Поправете изчакваща грешка при изтегляне в Google Play Store
Google Play Store е официалният магазин за приложения за Android и потребителите на Android зависят от него за почти всяко приложение, от което се нуждаят. Въпреки че Play Store работи нормално, понякога може да срещнете проблеми. Случвало ли ви се е да се забиете с „Предстоящо изтегляне“, докато се опитвате да изтеглите някои приложения? И инстинктивно обвини за това вашата лоша интернет услуга?

Въпреки че в много случаи това може да е действителната причина и повторното свързване с вашия интернет или Wi-Fi работи, но понякога Play Store се забива супер и изтеглянето просто не започва. И в тези случаи е възможно вашата интернет услуга изобщо да не е виновна. Може да има няколко други причини за този проблем.
Поправете изчакваща грешка при изтегляне в Google Play Store(Fix Download Pending Error in Google Play Store)
Ето няколко проблема, причиняващи проблеми и техните решения:
Метод 1: Изчистете опашката за изтегляне на Google Play(Download Queue)
Google Play Store дава приоритет на всички изтегляния и актуализации и последното ви изтегляне може да е последното в опашката (вероятно поради автоматично актуализиране). Освен това Play Store изтегля едно приложение наведнъж, като допълнително се добавя към грешката „Предстоящо изтегляне“. За да разрешите изтеглянето да започне, ще трябва да изчистите опашката, така че всички изтегляния, планирани, преди да могат да бъдат спрени. Да го направя,
1. Стартирайте приложението Play Store(Play Store app) на вашето устройство.
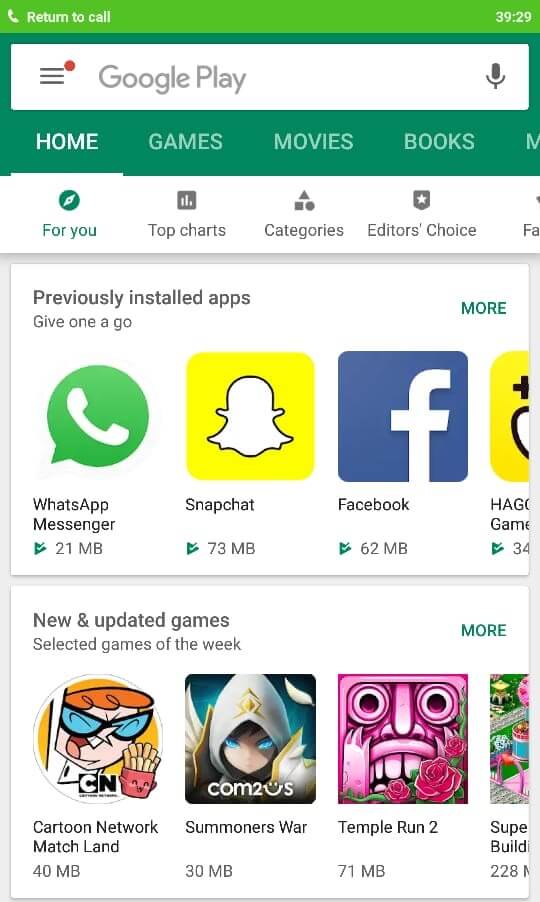
2. Докоснете иконата на хамбургер в горния ляв ъгъл на приложението или плъзнете надясно от левия край(Tap on the hamburger icon on the top left corner of the app or swipe right from the left edge) .
3. Отидете на „ Моите приложения и игри“(My apps & games’) .

4. Разделът „ Актуализации“(Updates’ tab) показва опашката за изтегляне.
5. От този списък можете да спрете всички или някои от текущите и предстоящите изтегляния.
6. За да спрете всички изтегляния наведнъж, докоснете 'СТОП'(tap on ‘STOP’) . Иначе, за да спрете изтеглянето на определено приложение, докоснете иконата на кръст до него.

7. След като изчистите цялата опашка над предпочитаното от вас изтегляне, изтеглянето ви ще започне(download will start) .
8. Освен това можете да спрете автоматичното актуализиране, за да предотвратите всички допълнителни актуализации. Актуализациите за приложения като калкулатор и календар така или иначе са безполезни. За да спрете автоматичното актуализиране, докоснете иконата на хамбургер и отидете на настройките. Докоснете (Tap on) „Автоматично актуализиране на приложенията“ и изберете „Не актуализирайте автоматично приложенията“(‘Auto-update apps’ and select ‘Don’t auto-update apps’) .

9. Ако вашата грешка при изчакване на изтегляне в (Download pending)Google Play магазин все още не е разрешена, преминете към следващия метод.
Метод 2: Рестартирайте приложението Play Store(Play Store App) и изчистете данните на приложението(Clear App Data)
Не, това не е нормалното затваряне и повторно стартиране, което правите за всеки проблем. За да рестартирате приложението Play Store и да се уверите, че то дори не работи на заден план, ще трябва да го „принудително спрете“. Този метод ще разреши проблема ви, в случай че Play Store не работи правилно или е блокиран поради някаква причина. За да рестартирате Play Store ,
1. Отидете на „Настройки“(‘Settings’) на телефона си.
2. В секцията „Настройки на приложението“(‘App Settings’) докоснете „Инсталирани приложения“(‘Installed apps’) . Или в зависимост от вашето устройство, отидете на съответния раздел за приложение в настройките.

3. От списъка с приложения изберете „Google Play Store“ .
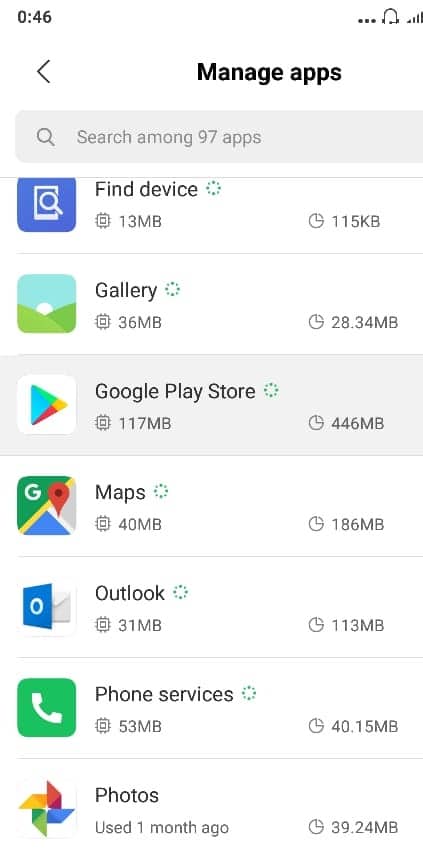
4. Докоснете „Принудително спиране“( ‘Force Stop’) на страницата с подробности за приложението.

5. Сега стартирайте отново Play Store и изтеглете приложението си.(Now, launch the Play Store again and download your app.)
Приложенията за Android(Android) запазват своите данни на вашето устройство, които понякога може да се повредят. Ако изтеглянето ви все още не е започнало, ще трябва да изчистите данните на това приложение, за да възстановите състоянието на приложението си. За да изчистите данните,
1. Отидете на страницата с подробности за приложението, както беше направено преди.
2. Този път докоснете ‘Clear data’ and/or ‘Clear cache’ . Съхранените данни на приложението ще бъдат изтрити.
3. Отворете отново Play Store и проверете дали изтеглянето започва.
Прочетете също: (Also Read:) Коригирайте известията на Android, които не се показват(Fix Android Notifications Not Showing Up)
Метод 3: Освободете малко място на(Space) вашето устройство(Your Device)
Понякога наличието на по-малко място за съхранение на вашето устройство може да е причината за изчакваща грешка при изтегляне в Google Play Store(Download Pending Error in Google Play Store) . За да проверите свободното място на вашето устройство и свързаните с него проблеми, отидете на „Настройки“ и след това на „Съхранение“(go to ‘Settings’ and then ‘Storage’) . Може да се наложи да освободите малко място, като деинсталирате приложенията, които не използвате редовно.

В случай, че приложението ви се изтегля на SD картата, повредена SD карта също може да причини този проблем. Опитайте да поставите отново SD картата. В случай, че вашата SD карта е повредена, извадете я или използвайте друга.
Метод 4: Настройте настройките за дата и час(Method 4: Adjust Date & Time Settings)
Понякога датата и часът на телефона ви са неправилни и не съвпадат с датата и часа на сървъра на Play Store , което ще доведе до конфликт и няма да можете да изтеглите нищо от Play Store . Така че трябва да се уверите, че датата и часът на вашия телефон са правилни. Можете да коригирате датата и часа на вашия телефон, като следвате стъпките по-долу:
1. Отворете Настройки(Settings) на телефона си и потърсете „ Дата и час“ (Date & Time’ ) от горната лента за търсене.

2. От резултата от търсенето докоснете Дата и час. (Date & time. )
3. Сега включете(turn ON) превключвателя до Автоматична дата и час и Автоматична часова зона.(Automatic date & time and Automatic time zone.)

4. Ако вече е активиран, изключете го и отново го включете.
5. Ще трябва да рестартирате(reboot) телефона си, за да запазите промените.
Метод 5: Използвайте уебсайта на Play Store(Play Store Website)
Ако проблемът ви все още не е разрешен, изхвърлете приложението си Play Store . Вместо това посетете уебсайта на Play Store , за да изтеглите приложението.
1. Отидете на официалния уебсайт на Play Store(official Play Store website) в уеб браузъра на телефона си и влезте(log in) с вашия акаунт в Google.

2. Потърсете приложението, което искате да изтеглите, и докоснете „Инсталиране“( ‘Install’) .
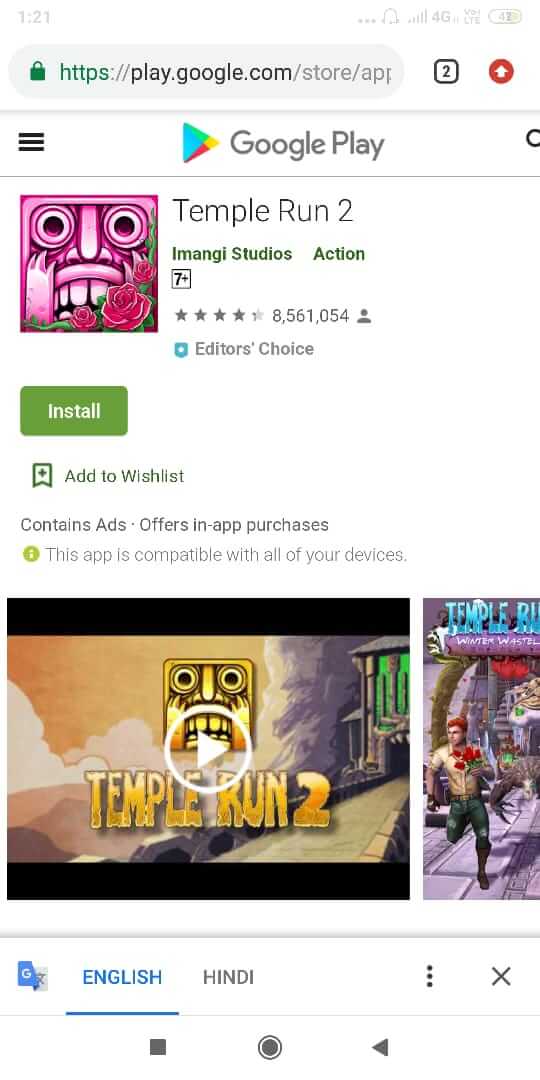
3. Изберете модела на вашия телефон(Phone’s model) от дадения падащ списък.
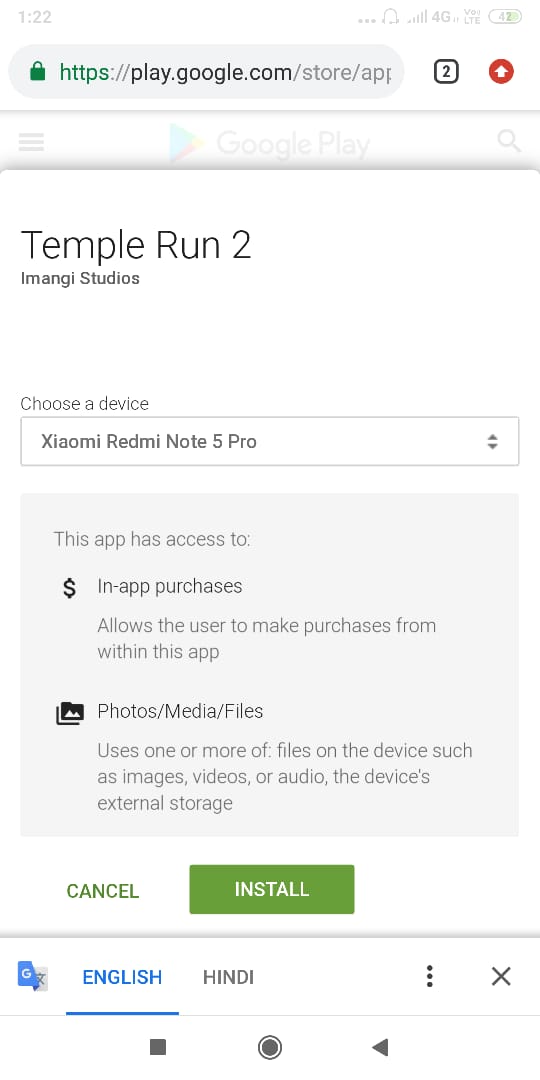
4. Докоснете „Инсталиране“,(‘Install’) за да започнете да изтегляте приложението.
5. Ще можете да видите напредъка на изтеглянето в областта за уведомяване на телефона си.
Метод 6: Деактивирайте VPN(Method 6: Disable the VPN)
Често хората, които са загрижени за поверителността си, използват VPN мрежи(VPN Networks) . Не само това, но също така ви помага да отключите достъп до сайтове с ограничен регион. Можете също така да го използвате, за да увеличите скоростта на интернет и да деактивирате рекламите.
Стъпките за деактивиране на вашата VPN мрежа(VPN Network) са както следва:
1. Отворете VPN приложението(Open the VPN app) , което използвате, и проверете дали VPN е свързан.
2. Ако да, щракнете върху Прекъсване(Disconnect) на връзката и сте готови.

Деактивирането на вашия VPN може да бъде добра идея, ако новите актуализации са повредени. Дайте му шанс, може би това оправя проблемите ви и ви спести време.
Прочетете също: (Also Read:) Отстранете проблеми с Wi-Fi връзката на Android(Fix Android Wi-Fi Connection Problems)
Метод 7: Актуализирайте вашата ОС Android(Method 7: Update your Android OS)
Ако вашата операционна система не е актуална, това може да е причината за изчакваща грешка при изтегляне(Download Pending Error) в Google Play Store . Вашият телефон ще работи правилно, ако бъде актуализиран навреме. Понякога определена грешка може да предизвика конфликт с Google Play Store и за да отстраните проблема, трябва да проверите за най-новата актуализация на телефона си с Android .
За да проверите дали телефонът ви има актуализираната версия на софтуера, изпълнете следните стъпки:
1. Отворете Настройки(Settings) на телефона си и след това докоснете Всичко за устройството(About Device) .

2. Докоснете System Update под About phone.

3. След това докоснете опцията „ Проверка за актуализации“(Check for Updates’) или „ Изтегляне на актуализации“ .(Download Updates’ )

4. Когато актуализациите се изтеглят, уверете се, че сте свързани с интернет(Internet) или чрез Wi-Fi мрежа.
5. Изчакайте инсталацията да завърши и рестартирайте устройството си.
Метод 8: Нулиране на предпочитанията на приложението(Method 8: Reset App Preferences)
Този метод се препоръчва само когато нищо не работи за вашето устройство. Помислете за нулиране на предпочитанията на приложението(App) като последна мярка, тъй като това може да създаде бъркотия на телефона ви. Малко е трудно да промените тези настройки, но понякога е необходимо да нулирате предпочитанията на приложението.
Стъпките за нулиране на предпочитанията на приложението са както следва:
1. Докоснете Настройки(Settings) и след това потърсете Apps/Application Manager.
2. Сега изберете опцията Управление на приложения(Manage Apps) .

3. В горната дясна част на екрана ще видите иконата с три точки,(three-dots icon,) докоснете я.
4. От падащия списък щракнете върху Нулиране на предпочитанията на приложението.(Reset App Preferences.)

5. Ще бъдете помолени за потвърждение, натиснете OK.
Метод 9: Премахнете(Remove) и добавете отново вашия акаунт в Google(Re-add Your Google Account)
Ако нищо не е работило за вас досега, опитайте да премахнете акаунта в Google , свързан с вашия Google Play , и да го добавите след известно време.
1. Отидете в настройките на телефона си(Phone’s Settings) .
2. Преминете към секцията „Акаунти“(‘Accounts’) и след това „Синхронизиране“(‘Sync’) .

3. Изберете акаунта в Google от списъка(Select the Google account from the list) .

4. В данните за акаунта докоснете „Още“(‘More’) и след това „Премахване на акаунта“(‘Remove account’) .

5. След няколко минути можете да добавите отново своя акаунт в Google и да започнете да изтегляте.
6. Тези методи със сигурност ще разрешат проблемите ви и ще ви позволят да изтеглите любимите си приложения от Google Play Store .
Метод 10: Възстановете фабричните настройки на телефона си(Method 10: Factory Reset Your Phone)
Ако нито един от горните методи не работи, тогава последната останала опция е да възстановите фабричните настройки на телефона си. Но бъдете внимателни, тъй като нулирането на фабричните настройки ще изтрие всички данни от телефона ви. За да възстановите фабричните настройки на телефона си, изпълнете следните стъпки:
1. Отворете Настройки(Settings) на вашия смартфон.
2. Потърсете Factory Reset в лентата за търсене или докоснете опцията Архивиране и нулиране(Backup and reset) от Настройки.(Settings.)

3. Щракнете върху нулирането на фабричните данни(Factory data reset) на екрана.

4. Щракнете върху опцията Нулиране(Reset) на следващия екран.

След като фабричното нулиране приключи, рестартирайте телефона си и може да успеете да поправите изчакваща грешка при изтегляне в Google Play Store.(fix Download Pending Error in Google Play Store.)
Препоръчително: (Recommended:) Как ръчно да актуализирате Android до най-новата версия(How To Manually Update Android To Latest Version)
Да се надяваме(Hopefully) , че с помощта на тези методи ще можете да поправите изчакваща грешка при изтегляне в Google Play Store(Fix Download Pending Error in Google Play Store ) и да се насладите на подобрените функции на актуализираната версия.
Related posts
Поправка Не мога да инсталирам приложението Код на грешка 910 в Google Play Store
Как да поправите грешка в сървъра в Google Play Store
Как да инсталирате APK на Android без Google Play Store
Изтеглете и инсталирайте ръчно Google Play Store
Коригираната транзакция не може да бъде завършена в Google Play Store
Поправете, че Google Maps не работи на Android [100% работи]
Поправете грешка при неуспешна камера на Samsung Galaxy
Поправете грешка в WhatsApp. Датата на вашия телефон е неточна
Как да използвате Google Play Store за инсталиране на приложения и игри за Android
Как да коригирате грешки в Google Play Store
3 начина за актуализиране на Google Play Store [Принудително актуализиране]
6 начина да коригирате „OK Google“ не работи
Как да коригирате грешки в Google Play Store (2022)
Google Play Store не работи? 10 начина да го поправите!
Коригиране на грешка в Play Store DF-DFERH-01 (2022)
Как да получите възстановяване на средства за покупки в Google Play Store
15 най-добри алтернативи на Google Play Store (2022)
Поправете, че Uplay Google Authenticator не работи
Поправете грешка при открита SIM карта на Android
10 начина да поправите Google Play Store спря да работи
