Поправете грешката в синия екран aksfridge.sys в Windows 10
Ако се сблъскате с грешката в синия екран aksfridge.sys(aksfridge.sys Blue Screen error) , след като надстроите до Windows 10 v2004, тогава тази публикация има за цел да ви помогне. В тази публикация ще предоставим най-подходящите решения, които можете да опитате, за да разрешите успешно този проблем.
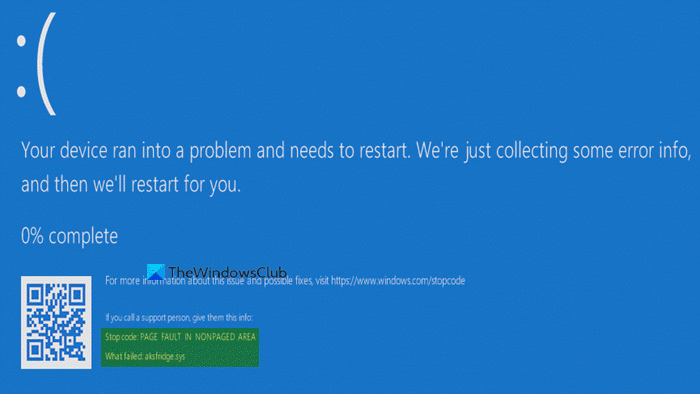
Истинският файл aksfridge.sys е софтуерен компонент на Aladdin HASP от Aladdin Knowledge Systems . Aladdin HASP ( Hardware Against Software Piracy ) пакет за управление на цифрови права ( DRM ) от софтуер за защита и лицензиране. Aksfridge.sys е драйвер за филтър, който е необходим за правилното функциониране на HASP . Компонентът добавя поддръжка за специализирани външни устройства.
Хардуер срещу софтуерно пиратство, известен още като Aladdin HASP, (Hardware Against Software Piracy, aka Aladdin HASP, ) е пакет от софтуер за защита и лицензиране. Той използва два системни файла aksfridge.sys и aksdf.sys (филтър драйвер за поддръжка на външни устройства).
ГРЕШКА НА СТРАНИЦАТА В НЕПЕРЕГРАНАТА ЗОНА(FAULT IN NONPAGED AREA) (aksfridge.sys)
Ако сте изправени пред тази грешка при спиране на PAGE_FAULT_IN_NONPAGED_AREA (aksfridge.sys) , можете да опитате препоръчаните от нас решения по-долу без определен ред и да видите дали това помага за разрешаването на проблема.
- Актуализирайте HASP драйвери
- Променете стойността на системния регистър
Нека да разгледаме описанието на процеса по отношение на всяко от изброените решения.
Ако можете да влезете нормално, добре; в противен случай ще трябва да стартирате в безопасен режим(boot into Safe Mode) , да влезете в екрана с разширени опции за стартиране(the Advanced Startup options screen) или да използвате инсталационния носител, за да стартирате(use the Installation Media to boot) , за да можете да изпълните тези инструкции.
1] Актуализирайте HASP драйверите
Направете следното:
- Изтеглете (Download)Sentinel HASP/LDK Windows GUI Run-time Installer Installer . Изтегленият файл ще има името на файла – Sentinel_LDK_Run-time_setup.zip .
- Разархивирайте zip папката(Extract the zip folder) на вашето C устройство.
- След като извлечете, отворете папката Sentinel_LDK_Run-time_setup .
- Намерете HASPUserSetup.exe.
- Щракнете с десния бутон върху HASPUserSetup.exe и изберете Изпълни като администратор(Run as Administrator) за инсталиране.
Можете също да опитате да актуализирате драйвера до най-новата версия чрез диспечера(Device Manager) на устройства . Ето как:
- Натиснете клавиша Windows key + X , за да отворите менюто на Power User(Power User Menu) .
- Натиснете клавиша M на клавиатурата, за да отворите диспечера(open Device Manager) на устройствата .
- На конзолата Device Manager намерете и разширете списъка на устройството, за да видите драйвер Sentinel .
- След като го видите, щракнете с десния бутон върху него и изберете Актуализиране на драйвер(Update Driver) .
- Изберете Търсене автоматично за драйвери( Search automatically for drivers) от следващия прозорец.
- Следвайте подканите на екрана, за да завършите актуализацията на драйвера.
Друг начин за актуализиране на драйверите на HASP е чрез раздела (HASP)Опционални актуализации(Optional Updates) под Windows Update.
2] Променете стойността на системния регистър
Тъй като това е операция на системния регистър, се препоръчва да направите резервно копие на системния регистър(back up the registry) или да създадете точка за възстановяване на системата като необходими предпазни мерки. След като сте готови, можете да продължите по следния начин:
- Натиснете Windows key + R , за да извикате диалоговия прозорец Run.
- В диалоговия прозорец Изпълнение въведете
regeditи натиснете Enter, за да отворите редактора на системния регистър(open Registry Editor) . - Навигирайте или прескочете до пътя на ключа в системния регистър по-долу:
HKLM\System\CurrentControlSet\Services\aksfridge\
- На мястото, в десния прозорец, щракнете двукратно върху записа в системния регистър Старт , за да редактирате неговите свойства.(Start)
- В диалоговия прозорец със свойства задайте стойността(Value) на данните на 4 .
Това деактивира част от драйвера за сигурност на Aladdin и елиминира проблема.
- Щракнете върху OK , за да запазите промените.
- Рестартирайте компютъра си.
Надявам се това да помогне!
Related posts
Поправете грешка при неуспешен BSOD Ntfs.sys в Windows 10
Поправете синия екран на FAT FILE SYSTEM (fastfat.sys) на Windows 10
Поправете синия екран на CACHE_MANAGER на Windows 10
Поправете синия екран на RDR_FILE_SYSTEM в Windows 10
Поправете грешка в синия екран на win32kfull.sys в Windows 10
Поправете черен екран на лаптоп с Windows 10 с Intel HD Graphics
Поправете BSOD грешка на EXFAT FILE SYSTEM (volmgr.sys) в Windows 11/10
SESSION_HAS_VALID_POOL_ON_EXIT Син екран на Windows 11/10
Поправете неуспешна BSOD грешка на ndis.sys BUGCODE_NDIS_DRIVER
Поправете APC_INDEX_MISMATCH стоп грешка в Windows 11/10
Поправете грешка в синия екран на igdkmd64.sys на смъртта
Поправете FaceIt.sys, rzudd.sys или AcmeVideo.sys BSOD грешка в Windows 10
Поправете грешката в синия екран USBXHCI.sys в Windows 10
Грешка при неуспешна проверка на сигурността на ядрото в Windows 11/10
Поправете ИЗКЛЮЧЕНИЕ НА СИСТЕМНАТА УСЛУГА (asmtxhci. sys) Грешка в синия екран
Поправете грешката в синия екран Klif.sys в Windows 11/10
Поправете VIDEO_DXGKRNL_FATAL_ERROR в Windows 11/10
Коригирайте фатална системна грешка c000021A в Windows 11/10
Поправете грешката на hardlock.sys в синия екран на смъртта в Windows 11/10
Поправете DATA_BUS_ERROR Син екран на смъртта на Windows 11/10
