Поправете грешката при влизане в контрола на достъпа в Windows 10
Някои потребители на Windows съобщават за следната грешка, когато се опитват да променят собственика (Owner ) в Разширени настройки за защита.(Advanced Security Settings.)
This Access Control Entry is Corrupt. Delete it and create a new one.
В тази статия ще поправим тази грешка в Windows 10 с помощта на някои прости решения.
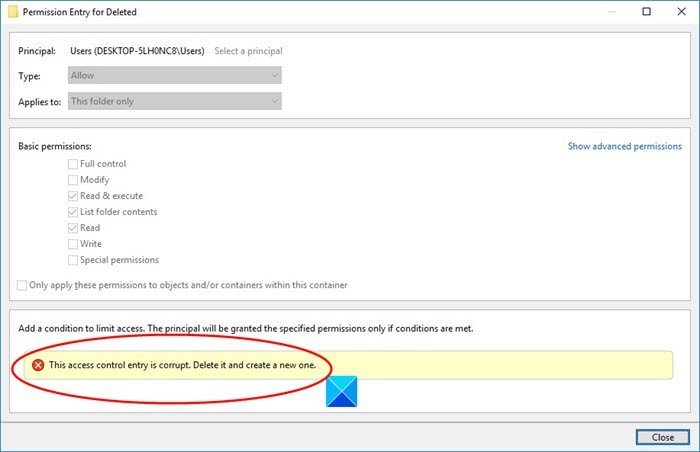
Поправете(Fix) Този запис за контрол на достъпа(Access Control Entry) е повреден съобщение за грешка
Тази грешка може да се дължи на множество причини, като намеса в приложенията на универсалната платформа Windows (Universal Windows Platform ) , липса(Lack) на разрешение и т.н. Но най-честата причина са файлове и папки без конкретен потребител. В тази статия обаче ще видим всички възможни корекции на тази грешка.
Това са нещата, които можете да направите, за да коригирате грешката в Windows 10 :
- Направете себе си собственик
- Затворете всички UWP
Нека поговорим за тях подробно.
1] Направете себе си собственик
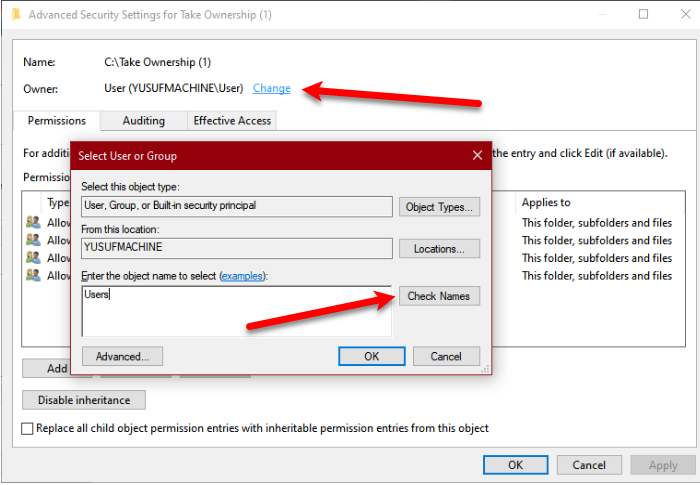
Тъй като проблемът обикновено възниква поради липса на собственост върху файл, най-доброто решение би било да се превърнете в собственик и да поемете пълен контрол върху файл(take full control over a file) .
Така че, за да промените собствеността и да направите себе си собственик, използвайте следните стъпки.
- Щракнете с десния бутон(Right-click) върху папката и изберете Свойства.(Properties.)
- Отидете в раздела Защита и щракнете върху (Security )Разширени.(Advanced.)
- От секцията Собственик (Owner ) щракнете върху Промяна.(Change.)
- Въведете „ Потребители(Users) “ в Въведете името на обекта, който да изберете (Enter the object name to select ) , и щракнете върху Проверка на имената.(Check Names.)
- Щракнете върху OK и след това Apply > Ok.
Накрая проверете дали проблемът продължава.
2] Затворете всички UWP
Ако все още се сблъсквате с грешката, опитайте да затворите всички приложения на универсалната платформа на Windows(Universal Windows Platform) и вижте дали това отстранява проблема.
- Можете да направите това от диспечера на задачите. (Task Manager. )
- Отворете диспечера на задачите (Task Manager ) чрез Win + X > Task Manager.
- В раздела Процес (Process ) проверете дали UWP приложение работи.
- Ако се изпълнява, щракнете с десния бутон върху него и изберете Край на задачата. (End Task. )
- Проверете дали отстранява проблема.
- Надяваме се, че тези решения ще поправят грешката вместо вас.
Прочетете по-нататък: (Read Next: )Как да разрешите на приложения чрез контролиран достъп до папка в Windows Defender
Related posts
Поправете грешка с идентификатор на събитие 7031 или 7034, когато потребителят излезе от компютър с Windows 10
Отстраняване на име на проблемно събитие BEX64 в Windows 10
Поправете грешки в спулера на принтера в Windows 10
Как да коригирате грешки в файловата система в Windows 10
Поправете грешки в SystemSettingsAdminFlows в Windows 10
Поправете отказа на достъп при редактиране на хост файл в Windows 10
Какво е App & Browser Control в Windows 10 и как да го скриете
Грешка при прехвърляне на функции по време на инсталиране на софтуер на Windows 10
Не можа да се инициализира графичната система на компютър с Windows 10
Не може да се намери скриптов файл HPAudioswitchLC.vbs при стартиране в Windows 10
Поправете грешката ERR_EMPTY_RESPONSE в Chrome на Windows 10
Контролирайте движението на мишката между множество монитори в Windows 10
Поправете грешка при неуспешен BSOD Ntfs.sys в Windows 10
Hid.dll не е намерен или липсва грешка в Windows 10
Грешка с идентификатор на събитие 158 - Присвояване на идентични GUID на диска в Windows 10
Не може да се намери грешка на скриптовия файл run.vbs при влизане в Windows 10
Достъп до FTP сървър с помощта на командния ред в Windows 10
Поправете липсата на контролен панел на NVIDIA в Windows 10
Поправете грешка с идентификатор на събитие 454 - проблеми с производителността на потребителския профил в Windows 10
Fix Partner не се свърза с грешка на рутера в TeamViewer на Windows 10
