Поправете грешката на bhtpcrdr.sys в синия екран на Windows 10
Грешката в синия екран bhtpcdr.sys(bhtpcrdr.sys Blue Screen error) обикновено се появява след инсталирането на Windows Update и в някои случаи по време на инсталирането на Windows 10 . Тази публикация предоставя най-подходящите решения, които можете да опитате да отстраните успешно проблема.
Файлът bhtpcrdr.sys е драйвер за четец на карти и е свързан с O2Micro SD Reader Driver от BayHubTech/O2Micro . Файлът се намира в директорията \%Windir%\%System%\drivers\ . Тази проверка на грешки показва, че системна нишка е генерирала изключение, което манипулаторът на грешки не е уловил. Това изглежда е типична грешка в софтуерния драйвер и е малко вероятно да е причинена от хардуерен проблем.
Придружаващите съобщения за грешка, които можете да видите, са:
- Вътрешна_Грешка_Захранване(Internal_Power_Error)
- System_Thread_Exception_Not_Handled
Коригирайте грешката в синия екран на bhtpcrdr.sys
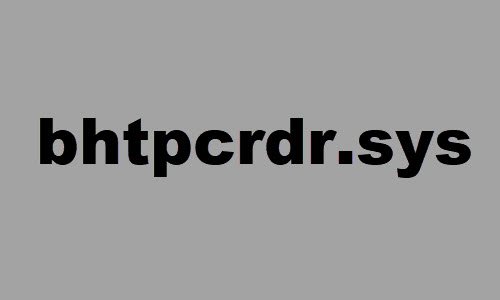
Ако сте изправени пред този проблем, можете да опитате нашите препоръчани решения по-долу и да видите дали това помага за разрешаването на проблема.
- Стартирайте онлайн инструмента за отстраняване на неизправности със синия екран(Blue Screen Online Troubleshooter)
- Актуализирайте или връщайте обратно драйвера на устройството
- Деинсталирайте(Uninstall) и преинсталирайте драйвера на устройството
- Сканирайте за проблеми с паметта
- Деинсталирайте актуализацията на Windows
- Създайте(Create) инсталационен носител на Windows 10 с помощта на MCT и го използвайте.
Нека да разгледаме описанието на процеса по отношение на всяко от изброените решения.
Ако можете да влезете нормално, добре; в противен случай ще трябва да стартирате в безопасен режим(boot into Safe Mode) , да влезете в екрана с разширени опции за стартиране(Advanced Startup options screen) или да използвате инсталационния носител, за да стартирате(use the Installation Media to boot) , за да можете да изпълните тези инструкции.
1] Стартирайте(Run) онлайн инструмента за отстраняване на неизправности със синия екран(Blue Screen Online Troubleshooter)
Можете да стартирате онлайн инструмента за отстраняване на неизправности със синия екран и да видите дали съветникът помага при разрешаването на проблема.
2] Актуализирайте(Update) или връщайте обратно(Rollback) драйвера на устройството
Това е друго решение на тази BSOD грешка и изисква от вас да update the BayHubTech Integrated MMC/SD Controller drivers manually via the Device Manager или можете (ако има такива) да получите актуализациите на драйверите в раздела Опционални актуализации(get the driver updates on the Optional Updates) под Windows Update . Можете също да изтеглите най-новата версия на драйвера(download the latest version of the driver) от уебсайта на производителя на четеца на карти.
Ако наскоро сте актуализирали драйвера, след това върнете назад и вижте дали това ще отмени проблема.
3 ] Деинсталирайте(] Uninstall) и преинсталирайте драйвера на устройството
Някои потребители съобщиха, че след деинсталиране на драйвера чрез Контролен панел(Control Panel) > Програми(Programs) > Деинсталиране на програма(Uninstall a program) , драйверът все още присъства в системата след рестартиране. Така че, за да извършите инвазивно деинсталиране на драйвера, направете следното:
- Натиснете Windows key + R , за да извикате диалоговия прозорец Run.
- В диалоговия прозорец Изпълнение въведете
devmgmt.mscи натиснете Enter, за да отворите диспечера(open Device Manager) на устройства . - След като сте в диспечера(Device Manager) на устройствата , превъртете надолу през списъка с инсталирани устройства и разгънете секцията Контролери за съхранение (Storage controllers ) .
- Щракнете с десния бутон върху BayHubTech Integrated MMC/SD Controller и изберете Деинсталиране на устройство(Uninstall device) .
След като приключите, рестартирайте и инсталирайте най-новия драйвер и проверете.
4] Сканирайте за проблеми с паметта
Трябва да проведете тест на паметта(run a memory test) . Windows ще започне проверка за аномалии в RAM паметта(RAM) . Ако открие такива, трябва да замените засегнатата RAM памет(RAM) .
5] Деинсталирайте Windows Update
В случай, че изпитвате BSOD грешка след инсталиране на конкретна актуализация, най-вероятно е корекцията да е бъгове за вашата Windows 10 система, следователно да задейства грешката на bhtpcrdr.sys на синия екран(bhtpcrdr.sys Blue Screen error) . В този случай можете да деинсталирате актуализациите(uninstall the updates) от вашето устройство и да видите дали това отстранява проблема.
6] Създайте(Create Windows 10) инсталационен носител на Windows 10 с помощта на MCT и го използвайте
Някои потребители съобщават, че изпитват тази BSOD грешка, когато се опитват да инсталират Windows 10 с помощта на стартиращ USB , създаден с DELL OS Recovery Tool . В този случай можете да създадете USB за стартиране на Windows 10 с помощта на инструмента за създаване на медия (MCT)(create the Windows 10 bootable USB using the Media Creation Tool (MCT)) от Microsoft.
Надявам се това да помогне!
Related posts
Поправете грешка 0xc0000142 в синия екран на Windows 11/10
Поправете грешката в синия екран Klif.sys в Windows 11/10
Поправете грешката в син екран intelppm.sys в Windows 11/10
Поправете грешката REFS_FILE_SYSTEM в синия екран на Windows 11/10
Поправете BSOD грешка на EXFAT FILE SYSTEM (volmgr.sys) в Windows 11/10
Коригирайте фатална системна грешка c000021A в Windows 11/10
Поправете SETUP_FAILURE грешка в синия екран 0x00000085 на Windows 10
Поправете грешката на hardlock.sys в синия екран на смъртта в Windows 11/10
Поправете BSOD грешка на Ndu.sys в Windows 11/10
Поправете грешката на aksdf.sys в синия екран на смъртта в Windows 11/10
Поправете грешката в синия екран USBXHCI.sys в Windows 10
Поправете грешка в синия екран на igdkmd64.sys на смъртта
Поправете грешка PFN_LIST_CORRUPT в Windows 11/10
Поправете EFS ФАТАЛНА ГРЕШКА Грешка в синия екран на Windows 10
SESSION_HAS_VALID_POOL_ON_EXIT Син екран на Windows 11/10
Поправете грешка при неуспешен BSOD Ntfs.sys в Windows 10
Поправете синия екран на CACHE_MANAGER на Windows 10
Поправете грешка 0xc0000135 в синия екран на Windows 11/10
Поправете грешка в синия екран на MSRPC STATE VIOLATION в Windows 11/10
Поправете DATA_BUS_ERROR Син екран на смъртта на Windows 11/10
