Поправете грешката ERR_EMPTY_RESPONSE в Chrome на Windows 10
Google Chrome е уеб браузър номер едно в света и това е така, защото гигантът за търсене се фокусира върху следването на уеб стандартите. Въпреки че през годините браузърът е доста раздут, той все още е на върха на купчината. Сега, ако сте дългогодишен потребител на Chrome , има вероятност да сте се сблъсквали с доста проблеми в миналото и не сте имали идея как да ги поправите. Днес ще говорим за това как да коригираме грешка, известна като Няма получени данни – ERR_EMPTY_RESPONSE(No Data Received – ERR_EMPTY_RESPONSE) .
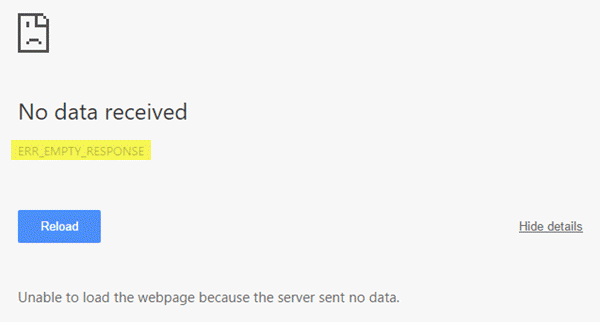
Какво е ERR_EMPTY_RESPONSE?
Тази грешка показва грозната си глава, когато потребителите се опитват да влязат в уебсайт. Това означава, че данните не се изпращат или предават от уебсайта към вашия браузър. Има няколко начина за отстраняване на проблема, без да се налага да използвате друг уеб браузър:
Как да коригирате ERR_EMPTY_RESPONSE в Chrome
Има няколко начина за отстраняване на проблема, без да се налага да използвате друг уеб браузър:
- Проверете дали мрежовата ви връзка работи
- Лош DNS? Нулиране на мрежата
- Изчистете данните за сърфиране в Chrome.
Прочетете, за да научите повече!
1] Проверете(Check) дали мрежовата ви връзка работи
Грешката, ERR_EMPTY_RESPONSE , обикновено не е свързана с повредена мрежа, но всичко е възможно, когато се свежда до побеснял софтуер. Ето защо ви предлагаме да проверите вашата интернет връзка, за да се уверите, че всичко е наред, преди да предприемете други драстични мерки.
2] Лош DNS? Нулиране на мрежата
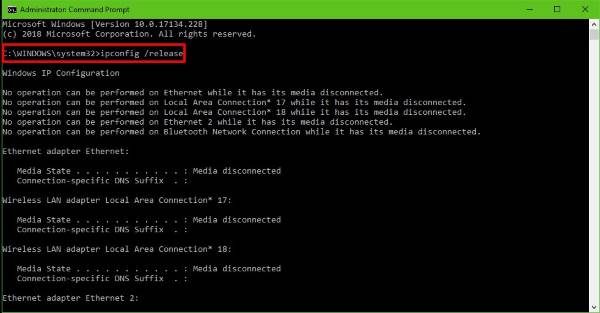
Има моменти, когато мрежата ще полудее поради лош DNS . Това може да е причината Google Chrome да показва ERR_EMPTY_RESPONSE , така че е време да нулирате цялата мрежа с надеждата за поправка.
Щракнете върху бутона Старт(Start) , след което въведете CMD . Резултатите от търсенето трябва да изведат командния ред(Command Prompt) , просто щракнете с десния бутон(right-click) върху него и изберете Изпълни като администратор(Run as administrator) .
След като командният ред(Command Prompt) стартира и работи, моля, въведете следните команди една по една и натиснете Enter след всяко добавяне.
ipconfig /release ipconfig /all ipconfig /flushdns ipconfig /renew netsh int ip set dns netsh winsock reset
Това ще прочисти DNS кеша(flush the DNS cache) , ще нулира Winsock(reset Winsock) и ще нулира TCP/IP .
Между другото, нашият безплатен FixWin за Windows(FixWin for Windows) ви позволява да извършите тези 3 операции с едно щракване.

Накрая рестартирайте компютъра си и продължете да използвате Google Chrome отново.
3] Изчистете данните за сърфиране в Chrome
Всеки път, когато данните ви за сърфиране не са били изчистени известно време, могат да се случат лоши неща, когато става въпрос за браузъра. За да помогнем за коригирането на тази грешка ERR_EMPTY_RESPONSE , бихме искали да ви преведем през изчистването на вашите данни за сърфиране в мрежата.
Натиснете Ctrl, Shift и Delete на клавиатурата си, което трябва да стартира Изчистване на данните за сърфиране(Clear browsing data) .

Задайте времевия диапазон на Всичко време(All time) , отметнете всички квадратчета, след което щракнете върху бутона, който казва Изчистване на данните(Clear data) .
Рестартирайте уеб браузъра си Google Chrome и проверете дали нещата работят както трябва.
Ако нищо от това не помогне, може да се наложи да нулирате браузъра си Chrome(Reset your Chrome browser) .(If none of this helps, you may need to Reset your Chrome browser.)
Related posts
Поправете ERR_EMPTY_RESPONSE в Windows 10
Коригирайте проблема с ERR_CONNECTION_TIMED_OUT в Chrome на Windows 10
Поправете грешка при твърде много пренасочвания в Windows 10
Поправете изчезването на лентата за превъртане на Chrome в Windows 10
Коригирайте Google Chrome се отваря автоматично в Windows 10
Как да деактивирате или активирате режима на четене в Chrome в Windows 10
Поправете грешка с идентификатор на събитие 454 - проблеми с производителността на потребителския профил в Windows 10
Как да стартирате и използвате Google Chrome в режим на приложение на Windows 10
Как да деблокирате уебсайтове в Chrome в Windows 10
Лесно преглеждайте активността на Chrome в хронологията на Windows 10
Как да импортирате пароли от Chrome към Firefox в Windows 10
Коригирайте бързото изтощаване на батерията на Windows 10 с помощта на хибридна графика
Промяна на размера на кеша на Chrome в Windows 10
Отстраняване на име на проблемно събитие BEX64 в Windows 10
Как да инсталирате прогресивни уеб приложения в Chrome на Windows 10
Как да спрете нови изскачащи прозорци AccuWeather в Chrome на Windows 10
Как да деактивирате лентата за изтегляния в Chrome на Windows 10
Грешка ERR_SOCKET_NOT_CONNECTED в Chrome на Windows 10
Как да интегрирате Chrome и Firefox с Windows 10 Timeline
Как да премахнете черната кутия в браузъра Chrome в Windows 10
