Поправете грешка в Windows Update 0x8e5e03fa в Windows 10
Проблемите с Windows Update вероятно са един от най-сериозните проблеми, с които потребителите трябва да се сблъскват редовно. Това е така, защото някои проблеми са лесни за решаване, докато други може да са предизвикателна задача за справяне. Ако срещнете код за грешка на Windows Update (Windows Update Error Code) 0x8e5e03fa , докато се опитвате да актуализирате вашата система Windows , тогава това ръководство ви дава някои предложения, които могат да ви помогнат да отстраните този проблем.

Код за грешка при актуализиране на Windows 10 0x8e5e03fa(Update Error Code 0x8e5e03fa)
Тази грешка 0x80070490 показва повреден системен файл или процес в Windows Component Store или в Component-Based Service(Servicing) ( CBS ). За да коригирате тази грешка, следвайте следните предложения:
- Стартирайте инструмента за отстраняване на неизправности в Windows Update(Windows Update Troubleshooter)
- (Reset SoftwareDistribution)Нулирайте папките SoftwareDistribution и Catroot2
- Изпълнете SFC и DISM сканиране
- Нулирайте компонентите на Windows Update
- Инсталирайте актуализацията,(Update) като използвате акаунта на супер администратор
- Инсталирайте актуализацията ръчно
Преди да започнете, първо създайте точка за възстановяване на системата . Това ще ви помогне да върнете промените, ако някога имате нужда от тях.
Предлагам ви да ги опитате един по един. Нека ги разгледаме подробно:
1] Стартирайте(Run) инструмента за отстраняване на неизправности в Windows Update(Windows Update Troubleshooter)
Операционната система Windows(Windows) 10 идва с вграден инструмент за отстраняване на неизправности, който може ефективно да отстрани често срещаните проблеми, свързани с актуализацията на Windows . Обикновено решава проблемите или поне идентифицира истинския виновник. Ето защо би било добра идея да го опитате, преди да приложите нещо друго.
За да стартирате инструмента за отстраняване на неизправности в Windows Update(Windows Update Troubleshooter) , отидете до следния път: Старт(Start) > Настройки (Settings ) > Актуализации и сигурност(Updates and Security) > Отстраняване на неизправности.(Troubleshoot.)
В десния прозорец превъртете малко и след това изберете Windows Update .
Щракнете върху Стартиране на инструмента за отстраняване на неизправности(Run the troubleshooter) и оставете Windows да отстрани проблема автоматично.
Windows може да отнеме известно време, за да открие проблемите, така че бъдете търпеливи.
Когато завърши процеса, затворете прозореца и рестартирайте устройството си.
Проверете дали това решава проблема, ако не, преминете към следващото ефективно решение.
2] Нулирайте папките SoftwareDistribution(Reset SoftwareDistribution) и Catroot2
Нулирайте папките SoftwareDistribution(Reset the SoftwareDistribution) и Catroot2(Catroot2 folders) и вижте дали това ви помага.
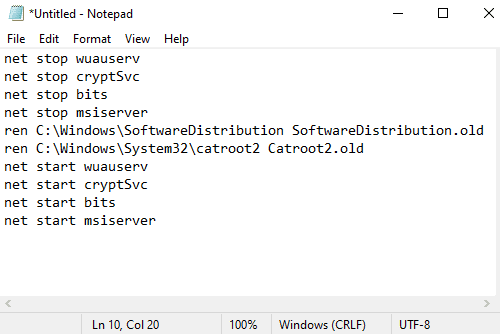
За да направите това, отворете Notepad и копирайте и поставете следния текст –
net stop wuauserv net stop cryptSvc net stop bits net stop msiserver ren C:\Windows\SoftwareDistribution SoftwareDistribution.old ren C:\Windows\System32\catroot2 Catroot2.old net start wuauserv net start cryptSvc net start bits net start msiserver
Щракнете върху менюто Файл (File ) и изберете Запиши като,(Save as) за да отворите прозореца, както е показано на снимката по-долу.
Изберете подходящо местоположение и след това изберете Всички файлове(All Files) в падащото меню Запиши като тип .(Save as type)
След това въведете WindowsUpdate.bat в текстовото поле Име на файла .(File name)
След това щракнете върху бутона Запиши(Save) и затворете прозореца на текстовия редактор.
След като пакетният файл е създаден, отидете на запазеното място и щракнете с десния бутон върху файла. След това(Thereafter) изберете Изпълни като администратор(Run as administrator) от контекстното меню.
Ако диалоговият прозорец на UAC се появи на екрана, просто натиснете бутона Да(Yes) , за да предоставите административните привилегии.
Това ще стартира командния ред и ще започне незабавно да нулира компонентите на Windows Update .
3] Стартирайте инструмента за проверка на системни(Run System File Checker) файлове и DISM
Ако кодът за грешка при актуализиране 0x8e5e03fa(Update Error Code 0x8e5e03fa) все още се появява на екрана, можете да стартирате проверката на системните файлове и инструмента DISM(DISM tool) . Той правилно ще сканира хранилището за липсващи или повредени системни файлове. И след това автоматично ще поправи или замени повредените системни файлове.
4] Нулирайте(Reset) компонентите на Windows Update
Нулирайте компонентите на Windows Update(Reset the Windows Update Components) и вижте дали това работи за вас.
5] Инсталирайте актуализацията,(Update) като използвате акаунта на супер администратор
По алтернативен начин можете да използвате потребителския акаунт на супер администратор, за(super administrator user account) да изтегляте и инсталирате актуализациите без прекъсване. И така, всичко, от което се нуждаете, за да създадете нов потребителски акаунт във вашето устройство с Windows и след това да влезете със същия акаунт. Следвайте инструкциите по-долу, за да отстраните този проблем.
Натиснете клавишната комбинация Win+R , за да отворите диалоговия прозорец Изпълнение . (Run)В текстовото поле въведете cmd и след това натиснете Ctrl+Shift+Enter . Това ще отвори командния ред с административни привилегии.

В прозореца с повишен команден ред въведете следната команда –
net user administrator /active:yes
Натискането на клавиша Enter ще активира вградения администраторски акаунт.
Когато командата завърши успешно, затворете прозореца на командния ред.
Тук трябва да излезете(Sign) от вашия Windows . За да направите това, натиснете Ctrl+Alt+Del и изберете опцията Изход(Sign) от съответната страница.
След това влезте отново с нов администраторски(Administrator) акаунт.
Проверете дали проблемът е отстранен сега.
6] Инсталирайте актуализацията ръчно
Като алтернатива можете да опитате да отстраните този проблем, като изтеглите и инсталирате необходимата актуализация ръчно(downloading and installing the required update manually) от каталога на Microsoft Update(Microsoft Update Catalog) .
Надявам се нещо в това ръководство да ви помогне да поправите този досаден код за грешка.(I hope something in this guide may helps you to fix this annoying error code.)
Related posts
Поправете грешка в Windows Update 0x80070422 в Windows 10
Поправете грешка в Windows Update 0x80070659
Поправете грешка в Windows Update 0x80240439 в Windows 10
Поправете грешка в Windows Update 0x80070541 в Windows 10
Поправете грешка в Windows Update 0xc0020036 в Windows 10
Поправете грешка на Windows Update 0x80080008
Поправете грешка на Windows Update 0x80240035
Поправете грешка 0x80072efe в Windows 10 Update Assistant
Как да поправите код за грешка в Windows Update 80244010
Поправете грешка в Windows Update 0x8024401f в Windows 10
Поправете грешка в Windows Update 0x80070436 в Windows 10
Поправете грешка в Windows Update 0x80096004 в Windows 11/10
Поправете грешка в Windows Update 0x800700d8 в Windows 10
Поправете грешка на Windows Update 0x800f0989 в Windows 11/10
Поправете грешка на Windows Update 80072EFE
Коригиране на грешка при инсталиране на Windows Update 0x80240034
Поправете грешка в Windows Update 0x8007012f в Windows 10
Поправете грешка на Windows Update C8000266?
Поправете грешка на Windows Update 0x8007042B
Поправете грешки в Windows Update с помощта на онлайн инструмента за отстраняване на неизправности на Microsoft
