Поправете грешка в Windows Update 0x8007045b в Windows 11/10
Ако срещате кода за грешка 0x8007045b , когато се опитвате да инсталирате определени актуализации(install certain updates) или след неуспешно надграждане до Windows 11/10 от по-стара версия на Windows , тогава тази публикация има за цел да ви помогне. В тази публикация ще идентифицираме възможните причини, както и ще предоставим подходящите решения, които можете да опитате да отстраните проблема. Описанието на низа за грешка(Error String Description) може да бъде:
0x8007045B -2147023781 – ERROR_SHUTDOWN_IN_PROGRESS
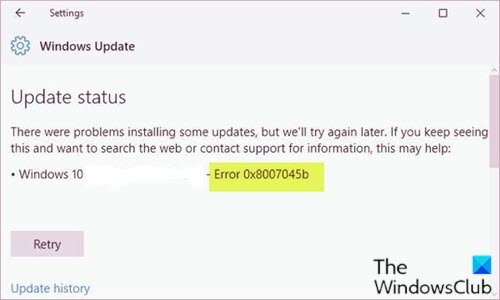
Може да срещнете грешка при актуализация на Windows 0x8007045b поради една или повече (но не само) от следните известни причини;
- Повреждане на системния файл.
- Грешка в Windows Update.
- Намеса на софтуер за сигурност на трети страни.
Поправете грешка в Windows Update 0x8007045b
Ако сте изправени пред този проблем с грешка в Windows Update 0x8007045b, можете да опитате нашите препоръчани решения в реда, представен по-долу, за да разрешите проблема.
- Стартирайте инструмента за отстраняване на неизправности в Windows Update
- Извършете SFC и DISM сканиране
- Disable/Uninstall 3rd на софтуер за сигурност на трети страни (ако е приложимо)
- Изчистете кеша на Windows Update
- Извършете нов старт(Fresh Start) , ремонт на надстройка на място или (In-place)нулиране в облак(Cloud Reset)
Нека да разгледаме описанието на процеса по отношение на всяко от изброените решения.
1] Стартирайте инструмента за отстраняване на неизправности в Windows Update(Run Windows Update Troubleshooter)
Това решение изисква да стартирате вградения инструмент за отстраняване на неизправности в Windows Update и да видите дали това помага за разрешаването на проблема с грешката в Windows Update 0x8007045b(Windows Update error 0x8007045b) .
2] Извършете SFC и DISM сканиране
Ако имате грешки в системния файл, може да срещнете грешката на Windows Update 0x8007045b(Windows Update error 0x8007045b) .
SFC/DISM е помощна програма в Windows , която позволява на потребителите да сканират за повреди в системните файлове на Windows и да възстановяват повредени файлове.
За улеснение и удобство можете да стартирате сканирането, като използвате процедурата по-долу.
- Натиснете клавиша Windows + R.
- В диалоговия прозорец Run въведете notepad и натиснете Enter, за да отворите Notepad.
- Копирайте и поставете синтаксиса по-долу в текстовия редактор.
@echo off date /t & time /t echo Dism /Online /Cleanup-Image /StartComponentCleanup Dism /Online /Cleanup-Image /StartComponentCleanup echo ... date /t & time /t echo Dism /Online /Cleanup-Image /RestoreHealth Dism /Online /Cleanup-Image /RestoreHealth echo ... date /t & time /t echo SFC /scannow SFC /scannow date /t & time /t pause
- Запазете файла с име и добавете разширението на файла .bat – напр.; SFC_DISM_scan.bat .
- Стартирайте многократно пакетния файл с администраторски права(run the batch file with admin privilege) (щракнете с десния бутон върху запазения файл и изберете Изпълни като администратор(Run as Administrator) от контекстното меню), докато не отчете никакви грешки.
- Рестартирайте компютъра си.
При стартиране опитайте да актуализирате отново. Ако грешката продължава, продължете със следващото решение.
3 ] Disable/Uninstall 3rd софтуера за сигурност на трети страни (ако е приложимо)
Защитната стена и антивирусната програма са важни за безопасността на вашата система, но понякога тези програми могат да пречат на Windows 10 и да доведат до появата на тази грешка.
Известно е, че McAfee(McAfee) , AVAST и Comodo причиняват този конкретен проблем. В този случай, за да отстраните този проблем, ще трябва да премахнете всички антивирусни програми на трети страни от вашия компютър, като използвате специалния инструмент(removal tool) за премахване, за да премахнете всички файлове, свързани с вашата антивирусна програма.
Ако премахването на антивирусната програма поправи тази грешка, сега можете да инсталирате отново същата антивирусна програма или можете да преминете към алтернативен софтуер или по-добре да се придържате към естествената AV програма за Windows 10 – Windows Defender .
4] Изчистете(Clear) кеша/компонентите на Windows Update
Папката за разпространение на софтуер(Software Distribution folder) в операционната система Windows 10 е папка, разположена в директорията на Windows(Windows directory) и използвана за временно съхраняване на файлове, които може да са необходими за инсталиране на Windows Update на вашия компютър. Това решение изисква да изчистите съдържанието на папката за разпространение на софтуер(clear the contents of the Software Distribution folder) и след това да опитате отново процеса на актуализиране. Ако грешката все още не е отстранена, продължете със следващото решение.
5] Извършете(Perform) нов старт(Fresh Start) , ремонт на надстройка на място или (In-place)нулиране в облак(Cloud Reset)
В този момент, ако грешката все още не е отстранена, най-вероятно се дължи на някакъв вид системна повреда, която не може да бъде разрешена по конвенционален начин. В този случай можете да опитате Fresh Start, ремонт на надстройка на място,(Fresh Start, In-place upgrade repair) за да нулирате всеки компонент на Windows . Освен това, ако използвате Windows 10 версия 1909 и по-нова, можете да опитате Cloud Reset(try Cloud Reset) и да видите дали това помага.
Any of these solutions should work for you!
Related posts
Поправете грешка в Windows Update 0x80070422 в Windows 10
Поправете грешка в Windows Update 0x8e5e03fa в Windows 10
Поправете грешка в Windows Update 0x80070659
Поправете грешка в Windows Update 0x80240439 в Windows 10
Поправете грешка в Windows Update 0x80070541 в Windows 10
Поправете грешка в Windows Update 0x80246002 в Windows 10
Коригирайте кода за грешка в актуализацията на Windows 10 0x80d02002
Поправете грешка на Windows Update 0x800703ee
Поправете грешка в Windows Update 0x80070437
Поправете грешка в Windows Update 0x800706ba в Windows 11/10
Поправете грешка в Windows Update 0x800f0845 в Windows 10
Поправете код за грешка на Windows Update 800F0A13
Поправете грешка на Windows Update 0x8007042B
Fix issues button on the Windows Update page
Поправете грешка в Windows Update 0x80070bc2 в Windows 11/10
Поправете грешка в Windows Update 0xc0020036 в Windows 10
Поправете грешка в Windows Update 0x80071160
Поправете грешка при актуализация на Windows 10 0x800703F1
Поправете грешка на Windows Update 0x80070005
Поправете грешка в Windows Update 0x800704c7 в Windows 11/10
