Поправете грешка в Windows Defender 0x8007139f в Windows 11/10
Ако когато се опитате да стартирате сканиране(run a Microsoft Defender scan) на Microsoft Defender на вашето устройство с Windows 10 или Windows 11, но AV сканирането се провали и получите код за грешка 0x8007139f(error code 0x8007139f) , тогава тази публикация има за цел да ви помогне с решения за разрешаване на проблема.
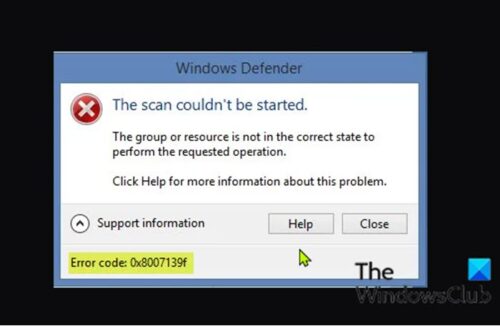
Когато срещнете този проблем, ще получите следното пълно съобщение за грешка;
Windows Defender
The scan couldn’t be started.
The group or resource is not in the correct state to perform the requested operation.
Click Help for more information about this problem.
Error code: 0x8007139f
По подобен начин вместо това може да получите съобщението за грешка по-долу, когато срещнете този проблем.
Windows Defender
The service couldn’t be started.
The group or resource is not in the correct state to perform the requested operation.
Click Help for more information about this problem.
Error code: 0x8007139f
Ще срещнете тази грешка поради конфликт на Windows Defender със софтуер за сигурност на трети страни, инсталиран на вашия компютър с Windows. Повредените(Corrupt) системни файлове също могат да предизвикат тази грешка.
Поправете грешка в Windows Defender(Fix Windows Defender) 0x8007139f
Опитайте следните предложения, за да коригирате кода за грешка в Windows Defender(Windows Defender Error) : 0x8007139f, Сканирането или услугата не можа да бъде стартирана, Групата или ресурсът не е в правилното състояние, за да изпълни исканото съобщение за грешка при операцията в Windows11/10 :
- Стартирайте SFC сканиране
- Disable/Uninstall 3rd на софтуер за сигурност на трети страни (ако е приложимо)
- Проверете услугата Windows Defender
- Стартирайте Microsoft Defender(Run Microsoft Defender) от командния ред
- Нулирайте ключа на системния регистър на Windows Defender
- Поправете Windows Defender
Нека да разгледаме описанието на процеса по отношение на всяко от изброените решения.
Преди да опитате решенията по-долу, проверете за актуализации(check for updates) и инсталирайте всички налични битове на вашето устройство с Windows 10/11 и вижте дали грешката се появява отново, когато се опитате да сканирате. Можете също така специално да проверите и актуализирате дефинициите на Microsoft Defender(check for and update Microsoft Defender definitions) и да опитате да сканирате отново.
1] Стартирайте SFC сканиране
Ако имате повреден системен файл, може да срещнете тази грешка в Windows Defender 0x8007139f(Windows Defender error 0x8007139f) .
SFC/DISM е помощна програма в Windows , която позволява на потребителите да сканират за повреди в системните файлове на Windows и да възстановяват повредени файлове.
2 ] Disable/Uninstall 3rd на софтуер за сигурност на трети страни (ако е приложимо)
Защитната стена и антивирусната защита са важни за безопасността на вашата система, но понякога тези програми могат да попречат на нормалното функциониране на вашия компютър с Windows и да доведат до появата на тази грешка.
В този случай, за да отстраните този проблем, първо временно деактивирайте всеки софтуер за защита на трети страни, инсталиран на вашето устройство. По принцип, за да деактивирате антивирусния си софтуер, намерете неговата икона в областта за уведомяване или системната област на лентата на задачите (обикновено в долния десен ъгъл на работния плот). Щракнете с десния бутон върху иконата и изберете опцията за деактивиране или излизане от програмата. След като деактивирате, опитайте сканирането отново и ако проблемът продължава, ще трябва да премахнете всички антивирусни програми на трети страни от вашия компютър, като използвате специалния инструмент(removal tool) за премахване, за да премахнете всички файлове, свързани с вашата антивирусна програма.
Ако това решение не работи за вас, опитайте следващото решение.
3] Проверете услугата Windows Defender
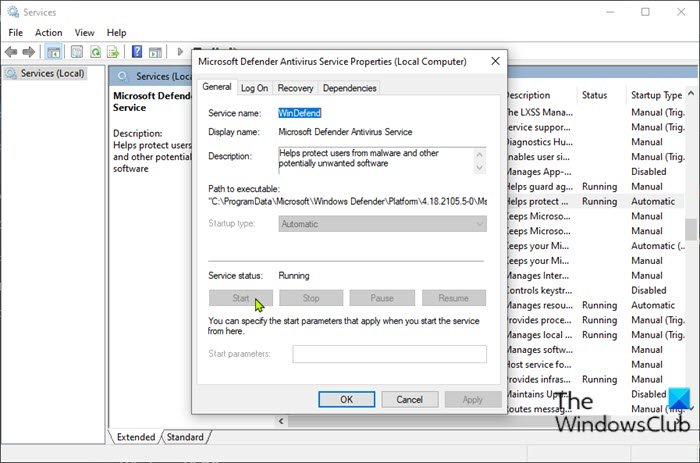
Това решение изисква да проверите дали услугата Windows Defender(Windows Defender Service) работи на вашето устройство с Windows . Ето как:
- Натиснете Windows key + R , за да извикате диалоговия прозорец Run.
- В диалоговия прозорец Run въведете services.msc и натиснете Enter, за да отворите Services(open Services) .
- В прозореца Услуги(Services) превъртете и намерете антивирусната услуга на Microsoft Defender(Microsoft Defender Antivirus Service) .
- Щракнете двукратно върху(Double-click) записа, за да редактирате неговите свойства.
- Ако услугата е спряна, щракнете върху бутона Старт(Start) . Ако не започне, просто се уверете, че опцията под менюто Тип стартиране(Startup type) в прозореца със свойства на услугата е зададена на Автоматично(Automatic) . Потвърдете(Confirm) всички диалогови прозорци, които могат да се появят при промяна на типа стартиране.
- Излезте от конзолата за услуги.
- Рестартирайте компютъра си.
При стартиране стартирайте сканирането отново. Ако проблемът все още не е решен, опитайте следващото решение.
Прочетете(Read) : Windows Defender е изключен или не работи(Windows Defender is turned off or not working) .
4] Стартирайте Microsoft Defender(Run Microsoft Defender) от командния ред
Това решение изисква просто да стартирате сканирането на Microsoft Defender чрез командния ред(run the Microsoft Defender scan via command-line) . Ако и това не работи, можете да изтеглите и стартирате всеки AV софтуер на трети страни(third-party AV software) (ако приемем, че все още нямате инсталиран такъв) или да опитате следващото решение.
5] Нулирайте ключа на системния регистър на Windows Defender(Reset Windows Defender)
Това решение изисква да поправите ключа на системния регистър на Microsoft Defender на вашия компютър с Windows 10/11.
Тъй като това е операция на системния регистър, се препоръчва да направите резервно копие на системния регистър(back up the registry) или да създадете точка за възстановяване на системата като необходими предпазни мерки. След като сте готови, можете да продължите по следния начин:
- Изтеглете RWDRK zip файла от нашите сървъри.
- Разархивирайте архивния пакет(Unzip the archive package) .
- Щракнете двукратно върху файла RWDRK.reg , за да го обедините в системния регистър(Windows Registry) на Windows .
- Ако бъдете подканени, щракнете върху Run > Да(Yes) ( UAC ) > Yes > OK , за да одобрите сливането.
- Сега можете да изтриете .reg файла, ако желаете.
Сега можете да опитате сканирането отново - този път то трябва да завърши успешно без грешка.
6] Поправете Windows Defender
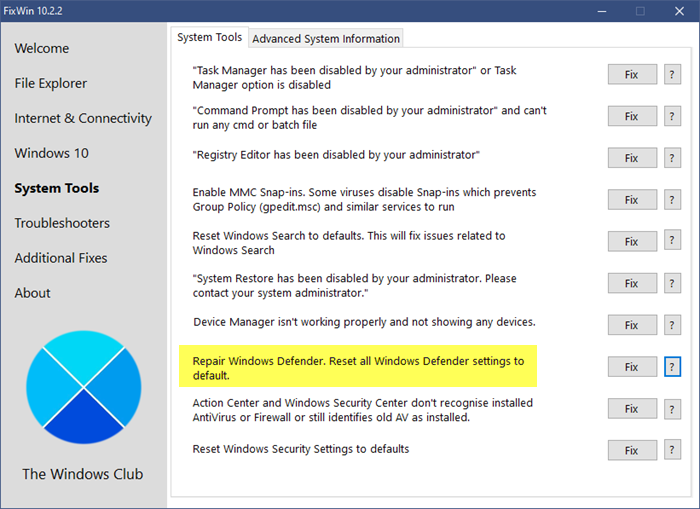
Изтеглете и използвайте нашия безплатен FixWin , за да поправите Windows Defender и да нулирате всички настройки на Windows Defender по подразбиране.
Ще намерите настройката в раздела Системни инструменти(System Tools) .
Всяко от тези решения трябва да работи за вас!
Свързана публикация(Related post) : Поправете грешка на Microsoft Defender 0x80004004.(Fix Microsoft Defender error 0x80004004.)
Related posts
Поправете код за грешка на Windows Defender 0x8050800c в Windows 11/10
Поправете грешка в Windows Defender 0x800b0100 в Windows 11/10
Поправка Не може да се включи Windows Defender
Коригирайте Windows Defender не се стартира
Поправете грешка на Window Defender 0x800705b4
Какво представлява защитата на акаунта в Windows 11/10 и как да скриете този раздел
Не мога да включа Windows Defender в Windows 11/10
Какво е защитна стена и мрежова защита в Windows 10 и как да скриете този раздел
Вашият ИТ администратор е деактивирал защитата на Windows
WinDefThreatsView - Задайте действия по подразбиране за заплахите на Windows Defender
Включете или изключете настройките за защита, базирани на репутацията, в Windows 11/10
Поправете грешка в Microsoft Defender 0x80073b01 в Windows 11/10
Как да отворите Центъра за сигурност на Windows в Windows 11/10
Windows Information Protection (WIP) автоматично защитава класифицирани файлове
Какво е App & Browser Control в Windows 10 и как да го скриете
Как да добавите изключване на файл или процес към сигурността на Windows
Коригирайте Windows Defender Update неуспешно с грешка 0x80070643
Поправете грешката на услугата не може да се стартира Windows Defender 0x80070422
Актуализирайте дефинициите на Windows Defender с помощта на PowerShell
Активирайте и конфигурирайте защитата от Ransomware в Windows Defender
