Поправете грешка в Windows 8/10 „Не успяхме да се свържем с магазина“.
Заредих Windows 8/10 на няколко домашни компютъра и от време на време се сблъсках с проблеми. Наскоро се опитах да отворя Windows Store и получих следното съобщение за грешка:
We weren't able to connect to the Store. This might have happened because of a server problem or the network connection timed out. Please wait a few minutes and try again.
Ето как изглежда съобщението в Windows 10 :

След като се занимавах с няколко настройки, успях да накарам магазина(Store) да работи отново. В тази статия ще ви покажа различните решения, които опитах и се надявам, че едно от тях работи за вас.
Метод 1 - Проверете дата и час
Първото нещо, което трябва да направите, е да се уверите, че датата и часът на вашия компютър с Windows 8/10 са зададени правилно. Няма да можете да се свържете с магазина, ако системното ви време не е точно. Можете да коригирате часа, като щракнете върху Старт(Start) и въведете Дата и час(Date and Time) .

В Windows 10 ще бъдете отведени до новото приложение Настройки(Settings) , където можете да регулирате часа ръчно или да го настроите на автоматично.
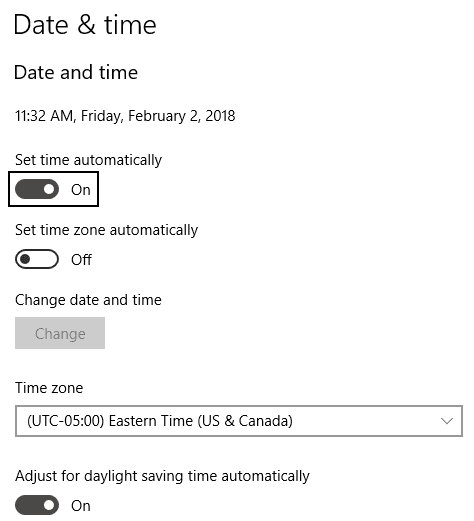
В Windows 8 ви отвежда до диалоговия прозорец на контролния панел(Control Panel) . Тук можете да щракнете върху Промяна на дата и час(Change date and time) , за да настроите системата на точния час. Освен това се уверете, че сте настроили и правилната часова зона(Time Zone) .

Или можете да щракнете върху Интернет време(Internet Time) , щракнете върху Промяна на настройките(Change settings) и след това щракнете върху Актуализиране сега(Update now) . Това автоматично ще синхронизира вашия компютър с time.windows.com.
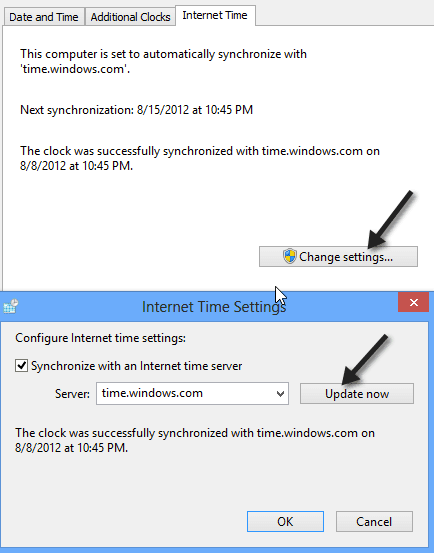
Сега опитайте да отворите приложението Windows Store и вижте дали можете да се свържете. Дано(Hopefully) да е така!
Метод 2 - прокси сървър
Другото нещо, което искате да проверите, е дали вашата система преминава през някакъв прокси сървър. Ако е така, можете да опитате да деактивирате прокси сървъра и да видите дали това ви позволява да се свържете с магазина. Можете да направите това, като щракнете върху иконата на зъбно колело горе вдясно в IE, след което щракнете върху Интернет опции(Internet Options) .
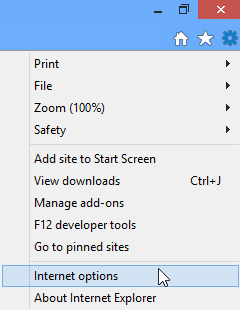
Можете също да щракнете върху Старт(Start) и да въведете Internet Options . След това щракнете върху раздела Връзки(Connections) и щракнете върху бутона LAN Settings .

Продължете и премахнете отметката от полето Използване на прокси сървър за вашата LAN(Use a proxy server for your LAN) .

Сега опитайте да се свържете с Windows Store и вижте дали работи. Ако не, продължете да четете.
Метод 3 (Method 3) – Log Off/Use Local Account
Следващото нещо, което можете да опитате, е да излезете от акаунта си и след това да влезете отново, особено ако използвате акаунт в Microsoft . Освен това отидете на https://login.live.com/ и се уверете, че можете да влезете с вашите идентификационни данни на Microsoft . Ако сте изключени поради някаква причина, като паролата ви е хакната и т.н., тогава ще трябва да възстановите достъпа до вашия акаунт в Microsoft и след това да влезете отново в Windows 10 .
Другото нещо, което можете да опитате, е да превключите от акаунт в Microsoft към локален акаунт и след това да опитате да отворите Windows Store . Можете да направите това, като отворите приложението Настройки(Settings) , щракнете върху Акаунти(Accounts) и след това щракнете върху Вашата информация(Your Info) .

Метод 4 (Method 4) – Отстраняване на неизправности в приложенията на Windows Store(– Troubleshoot Windows Store Apps)
Още едно нещо, което можете да опитате преди ядрената опция по-долу, е да използвате вградения инструмент за отстраняване на неизправности в Windows 8/10 . Щракнете(Click) върху Старт(Start) , въведете отстраняване на неизправности(troubleshoot) и натиснете Enter . Превъртете(Scroll) чак до дъното и изберете Приложения на Windows Store(Windows Store Apps) .
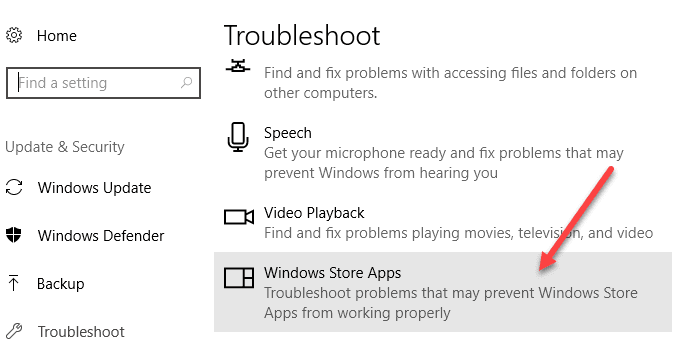
Вероятно няма да работи, но си струва да опитате.
Метод 5 - Нулирайте компютъра си
Последното нещо, което можете да направите, е да нулирате компютъра си. Това не е идеално, тъй като ще нулира всичките ви приложения от Windows Store и ще премахне всички програми на трети страни, които сте инсталирали от CD/DVD или интернет(Internet) . Ако обаче нищо друго не работи, това може да е единствената ви възможност.
Можете да отидете отново в приложението Настройки(Settings) , щракнете върху Актуализация и сигурност(Update & Security) , щракнете върху Възстановяване(Recovery) и след това щракнете върху Първи стъпки( Get Started) под Нулиране на този компютър(Reset this PC) . В Windows 8 опцията се нарича Refresh Your PC . Можете просто да го потърсите с помощта на чара за търсене.

Надяваме се, че един(Hopefully one) от тези методи отстрани проблема не може да се свърже с Windows Store на вашата машина с Windows 8/10. Ако не, напишете коментар тук и ще се опитам да помогна. Наслади се!
Related posts
Как да коригирате „Възникна грешка, моля, опитайте отново по-късно“ в YouTube
Как да коригирате грешката „Предстои поправка на системата“ в Windows
Как да коригирате грешката „TPM устройство не е открито“ в Windows
Отстраняване на неизправности в Windows 8 (8.1) Грешка „Не успяхме да се свържем с магазина“
Как да коригирате грешката „Не може да се свърже с App Store“ на iPhone
Поправка „Имаше проблем при изпращането на команда към програмата“ Грешка
Как да коригирате съобщението Chrome „Изтегляне на прокси скрипт“.
Поправете код за грешка в магазина на Windows 10 0x80072efd
Поправете грешка при поставяне на поръчка за Minecraft чрез официалния магазин Mojang
Коригиране на грешка в Play Store DF-DFERH-01 (2022)
[КОРЕКЦИЯ] Грешка „Реферираният акаунт е заключен“.
Поправете грешка в магазина на Windows 10 0x80073cf9
Поправка Не мога да инсталирам приложението Код на грешка 910 в Google Play Store
Как да коригирате съобщение „Грешка на вентилатора на процесора“.
Поправете грешка в Windows Store 0x80073cf0
Поправете грешка в кеша на Windows Store може да е повреден
Поправете грешка 10016 в Windows Event Viewer
Поправете грешка в магазина на Windows. Сървърът се е препънал
Как да коригирате грешката „Приложението не може да стартира правилно (0xc0000142)“ в Windows
Как да коригирам Stop:0x000000F4 Грешка в синия екран в Windows
