Поправете грешка в скрипта в Windows 11/10
Когато посещавате уебсайт или приложение като Microsoft Teams в Windows 11 или Windows 10 , ако получите грешка в скрипта(Script Error) , тогава тази публикация ще ви помогне да отстраните проблема. Скриптовете са част от уебсайтове и софтуер и ако не успее да се потвърди по някаква причина и не може да завърши изпълнението си, това ще доведе до този тип грешка.
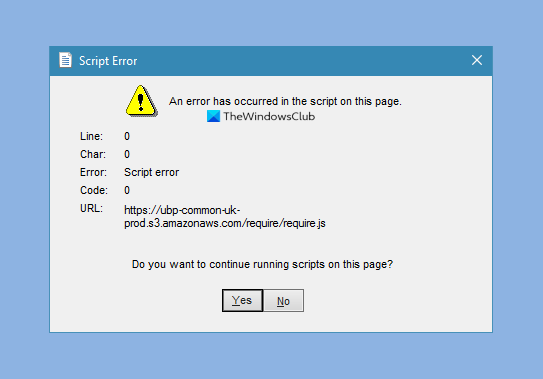
Поправете грешка в скрипта в Windows 11/10
Въпреки че никой наистина не използва Internet Explorer , все пак трябва да конфигурирате много интернет настройки чрез Интернет опциите(Internet Options) , налични в контролния панел(Control Panel) . Опциите, които трябва да изпълните са:
- Деактивирайте известието за грешка в скрипта(Script Error Notification)
- Премахнете всички временни интернет файлове
- Актуализирайте приложението, причиняващо проблема.
Може да не се нуждаете от администраторски акаунт, за да ги промените.
1] Деактивирайте(Disable) известието за грешка в скрипта(Script Error Notification)
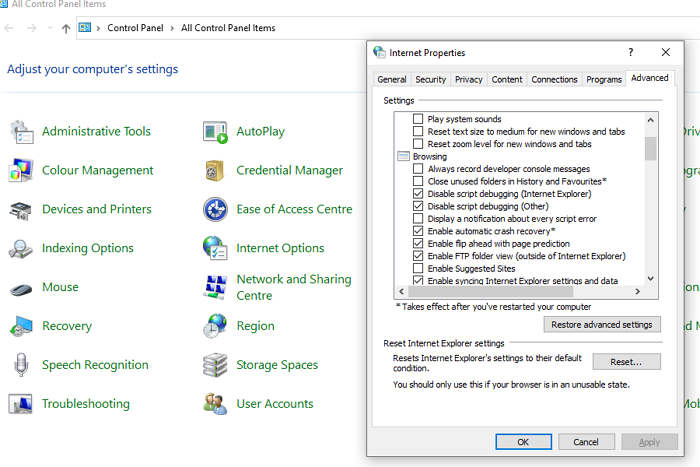
- Натиснете(Press) менюто " Старт(Start) " и въведете Интернет(Internet) опции
- Кликнете(Click) върху него, когато елементът се появи в списъка
- Превключете към раздела Разширени
- Намерете секцията Преглед(Browsing) в списъка
- Проверете следните опции
- Деактивиране на отстраняване на грешки в скриптове ( Internet Explorer )
- Деактивиране на отстраняване на грешки в скриптове (Друго)
Това е полезно, ако нямате проблеми с уебсайта, освен на няколко места. Можете да изберете да игнорирате грешката.
2] Премахнете(Remove) всички временни интернет файлове и нулирайте приложения(Reset Apps)
В зависимост от браузъра е добра идея да изтриете всички кеш и офлайн файлове. Възможно е остарял файл да се опитва да се изпълни и да доведе до грешка поради конфликт. След като изтриете кеша(delete the cache) , браузърът ще изтегли нови файлове и трябва да разреши проблема с грешката в скрипта.
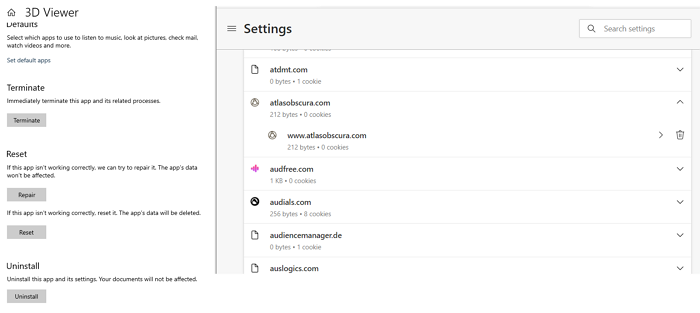
Windows също ви позволява да нулирате приложенията, така че той ще бъде изтеглен автоматично, ако има някакъв скрипт. Можете да отидете в Настройки на Windows(Windows Settings) ( Win + I) > Приложения(Apps) . Изберете приложението и отидете в разширени настройки. Тук можете да изберете да нулирате приложението. Възможно е да се наложи да влезете отново.
Прочетете(Read) : Скриптовете обикновено са безопасни. Искате ли да разрешите изпълнението на скриптове(Scripts are usually safe, Do you want to allow scripts to run) ?
3] Актуализирайте(Update) приложението , което(Application) причинява проблема
Ако проблемът възникне при използване на приложение като екипи на Microsoft и вече сте направили нулиране, имате две опции — Актуализиране(Update) или Преинсталиране(Re-install) .
И накрая, можете също да проверите дали същият проблем възниква в друг потребителски акаунт и да възстановите компютъра до предишна дата. Последното е полезно, ако изобщо не можете да работите с приложения. В случай, че сте изправени пред проблем със скрипта при стартиране на Windows , следвайте тази публикация.
Надявам се, че можете да се отървете от грешката в скрипта в Windows 11/10 .
Прочетете(Read) : Грешка при изтегляне на прокси скрипт в Google Chrome(Downloading Proxy Script error in Google Chrome) .
Related posts
Поправете WpnUserService.dll грешка в Windows 11/10
Коригиране на грешка 1962, Не е намерена операционна система на компютри с Windows 11/10
Поправете грешка по време на работа R6034 в Windows 11/10
Поправете грешка Crypt32.dll, която не е намерена или липсва в Windows 11/10
Поправете неуспешна грешка в ShellExecuteEx в Windows 11/10
Как да коригирате Start PXE през IPv4 в Windows 11/10
Поправете Discord Mic, който не работи в Windows 11/10
Поправете APC_INDEX_MISMATCH стоп грешка в Windows 11/10
Поправете грешка в Steam при невалидна конфигурация на депо на компютър с Windows
Поправете грешка при липса на amd_ags_x64.dll в Windows 11/10
Как да поправите грешки в Kernel32.dll в Windows 11/10
Деактивирайте въпросите за сигурност в Windows 11/10 с помощта на PowerShell скрипт
Коригирайте OBS, който не улавя аудио от играта на Windows 11/10
Поправете DXGI_ERROR_DEVICE_REMOVED на компютър с Windows 11/10
Поправете пикове на пинг в WiFi или Ethernet на Windows 11/10
Коригирайте забавянето на звука на Bluetooth в Windows 11/10
Коригирайте фатална системна грешка c000021A в Windows 11/10
Поправете грешка RESULT_CODE_HUNG в Chrome, Edge в Windows 11/10
Поправете грешка в Windows Defender 0x800b0100 в Windows 11/10
Поправете код за грешка при архивиране на Windows 0x8078012D, операцията за архивиране не бе успешно
