Поправете грешка в системната нишка, която не се обработва, Windows 10
Поправете грешка в системната нишка, която не се обработва Windows 10 (SYSTEM_THREAD_EXCEPTION_NOT_HANDLED):(Fix System Thread Exception Not Handled Error Windows 10 (SYSTEM_THREAD_EXCEPTION_NOT_HANDLED): ) Това е грешка в син екран на смъртта ( Blue Screen of Death)(BSOD) , която може да възникне от сега, когато и когато това се случи, няма да можете да влезете в Windows. Системната грешка на Thread Exception, която не се обработва,(The system Thread Exception not handled error) обикновено се появява по време на зареждане и общата причина за тази грешка са несъвместими драйвери (в повечето случаи това са драйверите на графичната карта).
Различните хора получават различни съобщения за грешка, когато видят Син екран(Screen) на смъртта(Death) като:
SYSTEM_THREAD_EXCEPTION_NOT_HANDLED (nvlddmkm.sys)
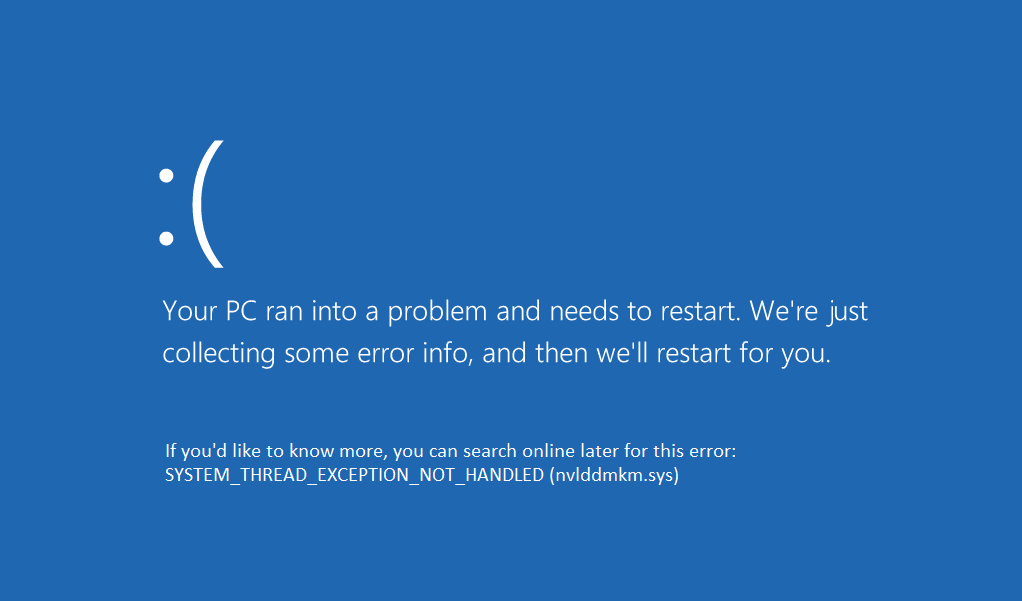

Първата грешка по-горе възниква поради файл, наречен nvlddmkm.sys, който е файл с драйвер на дисплея на Nvidia . Което(Which) означава, че син екран на смъртта възниква поради несъвместим драйвер на графична карта. Сега вторият също е причинен от файл, наречен wificlass.sys, който не е нищо друго освен файл с драйвер за безжична връзка. Така че, за да се отървем от синия екран на грешката на смъртта, трябва да се справим с проблемния файл и в двата случая. Нека да видим как да коригираме (fix) изключението на системната нишка, което не се обработва с грешка в (System Thread Exception not handled error) Windows 10 , но първо вижте как да отворите командния ред от възстановяване, защото ще имате нужда от това във всяка стъпка.
За да отворите командния ред:
a) Поставете инсталационния носител на Windows или (Windows)Recovery Drive/System Repair Disc и изберете вашите езикови предпочитания и щракнете върху Напред(Next) .

b) Щракнете върху Ремонт( Repair) на вашия компютър в долната част.

в) Сега изберете Отстраняване(Troubleshoot) на неизправности и след това Разширени опции.(Advanced Options.)

г) Изберете Команден ред(Command Prompt) от списъка с опции.

ИЛИ(OR)
Отворете командния ред(Command Prompt) , без да имате инсталационен носител или диск за възстановяване ( не се препоръчва(Not recommended) ):
- При синия екран на грешката на смъртта просто затворете компютъра си с бутона за захранване.
- Натиснете ON и внезапно OFF вашия компютър, когато се появи логото на Windows .
- Повторете(Repeat) стъпка 2 няколко пъти, докато Windows ви покаже опциите за възстановяване.( recovery options.)
- След като стигнете до опциите за възстановяване, отидете на Отстраняване(Troubleshoot) на неизправности, след това Разширени опции(Advanced options) и накрая изберете Команден ред.( Command Prompt.)
Така че, без да губим време, нека да видим как да коригираме грешката, която не се обработва системна нишка, (Fix System Thread Exception)Windows 10(Error Windows 10) с помощта на изброеното по-долу ръководство за отстраняване на неизправности.
Поправете грешка в системната нишка, която(Fix System Thread Exception) не се обработва , Windows 10(Error Windows 10)
Метод 1: Деинсталирайте проблемния драйвер(Method 1: Uninstall the problematic Driver)
1. Отворете командния ред от всеки един метод, споменат по-горе, и въведете следната команда:
bcdedit /set {default} bootmenupolicy legacy

2. Натиснете Enter, за да активирате старото разширено( legacy advanced boot) меню за зареждане.
3. Въведете exit в командния ред(Command Prompt) , за да излезете от него и след това рестартирайте компютъра.
4. Натискайте непрекъснато клавиша F8( F8 key) при рестартиране на системата, за да се покаже екранът с разширени(Advanced) опции за стартиране.
5. В опцията Разширено зареждане изберете Safe Mode и натиснете enter.

6. Влезте във вашия Windows с административен акаунт.(administrative account.)
7. Ако вече знаете файла, причиняващ грешката (напр . wificlass.sys ), можете да преминете направо към стъпка 11, ако не, продължите.
8. Инсталирайте WhoCrashed от тук(here) .
9. Изпълнете WhoCrashed , за да разберете кой драйвер ви причинява грешката ( error)SYSTEM_THREAD_EXCEPTION_NOT_HANDLED .
10. Погледнете „ Вероятно причинено от(Probably caused by) “ и ще получите името на драйвера, да предположим, че неговият nvlddmkm.sys

11. След като получите името на файла, потърсете в Google , за да получите повече информация за файла.
12. Например, nvlddmkm.sys е файл с драйвер на дисплея на Nvidia,(Nvidia display driver file) който причинява този проблем.
13. Придвижвайки се напред, натиснете клавиша Windows Key + R , след това въведете devmgmt.msc и натиснете enter, за да отворите диспечера на устройства.

14. В диспечера на устройства отидете на проблемното устройство и деинсталирайте неговите драйвери.(uninstall its drivers.)
15. В този случай неговият драйвер за дисплея на Nvidia , така че разгънете Display adapters , след което щракнете с десния бутон върху NVIDIA и изберете Деинсталиране.(Uninstall.)
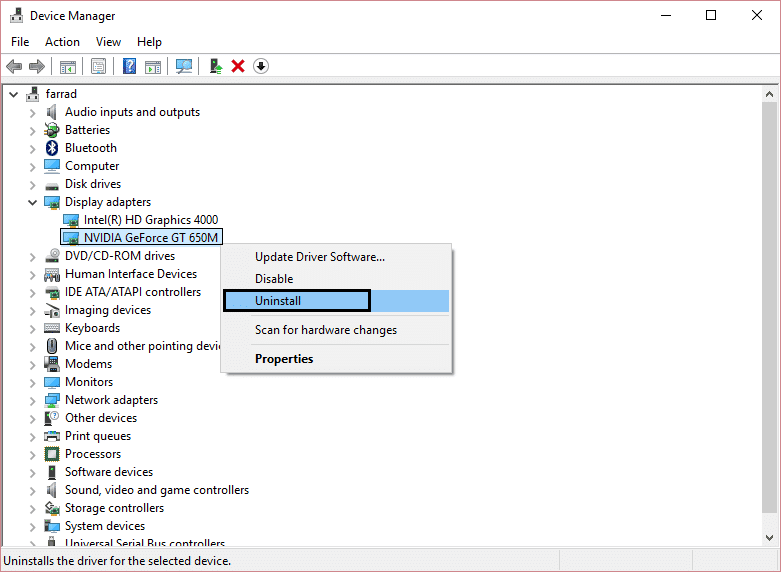
16.Щракнете върху OK , когато бъдете попитани за потвърждение за деинсталиране на устройството.(uninstall confirmation.)
17. Рестартирайте компютъра си и инсталирайте най-новия драйвер от уебсайта на производителя.(manufacturer’s website.)
Метод 2: Преименувайте проблемния драйвер(Method 2: Rename problematic driver)
1. Ако файлът не е свързан с нито един драйвер в диспечера на устройства, отворете командния ред(Command Prompt) от метода, споменат в началото.
2. След като имате команден ред, въведете следната команда и натиснете enter след всяка:
C:
cd windows\system32\drivers
ren FILENAME.sys FILENAME.old
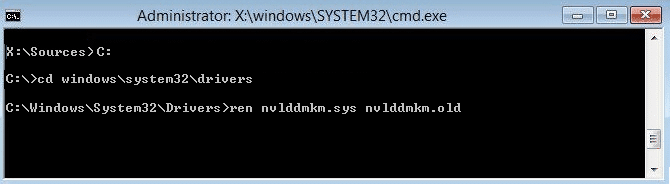
2.( Заменете FILENAME(Replace FILENAME) с вашия файл, който причинява проблема, в този случай той ще бъде: ren nvlddmkm.sys nvlddmkm.old ).
3Въведете изход и рестартирайте компютъра си. Вижте дали сте в състояние да коригирате грешката (Error)за изключение на системна нишка(Fix System Thread Exception) , която не е обработена , ако не, продължете.
Метод 3: Възстановете компютъра си до по-ранно време(Method 3: Restore your PC to an earlier time)
1. Поставете инсталационния носител на Windows или (Windows)Recovery Drive/System Repair Disc и изберете вашите предпочитания(anguage preferences) за език и щракнете върху Напред
2. Щракнете върху Ремонт( Repair) на вашия компютър в долната част.
3. Сега изберете Отстраняване(Troubleshoot) на неизправности и след това Разширени опции.(Advanced Options.)
4..Накрая щракнете върху “ Възстановяване на системата(System Restore) ” и следвайте инструкциите на екрана, за да завършите възстановяването.

5. Рестартирайте компютъра си и тази стъпка може да има Коригиране на грешка в системната нишка, която не ( Fix System Thread Exception Not Handled Error ) се обработва , но ако това не се случи, продължете.
Метод 4: Деактивирайте хардуерното ускорение(Method 4: Disable Hardware Acceleration)
Този метод не се препоръчва за коригиране на грешката SYSTEM_THREAD_EXCEPTION_NOT_HANDLED и този метод трябва да се използва, ако и само ако сте опитали всички горепосочени методи и все още често се сблъсквате със синия екран на грешката на смъртта.(frequently facing the blue screen of death error.)
1. Отворете Google Chrome и отидете на настройки.
2. Щракнете върху „ Покажи разширени настройки(Show advanced settings) “ и превъртете надолу до раздела Система(System) .

3. Премахнете отметката от „ Използвайте хардуерно ускорение, когато е налично(Use hardware acceleration when available) “ и рестартирайте Chrome.(restart Chrome.)
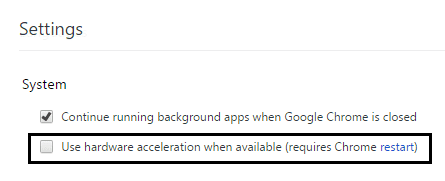
4.Отворете Mozilla Firefox и въведете следното в адресната лента: about:preferences#advanced
5. Премахнете отметката от „ Използвайте хардуерно ускорение, когато е налично(Use hardware acceleration when available) “ и рестартирайте Firefox.

6. За Internet Explorer , Press Windows Key + R и въведете “ inetcpl.cpl ”, след което щракнете върху OK.

7. Изберете раздела Advanced(the Advanced tab) в прозореца Internet Properties.
8. Поставете отметка в квадратчето „ Използвайте софтуерно изобразяване вместо изобразяване на GPU. (Use software rendering instead of GPU rendering.)“

9. Щракнете върху Приложи(Apply) , последвано от OK и рестартирайте Internet Explorer .
Препоръчително за теб:(Recommended for you:)
- Как да коригираме сертификата на сървъра е отменен в Chrome(How to fix Server’s certificate has been revoked in chrome)
- Поправете грешката до този сайт не може да бъде достигнат в Google Chrome(Fix This site can’t be reached error in Gooogle Chrome)
- Коригиране на код на грешка 0x80070002 Системата не може да намери посочения файл(Fix Error Code 0x80070002 The system cannot find the file specified)
- Как да поправите, че Автоматичният ремонт не може да поправи вашия компютър(How to fix Automatic Repair couldn’t repair your PC)
Това е всичко, което успешно поправихте System Thread Exception Not Handled Error Windows 10. Ако все още имате въпроси относно тази публикация, не се колебайте да ги попитате в коментари. Споделете това ръководство в социалната мрежа, за да помогнете на семейството и приятелите да коригират тази грешка.
Related posts
Поправете грешка при изключение на системната услуга в Windows 10
Как да коригирате изключение на системна нишка, която не се обработва BSOD
Как да поправите кода за спиране на изключението на системната услуга в Windows 10
Как да поправите неочаквана грешка при изключение на магазина в Windows 10
Поправете ИЗКЛЮЧЕНИЕ НА СИСТЕМНАТА УСЛУГА Син екран на Windows 11/10
Как да поправите грешка 0x80070002 Windows 10
Поправете грешка в синия екран на смъртта в Windows 10
Поправете грешката за изчакване на часовника в Windows 10
Поправете грешка в League of Legends Directx в Windows 10
Поправете недостатъчни системни ресурси, за да завършите грешката в API
Поправете грешка на файловата система на Windows 10 2147219196
Как да поправите грешка в класа Explorer не е регистриран в Windows 10
Поправете грешка при липса на стартиращо устройство в Windows 10
Как да коригирате системната област или липсващите икони в Windows 10
Поправете код на грешка 0x80004005: Неуточнена грешка в Windows 10
Поправете грешка при въвеждане на мрежови идентификационни данни в Windows 10
Поправете грешка INET_E_RESOURCE_NOT_FOUND в Windows 10
Поправете Steam Error Code e502 l3 в Windows 10
Как да коригирате грешки в файловата система в Windows 10
Поправете грешка при твърде много пренасочвания в Windows 10
