Поправете грешка в синия екран на Sdbus.sys в Windows 11/10
Файлът sdbus.sys се намира в C:\Windows\System32\Drivers и съдържа кода, необходим за правилното зареждане и конфигуриране на операционната система Windows . По време на процес на ADMA трансфер, Secure Digital Bus Driver ( Sdbus.sys ) преобразува структурата на DMA данни на операционната система в ADMA структурата от данни на SD картата. Структурите от данни DMA и ADMA са известни също като дескрипторни таблици.
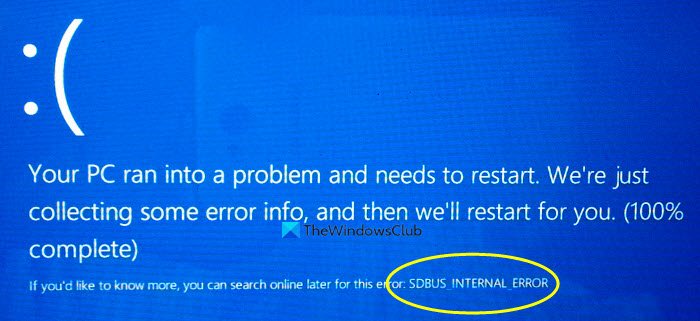
Когато този файл не успее да се зареди правилно, вашата система може да изведе грешка в синия екран :(Blue Screen)
SDBUS_INTERNAL_ERROR (sdbus.sys}
Тази публикация предоставя най-подходящите решения, които можете да опитате да поправите успешно грешката в синия екран Sdbus.sys(Sdbus.sys Blue Screen) в Windows 11/10 .
Грешката на синия екран sdbus.sys обикновено се появява след инсталирането на нов софтуер или хардуер, при стартиране на Windows или когато стартирате конкретна програма, свързана с sdbus.sys. Познаването на точното време, когато се появява тази грешка, улеснява отстраняването на проблема.
Някои от причините, които причиняват грешката sdbus.sys включват:
- Несъвместими, остарели или липсващи драйвери на устройства.
- Повредени(Corrupt) или липсващи компоненти в системния(Windows) регистър на Windows.
- Непълна(Incomplete) или неправилна инсталация на софтуер.
- Проблеми с паметта (RAM).
- Дефектен хардуер.
Поправете грешка в синия екран на Sdbus.sys
Ако сте изправени пред този проблем, можете да опитате нашите препоръчани решения по-долу без определен ред и да видите дали това помага за разрешаването на проблема.
- Стартирайте онлайн инструмента за отстраняване на неизправности със синия екран(Blue Screen Online Troubleshooter)
- Проверете за актуализации на драйвери
- Сканирайте за проблеми с паметта
- Стартирайте CHKDSK
- Стартирайте проверка на системни файлове
- Извършете възстановяване на системата
- Ремонт на Windows 11/10
Нека да разгледаме описанието на процеса по отношение на всяко от изброените решения.
Ако можете да влезете нормално, добре; в противен случай ще трябва да стартирате в безопасен режим(boot into Safe Mode) , да влезете в екрана с разширени опции за стартиране(the Advanced Startup options screen) или да използвате инсталационния носител, за да стартирате(use the Installation Media to boot) , за да можете да изпълните тези инструкции.
1] Стартирайте(Run) онлайн инструмента за отстраняване на неизправности със синия екран(Blue Screen Online Troubleshooter)
Това решение изисква да използвате онлайн инструмента за отстраняване на неизправности на синия екран от Microsoft . Той помага на начинаещи и начинаещи потребители да отстраняват проблеми със сините (Blue) екрани(Screens) и автоматично да коригират грешката при спиране.
2] Проверете за актуализации на драйвери
Стартирайте Windows Update, за да check for Optional/Driver Updates . Можете също да актуализирате драйверите си ръчно чрез диспечера на устройства(update your drivers manually via the Device Manager) .
3] Сканирайте за проблеми с паметта
Повредата в RAM може потенциално да направи Windows 10 нестабилен и по този начин да задейства BSOD Sdbus.sys . Така че, ако сте добавили нов RAM памет, извадете го и проверете дали това причинява грешката. Ако не, тогава трябва да изпълните тест на паметта(run a Memory test) . Windows ще започне проверка за аномалии в RAM паметта(RAM) . Ако открие такива, трябва да замените засегнатата RAM памет(RAM) .
4] Стартирайте CHKDSK
Този проблем с BSOD вероятно възниква поради системна грешка или наличието на лоши сектори на твърдия диск. В този случай можете да стартирате chkdsk с помощта на командния ред(run chkdsk using the command prompt) и да проверите дали работи.
5] Стартирайте SFC сканиране
Това решение изисква да стартирате SFC сканиране и да видите дали това помага.
6] Извършете възстановяване на системата
Можете да възстановите системата си до по-ранна точка . Това ще възстанови вашата система до по-ранна точка, когато системата е работила правилно.
7] Ремонт на Windows 11/10
Ако нито едно от горните предложения не помогне, опитайте Reset This PC или Cloud Reset . Ако и това не помогне, може да се наложи да поправите Windows, като използвате инсталационния носител(repair Windows using the installation media) , за да разрешите този проблем.
Това трябва да помогне!
Related posts
Поправете грешката на hardlock.sys в синия екран на смъртта в Windows 11/10
Поправете грешката на aksdf.sys в синия екран на смъртта в Windows 11/10
Поправете DATA_BUS_ERROR Син екран на смъртта на Windows 11/10
Поправете грешката в синия екран Klif.sys в Windows 11/10
Как да коригирате оранжевия екран на смъртта в Windows 11/10
Поправете SYSTEM_SERVICE_EXCEPTION (xxxx.sys) Син екран на грешки при смъртта
Използване на Driver Verifier за коригиране на грешки в синия екран на смъртта (BSOD).
НЕОЧАКВАНА грешка в KERNEL MODE TRAP в Windows 11/10
Поправете синия екран HYPERVISOR_ERROR на Windows 11/10
KERNEL_MODE_HEAP_CORRUPTION Син екран на Windows 11/10
Поправете грешка в синия екран на смъртта в Windows 10
DPC_WATCHDOG_VIOLATION Син екран в Windows 11/10
Поправете ФАТАЛНА ГРЕШКА ПРИ ПРОСЛЕДЯВАНЕ НА СЪБИТИЯ Грешка със син екран на компютър с Windows
SESSION_HAS_VALID_POOL_ON_EXIT Син екран на Windows 11/10
Най-добрият безплатен софтуер за анализатор на аварии за Windows 11/10
Грешка при неуспешна проверка на сигурността на ядрото в Windows 11/10
Поправете грешка в синия екран на win32kfull.sys в Windows 10
Поправете TIMER_OR_DPC_INVALID син екран на Windows 11/10
Поправете грешка 0xc0000142 в синия екран на Windows 11/10
Къде е местоположението на BSOD регистрационния файл в Windows 11/10?
