Поправете грешка в синия екран на MSRPC STATE VIOLATION в Windows 11/10
Проверката за грешка на MSRPC STATE VIOLATION има стойност 0x00000112 . Това показва, че драйверът Msrpc.sys е започнал проверка за грешки. В тази публикация ще предоставим най-подходящите решения, които можете да опитате, за да разрешите успешно този проблем.
Какво представлява драйверът msrpc.sys?
Драйверът msrpc.sys е един от файловете на доставчика на отдалечени процедури на ядрото(Kernel Remote Procedure Call Provider) , считан за тип Win64 DLL ( драйвер(Driver) ) файл. Те са свързани с файловото разширение SYS за (SYS)операционната система Windows(Windows OS) .
RPC на ядрото на Windows се намира в папка C:\Windows\System32\driversТози файл msrpc.sys е безопасен и не представлява заплаха за вашия компютър и следователно не трябва да се изтрива или предотвратява зареждането при всяко стартиране на Windows – в противен случай можете потенциално да направите компютъра си неработоспособен.
Ако получавате грешки с файла с драйвера msrpc.sys, препоръчителното действие е да деинсталирате или преинсталирате всички програми наскоро, които може да са задействали тази грешка. Ако това не отстрани проблема или наскоро не сте инсталирали никаква програма, можете да извършите възстановяване на системата .
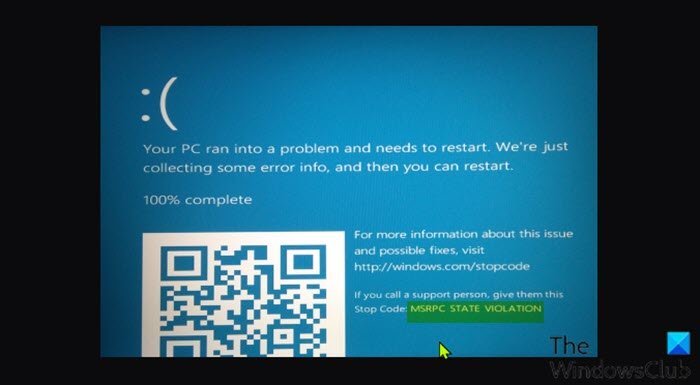
Може да срещнете тази грешка след новоинсталиран драйвер или програма на устройство или след като сте свързали ново устройство към вашия компютър с Windows .
MSRPC НАРУШЕНИЕ НА СЪСТОЯНИЕТО(MSRPC STATE VIOLATION Blue Screen) Грешка в синия екран
Ако сте изправени пред тази грешка в синия екран на MSRPC STATE VIOLATION(MSRPC STATE VIOLATION Blue Screen error) на вашия компютър с Windows , можете да опитате нашите препоръчани решения по-долу без определен ред и да видите дали това помага за разрешаването на проблема.
- Стартирайте онлайн инструмента за отстраняване на неизправности със синия екран(Blue Screen Online Troubleshooter)
- Стартирайте SFC и DISM сканиране
- Актуализиране на драйвери
- Отстраняване на неизправности в състояние на чисто зареждане
- Стартирайте инструмента за отстраняване на неизправности в хардуера
Преди да опитате решенията по-долу, проверете за актуализации(check for updates) и инсталирайте всички налични битове на вашето устройство с Windows 10/11 и вижте дали грешката се появява отново.
Нека да разгледаме описанието на процеса по отношение на всяко от изброените решения.
Ако можете да влезете нормално, добре; в противен случай ще трябва да стартирате в безопасен режим(boot into Safe Mode) , да влезете в екрана с разширени опции за стартиране(Advanced Startup options screen) или да използвате инсталационния носител, за да стартирате(use the Installation Media to boot) , за да можете да изпълните тези инструкции.
1] Стартирайте(Run) онлайн инструмента за отстраняване на неизправности със синия екран(Blue Screen Online Troubleshooter)
Винаги се препоръчва да започнете да отстранявате грешки в синия екран(troubleshooting Blue Screen errors) на вашия компютър с Windows, като стартирате онлайн инструмента за отстраняване на неизправности в синия екран(Blue Screen Online Troubleshooter) . Ако съветникът не е бил полезен при разрешаването на грешката в синия екран MSRPC STATE VIOLATION(MSRPC STATE VIOLATION Blue Screen) , можете да опитате следващото решение.
2] Стартирайте SFC и DISM сканиране
Инструментът за проверка на системните файлове (SFC) и DISM (Обслужване и управление на изображение за внедряване)(DISM (Deployment Image Servicing and Management)) са и двете естествени инструменти за операционната система Windows(Windows OS) , които потребителите на компютри могат да използват, за да коригират повредени или липсващи системни/образни файлове на компютъра с Windows 10/11 .
3] Актуализиране на драйвери
Ако тази BSOD грешка започна да се появява, след като сте свързали ново устройство към системата, тогава трябва да проверите съвместимостта на устройството с версията/сборката на Windows 10/11 , която използвате в момента. Ако устройството е съвместимо, тогава трябва да изтеглите най-новите драйвери от официалния уебсайт на производителя на устройството(download the latest drivers from the official website of the device manufacturer) и да ги инсталирате. Въпреки това, ако са инсталирани най-новите драйвери, можете да върнете обратно драйвера или да изтеглите и инсталирате по-ранна версия на драйверите.
4] Отстраняване на неизправности в състояние на чисто зареждане
Ненужните системни и кеш файлове, процеси, услуги, присъстващи или работещи на вашия компютър, могат да предизвикат тази грешка. В този случай можете да отстраните неизправности в състояние на чисто зареждане(troubleshoot in Clean Boot state) и да видите дали проблемът е разрешен. В противен случай опитайте следващото решение.
5] Стартирайте инструмента за отстраняване на неизправности в хардуера
Това решение изисква да стартирате инструмента за отстраняване на проблеми с хардуера , за да коригирате проблемни устройства. Можете също така ръчно да проверите за дефектен хардуер, като премахнете наскоро инсталирания хардуер – проверете за дефектни компоненти, ако проблемът не е с нов хардуер. Така че първо проверете твърдия диск и след това проверете всички други хардуерни компоненти.
Надявам се това да помогне!
(Does)Фабричното нулиране коригира ли синия екран(Blue Screen) на смъртта(Death) ?
В някои случаи е така. BSOD грешките на компютър с Windows са свързани предимно с проблеми с хардуера и драйверите. По принцип(Basically) , когато нулирате компютъра си с Windows(reset your Windows PC) , когато срещнете BSOD грешка, това коригира само няколко дребни проблема с драйвера. Също така нещо, което трябва да вземете под внимание тук е, че ако причината за BSOD е свързана с хардуер, нулирането на вашия компютър няма да разреши проблема – най-добрият ви вариант е да замените хардуера.
Как да поправя срив при грешка при син екран(Blue Screen) и да рестартирам?
Операционната система Windows 11/10 е конфигурирана по подразбиране да се рестартира автоматично, когато възникне BSOD . Обикновено, когато се случи това рестартиране, няма да имате достатъчно време да прочетете съобщението за грешка с придружаващия код за грешка и да определите причината за проблема. Така че, за да предотвратите това автоматично рестартиране, трябва да деактивирате автоматичното рестартиране при системна повреда(disable automatic restart on system failure) за вашия компютър.
Related posts
Поправете грешка в синия екран на НАРУШЕНИЕТО НА СИСТЕМНИЯ ЛИЦЕН на Windows 11/10
Поправете грешка 0xc0000142 в синия екран на Windows 11/10
Поправете грешката в синия екран Klif.sys в Windows 11/10
Поправете грешката в син екран intelppm.sys в Windows 11/10
Поправете грешката REFS_FILE_SYSTEM в синия екран на Windows 11/10
Поправете грешка при неуспешен BSOD Ntfs.sys в Windows 10
Поправете грешката в синия екран aksfridge.sys в Windows 10
Поправете синия екран HYPERVISOR_ERROR на Windows 11/10
Поправете синия екран на CACHE_MANAGER на Windows 10
Поправете TIMER_OR_DPC_INVALID син екран на Windows 11/10
Коригирайте кода за грешка в Windows Update 0x8007025D-0x2000C
Поправете неуспешна BSOD грешка на ndis.sys BUGCODE_NDIS_DRIVER
ИЗКЛЮЧВАНЕ НА СИСТЕМНАТА НИШКА НЕ ОБРАБОТЕНО (ldiagio.sys) BSOD
NTFS ФАЙЛОВА СИСТЕМА Грешка в синия екран на Windows 11/10
Поправете грешка 0xc0000135 в синия екран на Windows 11/10
Поправете синия екран на FAT FILE SYSTEM (fastfat.sys) на Windows 10
Поправете APC_INDEX_MISMATCH стоп грешка в Windows 11/10
Поправете грешка в синия екран на WDF_VIOLATION в Windows 11/10
Поправете SETUP_FAILURE грешка в синия екран 0x00000085 на Windows 10
Поправете грешка в синия екран на igdkmd64.sys на смъртта
