Поправете грешка в драйвера на Broadcom BCM20702A0 в Windows 11/10
В последно време някои потребители на Windows 11/10 виждат код за грешка BCM20702A0 , когато използват Bluetooth и се притесняват за какво става въпрос. Можем да кажем със сигурност, че има нещо общо с вашия Bluetooth драйвер. Въпросното съобщение за грешка е:
Драйверите за това устройство не са инсталирани. Няма съвместими драйвери за това устройство.
Проблемът тук вече не позволява на специфични Bluetooth компоненти да комуникират правилно с вашата операционна система Windows 10. Също така засяга лаптопи, които нямат вградена Bluetooth поддръжка; следователно производителят инсталира ключ от вътрешната страна, за да достави услугата. Това не е най-добрият начин да се правят нещата, защото естествената поддръжка винаги е по-добра. От друга страна, може би използвате Broadcom USB Bluetooth донгъл, който работи и като такъв грешката показва грозната си глава.
В по-голямата си част обаче много потребители никога няма да срещнат грешката на драйвера BCM20702A0 , така че тя работи.
Какво представлява устройството BCM20702A0?
Когато използвате Bluetooth устройство, може да намерите списък във вашия Device Manager , наречен BCM20702A0 . Драйверът на Broadcom BCM20702A0 е устройство, което позволява на специфични Bluetooth компоненти да комуникират ефективно с вашата операционна система Windows 11/10.
(Fix Broadcom BCM20702A0)Поправете грешка в драйвера на Broadcom BCM20702A0
Нашите предложения за отстраняване на този проблем са както следва:
- Стартирайте инструмента за отстраняване на неизправности с Bluetooth
- Инсталирайте драйвера на Broadcom(Install Broadcom) от официалния сайт
- Премахнете всички Bluetooth драйвери и USB контролери.
Нека разгледаме подробно.
1] Стартирайте инструмента за отстраняване на неизправности с Bluetooth
Добре, така че първото нещо, което ще искате да направите тук, е да стартирате инструмента за отстраняване на неизправности с Bluetooth(Bluetooth Troubleshooter) с надеждата, че той ще реши проблема. В много случаи това е единственото действие, което ще трябва да предприемете, така че нека разгледаме как да го направим.
Щракнете върху Windows key + R и веднага в долния ляв ъгъл на екрана на вашия компютър трябва да се появи малко поле.
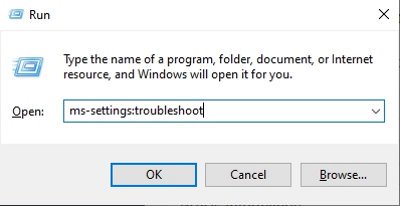
За да продължите напред, моля, копирайте и поставете ms-settings:troubleshoot в полето, след което натиснете клавиша Enter на клавиатурата си. Ако направите това, ще отворите раздела за отстраняване на неизправности чрез приложението Настройки(Settings) .
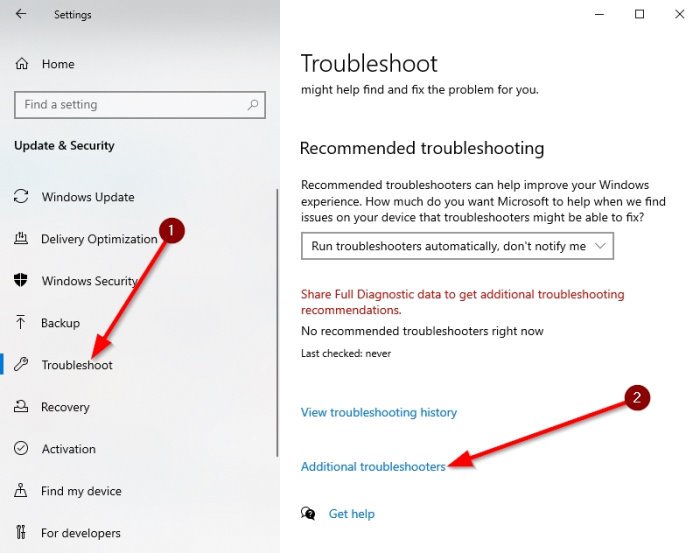
След като стартирате секцията за отстраняване на неизправности, превъртете до дъното, докато видите Допълнителни инструменти за отстраняване на неизправности(Additional Troubleshooters) . Изберете тази опция веднага и ще бъдете отведени на ново място.
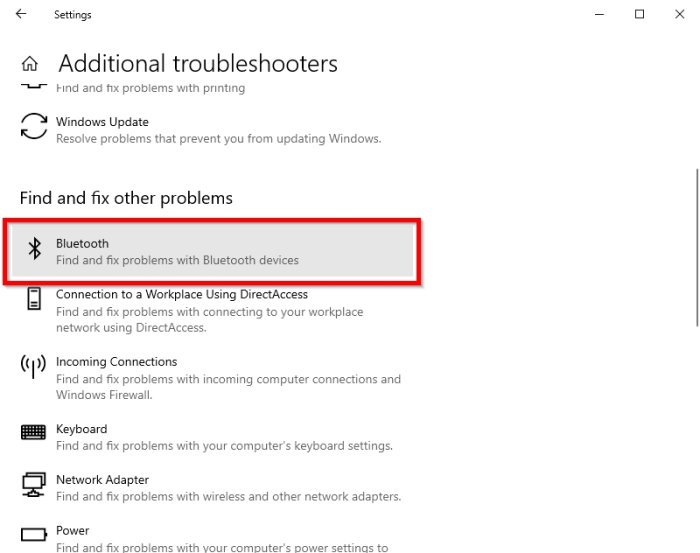
Под секцията, която гласи, Намерете и коригирайте други проблеми(Find and fix other problems) , моля, изберете Bluetooth .
Сега, след като щракнете върху опцията Bluetooth , ще се появи падащо меню с опцията за стартиране на инструмента за отстраняване на неизправности.
Изберете Стартиране на инструмента за отстраняване на неизправности(Run the troubleshooter) , след което седнете и оставете инструмента да свърши своето. След като завършите задачата, щракнете върху Приложи тази корекция(Apply this fix) , ако са необходими ремонти.
Веднага след като корекцията бъде приложена, моля, рестартирайте компютъра си, за да завършите процеса, и това е всичко.
Прочетете: (Read:) Bluetooth не работи(Bluetooth is not working) .
2] Инсталирайте драйвера на Broadcom
Windows драйвери за Broadcom Bluetooth устройства вече не се публикуват на уебсайта им. Те трябва да са достъпни чрез услугата Windows Update на Microsoft – опция за актуализации(Windows Update – Optional Updates) . Ако драйверите не са изтеглени автоматично от Windows Update , използвайте диспечера(Device Manager) на устройства, за да опресните устройството.
Въпреки това, драйверите за Broadcom Bluetooth изглежда са налични тук на уебсайта на Lenovo(Lenovo website) . За да коригирате грешката на драйвера BCM20702A0 , можете да ги изтеглите и инсталирате.
След като го изтеглите, щракнете с десния бутон върху изтегления елемент и изберете Изпълни като администратор(Run as administrator) . След инсталирането рестартирайте компютъра си, след което проверете отново дали работи.
Прочетете: (Read:) Къде да изтегля драйвери за Windows 10(Where to download drivers for Windows 10) ?
3] Премахнете(Remove) всички Bluetooth драйвери и USB контролери
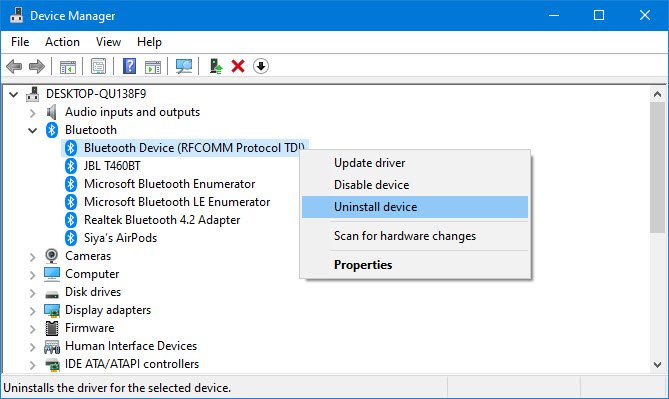
Ако все още четете, има вероятност предложените по-горе корекции да не работят. Най-добрата следваща стъпка е да деинсталирате всеки Bluetooth драйвер . Ако използвате ключ, деинсталирайте и USB контролерите.
За да направите тези неща, щракнете върху Windows key + R , след което копирайте и поставете devmgmt.msc. Натиснете клавиша Enter и прозорецът на Device Manager трябва да се появи незабавно.
Потърсете Bluetooth в списъка, след което щракнете върху него, за да разкриете допълнителни опции чрез падащото меню. Щракнете с десния бутон върху всеки и изберете Деинсталиране(Uninstall) .
В секцията Контролери за универсална серийна шина(Universal Serial Bus) направете същото, както по-горе, но се уверете, че деинсталирате само тези с контролер(Controller) в името им.
Рестартирайте компютъра си и Windows 10 автоматично ще преинсталира драйверите. От там проверете дали проблемът продължава.
Как да премахна BCM20702A0?
За да премахнете BCM20702A0 , отидете на Диспечер на устройства(Device Manager) . Освен(Further) това щракнете върху падащото меню, свързано с Bluetooth . Щракнете с десния бутон(Right-click) върху него и деинсталирайте всички драйвери вътре.
Надявам се това да помогне.
Related posts
Коригирайте забавянето на звука на Bluetooth в Windows 11/10
Поправете заекването на аудио Bluetooth в Windows 11/10
Как да актуализирате драйвери за Bluetooth в Windows 11/10
Грешка с драйвера CSR8510 A10 е недостъпен в Windows 10
Поправете настройката, която не е завършена поради грешка при измерване на връзката
Как да изпращате или получавате файлове чрез Bluetooth на Windows 10
Премахването на Bluetooth не бе успешно; Не мога да премахна Bluetooth устройство в Windows 11/10
Поточно предаване на музика от телефона към компютър с Windows 111/0 чрез Bluetooth A2DP Sink
Как да поправите Mac Bluetooth не работи
Bluetooth мишката се прекъсва произволно или не работи в Windows 11/10
Как да изключите или деактивирате Bluetooth в Windows 11/10
Коригирайте проблемите със свързването на Bluetooth LE устройства в Windows 10
Поправете грешка в драйвера на Bluetooth в Windows 10
Как да контролирате използването на уеб Bluetooth API в Microsoft Edge
Поправете Bluetooth мишката е свързана, но не работи на Windows 11/10
Как да коригирате забавянето на Bluetooth мишката в Windows 11
Поправете грешка при зареждане на vender.dll, моля, инсталирайте грешка на драйвера на VGA
Как да активирате и използвате Bluetooth Swift Pair на Windows 11/10
Поправка Имате нужда от WIA драйвер, за да използвате тази грешка на устройството в Windows 11/10
Поправете липса на Bluetooth от настройките на Windows 10
