Поправете грешка при възстановяване на системата 0x8007025d в Windows 10
Ако когато се опитате да извършите възстановяване на системата, но получите код за грешка 0x8007025d(error code 0x8007025d) , тогава тази публикация има за цел да ви помогне. Когато срещнете този проблем, ще получите следното пълно съобщение за грешка:
System Restore did not complete successfully. Your computer’s system files and settings were not changed.
Details:
System Restore failed to extract the file
(D:\Windows\System32\drivers\wd\WdBoot.sys) from the restore point.
An unspecified error occurred during System Restore. (0x8007025d)
You can try System Restore again and choose a different restore point. If you continue to see this error, you can try an advanced recovery method.
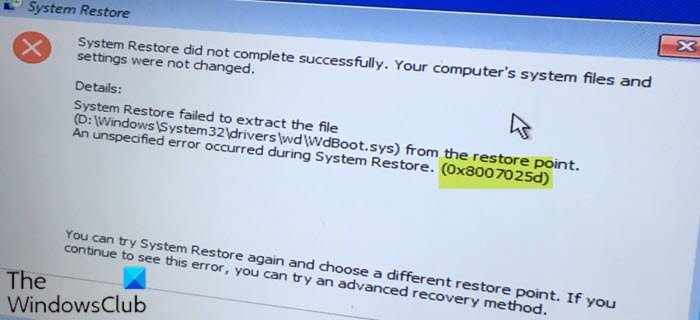
Поправете грешка при възстановяване на системата 0x8007025d
Ако сте изправени пред този проблем, можете да опитате нашите препоръчани решения по-долу без определен ред и да видите дали това помага за разрешаването на проблема.
- Временно деактивирайте антивирусна програма на трета страна (ако е приложимо)
- Изпълнете SFC сканиране в безопасен режим
- Стартирайте DISM сканиране
- Възстановяване на системата от разширена(Advanced Recovery) среда за възстановяване
- Извършете (Perform)ремонт на надстройка(Upgrade Repair) на място на Windows 10
Нека да разгледаме описанието на процеса по отношение на всяко от изброените решения.
1] Временно(Temporarily) деактивирайте антивирусна програма на трета страна (ако е приложимо)
Софтуерът за сигурност на трети страни, инсталиран на вашата система, може да задейства тази грешка 0x8007025d(error 0x8007025d) по време на операцията по възстановяване. За да изключите тази възможност, можете временно да деактивирате AV програмата. Това до голяма степен зависи от софтуера за защита, който сте инсталирали. Обърнете се към ръководството с инструкции – обикновено, за да деактивирате своя антивирусен софтуер, намерете неговата икона в областта за уведомяване или системната област на лентата на задачите (обикновено в долния десен ъгъл на работния плот). Щракнете с десния бутон върху иконата и изберете опцията за деактивиране или излизане от програмата.
Опитайте отново с операцията за възстановяване и ако завърши успешно, можете да активирате отново AV програмата.
2] Стартирайте SFC сканиране в безопасен режим
Това решение изисква да стартирате SFC сканиране в безопасен режим и да видите дали проблемът е разрешен. Ако не, опитайте следващото решение.
3] Стартирайте DISM сканиране
DISM сканирането(DISM scan) е следващото жизнеспособно решение, ако SFC сканирането не успее да разреши проблема.
Вижте тази публикация, ако сканирането на DISM се провали със съобщението за грешка Изходните файлове не могат да бъдат намерени(The source files could not be found) .
4] Възстановяване на системата(System Restore) от разширена(Advanced Recovery) среда за възстановяване

Тъй като вероятно се дължи на проблеми с разрешенията, Разширената среда за възстановяване(Advanced Recovery Environment) предлага по-добра поддръжка в този случай. Можете да стартирате в Разширени опции за стартиране(Advanced Startup Options) от Windows или като използвате Windows 10 стартиращо USB устройство.
- Отворете настройките на Windows 10 (Win + I)
- Придвижете(Navigate) се до Актуализация(Update) и Security > Recovery > Click върху бутона Рестартиране(Restart) сега под Разширено стартиране(Advanced Startup)
- Когато сте в Recovery , щракнете върху Advanced Options > Troubleshoot > Advanced опции
- Щракнете върху Възстановяване на системата(Click System Restore) , вижте дали можете да се върнете към по-ранно време.
Ако това работи, ще сте готови. Но ако не можете, тогава в средата за възстановяване(Recovery Environment) имате възможност да извършите ремонт при стартиране. Направете това и по-късно опитайте да извършите възстановяване на системата.
5] Извършете (Perform)ремонт на надстройка(Upgrade Repair) на място на Windows 10
В тежки случаи на повредени системни файлове или дори повредено или повредено системно изображение, което задейства тази грешка, извършването на ремонт на Windows 10 на място най-вероятно ще разреши проблема.
Всяко от тези решения трябва да работи за вас!
Свързана публикация(Related post) : Възстановяването на системата не успя да извлече файла, грешка 0x80071160(System restore failed to extract the file, error 0x80071160) .
Related posts
Поправете Възстановяването на системата не завърши, код на грешка 0x80070005
Поправете грешка при възстановяване на системата 0x8007045b на Windows 11/10
Поправете грешка при възстановяване на системата 0x8007007e на Windows 11/10
Поправете грешка при възстановяване на системата 0x81000204 на Windows 11/10
Грешка 0x80070013 за възстановяване на системата, архивиране или коригиране на Windows Update
Компютърът с Windows не се стартира след възстановяване на системата
Как да изтриете конкретна точка за възстановяване на системата в Windows 11/10
Компонентът на Volume Shadow Copy Service откри грешка 0x80042302
Възстановяването на системата не работи, неуспешно, не завърши успешно
Как да активирате възстановяване на системата в Windows 7
Името на файла, името на директорията или синтаксисът на етикета на тома е неправилен, 0x8007007B
Коригиране на възстановяването на системата не завърши успешно
SysRestore е безплатен алтернативен софтуер за възстановяване на системата за Windows 10
Възстановяването на системата не завърши успешно, код на грешка 0x80071a90
3 стъпки за възстановяване на вашия компютър с Windows до работно състояние с възстановяване на системата
Какво е възстановяване на системата и 4 начина да го използвате
Възстановяването на системата не успя да извлече файла, грешка 0x80071160
Кои програми и файлове ще бъдат засегнати след възстановяване на системата?
Създайте точка за възстановяване на системата с помощта на командния ред или PowerShell
Как да планирате точки за възстановяване на системата в Windows 11/10
