Поправете грешка при удостоверяване на WiFi на Android
Телефоните с Android(Android) са способни да правят много неща. С течение на времето той се разви скокове и граници и сега е възможно да правите почти всичко на телефона си. Въпреки това, за да използвате телефона си в пълна степен, имате нужда от стабилна интернет връзка. Тук идва вашият Wi-Fi . Wi-Fi се превърна в абсолютна необходимост в градския свят. Затова е изключително неудобно, когато не можем да се свържем с него.
Има няколко грешки, които могат да попречат на безжичната връзка и да ви попречат на достъп до интернет. Една такава грешка е грешката при удостоверяване на WiFi(WiFi authentication error) . Това съобщение за грешка се появява на екрана ви, когато устройството ви не може да се свърже с определена Wi-Fi мрежа. Въпреки че не сте направили грешка при въвеждането на паролата или да се опитате да се свържете с използвана преди това Wi-Fi мрежа, все още може да срещнете тази грешка от време на време. Добрата новина обаче е, че тази грешка може лесно да бъде коригирана.

Как да поправите грешка при удостоверяване на WiFi на Android(How to Fix WiFi Authentication Error on Android)
В тази статия ще обсъдим редица решения, които ще решат проблема ви лесно и бързо, но преди това нека разберем какво причинява тази грешка.
Каква е причината за грешка при удостоверяване на WiFi на Android?(What is the reason behind WiFi authentication error on Android?)
Нека да разгледаме как се установява Wi-Fi връзка между вашия мобилен телефон и рутера. Когато докоснете определена Wi-Fi мрежа, вашето устройство изпраща заявка за връзка към рутера заедно с паролата за тази мрежа. Сега рутерът проверява дали тази парола съвпада или не с тази, съхранена в паметта му. Ако двете пароли не съвпадат, тогава ви е отказано разрешение да се свържете с мрежата и възниква грешка при удостоверяване на WiFi . Странната част е, когато тази грешка се появи в позната или запазена по-рано Wi-Fi мрежа.
Има няколко причини, поради които възниква тази грешка. Може да се дължи на:
1. Сила на Wi-Fi сигнала(Wi-Fi signal strength) – Ако силата на сигнала е ниска, грешката при удостоверяване възниква по-често. В този случай потребителите се съветват да осигурят свързаността на сигнала и да опитат отново след рестартиране на устройството.
2. Самолетен режим(Airplane mode) – Ако потребителят случайно включи самолетния(Airplane) режим на устройството си, то вече не може да се свърже с никоя мрежа.
3. Актуализации(Updates) – Някои актуализации на системата и фърмуера също могат да причинят такива грешки. В такъв случай ще се появи подкана с молба да въведете повторно потребителско име и парола.
4. Рутер(Router ) – Когато функцията на рутера не успее, това също води до проблеми със свързаността с Wi-Fi .
5. Ограничение(User count limit ) на броя на потребителите – Ако ограничението за брой потребители за Wi-Fi връзка е надвишено, това може да причини съобщение за грешка при удостоверяване.
6. Конфликти в IP конфигурацията –(IP configuration conflicts – ) Понякога възниква грешка при удостоверяване на Wi-Fi поради конфликти в IP конфигурацията. В този случай промяната на мрежовите настройки ще помогне.
Ето няколко прости метода за коригиране на грешки при удостоверяване на Wi-Fi в устройства с (Wi-Fi)Android . Решенията може да варират малко в зависимост от причината и модела на вашия смартфон.
Метод 1: Забравете мрежата и след това се свържете отново(Method 1: Forget Network and then Reconnect)
Най-лесният начин да разрешите този проблем е просто да кликнете върху Забравете Wi-Fi и да се свържете отново(Forget Wi-Fi and reconnect) . Тази стъпка ще изисква от вас да въведете отново паролата за Wi-Fi . По този начин(Thus) се уверете, че имате правилната парола, преди да щракнете върху опцията Forget Wi-Fi . Това е ефективно решение и често решава проблема. Забравянето(Forgetting) и повторното свързване към мрежата ви дава нов IP маршрут и това всъщност може да реши проблема с липсата на интернет връзка. Да го направя:
1. Плъзнете(Drag) надолу падащото меню от панела за известия в горната част.
2. Сега натиснете и задръжте символа Wi-Fi,(long-press the Wi-Fi symbol) за да отворите списъка с Wi-Fi мрежи.

3. Сега просто докоснете името на Wi-Fi , към който сте свързани, и кликнете върху опцията „Забрави“(‘Forget’) .

4. След това просто натиснете отново същия Wi-Fi и въведете паролата и щракнете върху свързване.(enter the password and click on connect.)
Метод 2:(Method 2: ) Превключете от DHCP мрежа(DHCP Network) към статична мрежа(Static Network)
Грешка при удостоверяване на WiFi(WiFi Authentication) може да бъде причинена от IP конфликт(IP conflict) . Ако други устройства могат да бъдат засегнати от него, то и смартфоните с Android. Има обаче просто решение на този проблем. Всичко, което трябва да направите, е да промените конфигурацията на мрежата от DHCP на Static.
1. Плъзнете(Drag) надолу падащото меню от панела за известия в горната част.
2. Сега натиснете и задръжте символа Wi-Fi,(Wi-Fi symbol) за да отворите списъка с Wi-Fi мрежи.

3. Сега докоснете името на Wi-Fi(name of the Wi-Fi) и продължете да го държите натиснат, за да видите разширеното меню. След това кликнете върху опцията Modify Network .

4. Сега изберете IP настройки и ги променете на статични(IP settings and change them to static) .

5. Запишете подробностите, които виждате в полето за IP адрес(Note down the details that you see in the IP address field) и след това го изтрийте. По-късно го въведете отново и кликнете върху бутона Save .
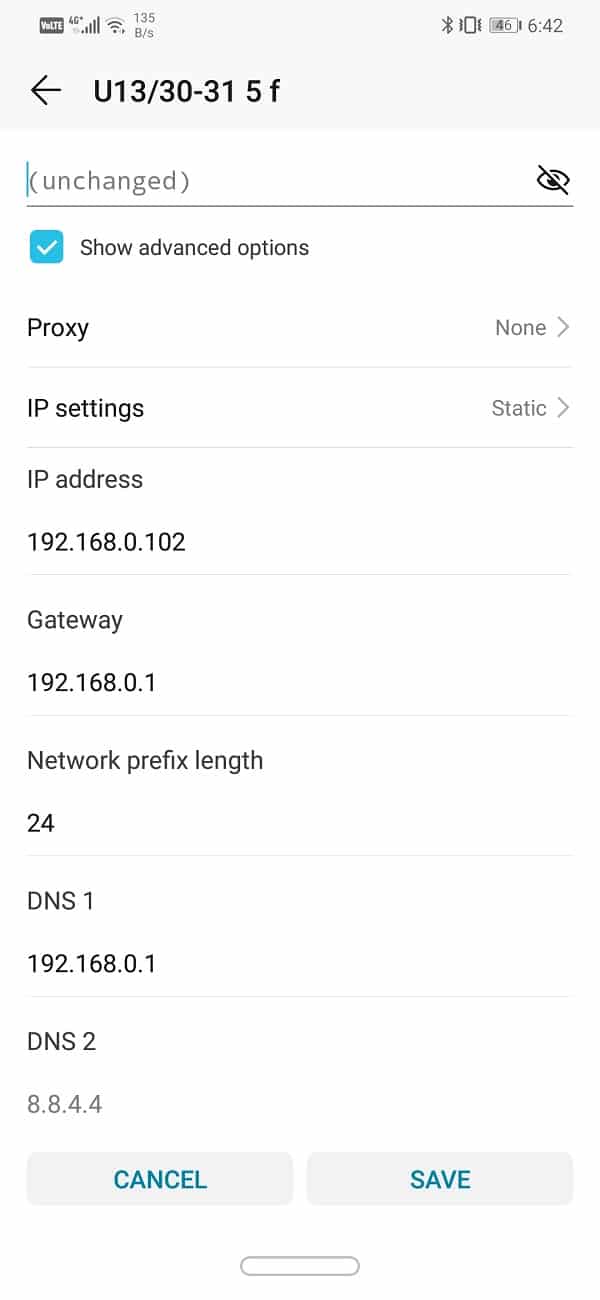
6. Що се отнася до други подробности като DNS , шлюз(Gateway) , мрежова маска(Netmask) и т.н., ще го намерите или на гърба на вашия рутер, или можете да се свържете с вашия доставчик на мрежови услуги за информация.
Прочетете също: (Also Read:) Коригирайте грешката в Интернет може да не е наличен на Android(Fix Internet May not be Available Error on Android)
Метод 3: Актуализирайте операционната система Android(Method 3: Update the Android Operating System)
Понякога, когато предстои актуализация на операционната система, предишната версия може да има малко грешки. В резултат на това може да изпитате грешка при удостоверяване на WiFi на (WiFi)Android . Най-доброто решение за това е да изтеглите и инсталирате най-новата актуализация(download and install the latest update) , която обикновено идва с корекция на грешки за съществуващите проблеми.
1. Отворете Настройки(Settings) на вашето устройство. След това докоснете опцията Система(System) .

2. Тук ще намерите опцията за актуализации на софтуера(Software updates) . Кликнете(Click) върху него и телефонът ви вече автоматично ще търси актуализации(automatically search for updates) .

3. Ако видите, че са налични актуализации, натиснете бутона Изтегляне на актуализации(Download Updates button) .
4. Това ще отнеме известно време, тъй като актуализациите ще бъдат изтеглени и след това инсталирани на вашето устройство. След това автоматично ще се рестартира и когато се опита отново да се свърже с WiFi мрежата и да видите дали можете да поправите грешка при удостоверяване на WiFi на вашия телефон с Android.( fix WiFi Authentication Error on your Android phone.)
Метод 4: Превключване на самолетен режим(Method 4: Toggle Airplane Mode)
Друго лесно решение е да включите самолетния режим(switch on the airplane plane mode) и след това да го изключите отново след кратко време. По същество нулира целия приемен център на мрежата на вашия телефон. Вашият телефон вече автоматично ще търси както мобилни, така и WiFi мрежи. Това е проста техника, която се оказва доста ефективна в много случаи. Просто(Simply) плъзнете надолу от панела за известия и докоснете бутона за самолетен режим, който(Airplane mode) се намира в менюто за бързи настройки(Quick Settings) .

Прочетете също: (Also Read:) Отстранете проблеми с Wi-Fi връзката на Android(Fix Android Wi-Fi Connection Problems)
Метод 5: Рестартирайте вашия рутер(Method 5: Restart your Router)
Както споменахме по-рано, грешка при удостоверяване на WiFi може да бъде причинена от вашия WiFi рутер(WiFi router) . Поради(Due) технически проблем е възможно рутерът да не може да сравни паролите и следователно да даде зелена светлина за установяване на връзка. Въпреки това, обикновеното рестартиране често може да реши проблема. Сега има три начина, по които можете да рестартирате вашия рутер.

1. Извадете захранващия кабел(1. Remove the power cord) – Най-простият и лесен начин да изключите рутера е като го изключите от захранването. За някои основни рутери това е единственият начин да го изключите, тъй като те дори нямат ключ за захранване. Изчакайте(Wait) няколко минути и след това го включете отново.
2. Изключете с бутона за захранване(2. Switch off using the Power button) – Ако не е възможно да стигнете до захранващия кабел на рутера, можете също да го изключите с бутона за захранване. Просто(Simply) изключете рутера за няколко минути и след това го включете отново.
3. Променете настройките на връзката(3. Alter connection settings) – Както споменахме по-рано, може да изпитате грешка при удостоверяване на WiFi , ако вече има твърде много устройства, свързани към мрежата и е достигнат максималният лимит. Простото решение на този проблем е да коригирате настройките на рутера, за да увеличите максималния брой устройства, които могат да се свързват към мрежата. Това обаче е валидно само ако е възможно допълнително да се разшири ограничението от това, което е в момента. След като направите това, просто рестартирайте рутера, като използвате някой от двата метода, описани по-горе.
Метод 6: Нулиране на мрежовите настройки(Method 6: Reset Network Settings)
Следващата опция в списъка с решения е да нулирате мрежовите настройки(reset the Network Settings) на вашето устройство с Android . Това е ефективно решение, което изчиства всички запазени настройки и мрежи и преконфигурира WiFi на вашето устройство . Да го направя:
1. Отидете в настройките(Settings) на вашия телефон. След това щракнете върху раздела Система(System) .

2. Щракнете върху бутона Нулиране(Reset) .

3. Сега изберете Нулиране на мрежовите настройки(Reset Network Settings) .

4. Сега ще получите предупреждение кои са нещата, които ще бъдат нулирани. Кликнете(Click) върху опцията „Нулиране на мрежовите настройки“(“Reset Network Settings”) .

5. Сега опитайте отново да се свържете с WiFi мрежата и вижте дали можете да поправите грешката при WiFi удостоверяване(WiFi Authentication) на вашия телефон с Android .
Метод 7: Използвайте инструмент за ремонт(Method 7: Use a Repair Tool)
Възможно е също източникът на грешката да е някакво злонамерено приложение или грешка в някакъв софтуер. Намирането и елиминирането на източника на всички проблеми може да реши проблема с удостоверяването на WiFi . За да направите това, можете да използвате помощта на инструменти за ремонт на трети страни. Тези приложения ще сканират вашето устройство за вероятни източници на конфликти и проблеми. Можете да изтеглите iMyFoneFixppo за вашето устройство с Android и да използвате неговите професионални услуги, за да отстраните неизправностите на вашето устройство. Той е изключително бърз и ефективен и може да реши проблема ви за няколко минути.
1. Трябва да изтеглите и инсталирате софтуера на вашия компютър и след като софтуерът започне да работи, трябва да предоставите необходимата информация за вашето устройство.
2. Инструментът ще ви поиска информация като brand, model number, country/region, and the network carrier .

3. След като попълните всички данни, софтуерът ще ви помоли да изтеглите фърмуера за вашето устройство.
4. След това просто свържете вашето устройство към компютъра( connect your device to the computer) с помощта на USB кабел и сте готови.

5. Инструментът за ремонт сега ще сканира вашето устройство за проблеми и ще ги коригира автоматично.( scan your device for problems and fix them automatically.)

Метод 8: Извършете фабрично нулиране(Method 8: Perform a Factory Reset)
Ако всички горепосочени методи се провалят, тогава ще трябва да извадите големите оръжия и това е нулирането на фабричните настройки. Избирането на фабрично нулиране ще изтрие всички ваши приложения, техните данни, както и други данни като снимки, видеоклипове и музика от вашия телефон. Поради тази причина е препоръчително да създадете резервно копие, преди да преминете към фабрично нулиране. Повечето телефони ви подканват да архивирате данните си, когато се опитате да възстановите фабричните настройки на телефона си(factory reset your phone) . Можете да използвате вградения инструмент за архивиране или да го направите ръчно, изборът е ваш.
1. Отидете в настройките(Settings) на телефона си, след което докоснете раздела Система(System) .

2. Докоснете Архивиране и възстановяване( Backup & Restore) в раздела Система.

3. Сега, ако все още не сте архивирали данните си, щракнете върху опцията Архивиране на вашите данни, за( Backup Your Data option) да запазите данните си в Google Drive.

4. След това щракнете върху раздела (tab)Нулиране(Reset) . И щракнете върху опцията Нулиране на телефона(Reset Phone option) .

5. Това ще отнеме известно време. След като телефонът се рестартира отново, опитайте отново да се свържете с Wi-Fi мрежата. Ако проблемът продължава, тогава трябва да потърсите професионална помощ и да го занесете в сервизен център.

Препоръчва се:(Recommended:)
- 10 начина да поправите Android, свързан с WiFi, но без интернет(10 Ways To Fix Android Connected To WiFi But No Internet)
- 3 начина да излезете от Facebook Messenger(3 Ways to log out of Facebook Messenger)
С това стигаме до края на списъка с различни решения, които можете да опитате да поправите грешката при удостоверяване на WiFi на Android(fix the WiFi authentication error on Android) . Ако проблемът продължава, най-вероятно се дължи на някаква грешка, свързана със сървъра от страна на вашия доставчик на интернет услуги. По-добре е да се свържете с тях и да се оплачете от този проблем и да изчакате да разрешат проблема. Надяваме се, че с помощта на гореописаните методи можете да разрешите проблема и вашето устройство да се свърже успешно към WiFi мрежата.
Related posts
Поправете грешка при удостоверяване на Wi-Fi на Android
Поправете изчакваща грешка при изтегляне в Google Play Store
Как да коригирам грешката в Instagram, която не ми позволява да публикувам
Как да поправите грешката за спиране на Android.Process.Media
Поправете грешка при открита SIM карта на Android
Поправете За съжаление Грешка в услугите на Google Play спря да работи
Поправете грешка при удостоверяване на шлюз на модем U-Verse
Отстранете проблеми с Wi-Fi връзката на Android
Поправете невъзможността за изтегляне на приложения на вашия телефон с Android
Как да коригирате грешката „Google продължава да спира“ на Android
3 начина за коригиране на открита грешка при наслагване на екрана на Android
10 начина да поправите Android, свързан с WiFi, но без интернет
9 начина за коригиране на грешката на Gboard спря да работи на iPhone и Android
10 начина да коригирате Google Photos, които не се архивират
9 начина да коригирате видеоклиповете в Twitter, които не се възпроизвеждат
Как да коригирате кода за грешка на Amazon CS11 в Android и iOS
Как да поправите грешка при докосване за зареждане на Snapchat
Как да поправите грешка в сървъра в Google Play Store
Поправете грешка в Instagram не може да опресни емисията на Android
Как да коригирате грешката „Изисква се удостоверяване в Google Play“ на Android
