Поправете грешка при несъответствие на ключа за мрежова сигурност в Windows 11/10
Докато се свързвате с безжична мрежа, ако получавате грешка при несъответствие на ключа за защита на мрежата(Network Security Key Mismatch) в изскачащ прозорец на Windows 11/10 , ето как можете да го поправите. Това не е сериозен проблем и можете да го поправите за моменти. Нека да разгледаме възможните причини и решения.

Какво е несъответствие на ключа за мрежова сигурност(Network Security Key Mismatch) ?
Грешка при несъответствие на ключа за сигурност на мрежата(Network Security Key Mismatch) възниква, когато се опитате да се свържете с Wi-Fi мрежа. Да приемем, че сте се свързвали с определена мрежа по-рано. Въпреки това сте променили типа на защита ( WPA , WPA2 , WEP и т.н.), когато компютърът не е свързан към мрежата. Сега, ако се опитате да се свържете с мрежата, може да получите това съобщение за грешка.
Поправете(Fix Network Security Key Mismatch) грешка при несъответствие на ключа за мрежова сигурност в Windows 11/10
За да коригирате несъответствието на ключа за сигурност на мрежата(Network Security Key Mismatch) , трябва да изпълните следните стъпки:
- Рестартирайте рутера
- Забравете безжичната мрежа и се свържете отново
- Освободете TCP/IP
- Нулиране на мрежовите настройки
- Възстановете(Revert) настройките за безжична защита на вашия рутер
Нека разгледаме подробно тези решения.
1] Рестартирайте рутера
Рестартирането на рутера вероятно е първото нещо, което вече сте направили. Ако не, трябва да рестартирате рутера и да проверите дали проблемът е решен или не. Ако вашият рутер не може да актуализира автоматично промяната на защитата, може да получите този проблем. За да разрешите този проблем, трябва да рестартирате своя Wi-Fi рутер.
2] Забравете(Forget) безжичната мрежа и се свържете отново
Това е частта за "рестартиране", която можете да извършите на вашия компютър. Windows 11/10 автоматично се опитва да се свърже с предварително запазената Wi-Fi мрежа, за да ви спести време. Едно и също нещо обаче може да причини този проблем често. Освен това, ако изтриете запазения профил на Wi-Fi мрежа и се свържете отново с рутера, той ще свърши работа, подобна на „рестартиране“. Ето защо, следвайте тези ръководства, за да забравите профила на безжичната мрежа(forget the wireless network profile) и да изтриете профила на Wi-Fi мрежа(delete the Wi-Fi network profile) .
3] Освободете TCP/IP
Понякога може да се наложи да освободите и подновите TCP/IP на вашия компютър с Windows 11/10, за да отстраните този проблем.
4] Нулиране на мрежовите настройки
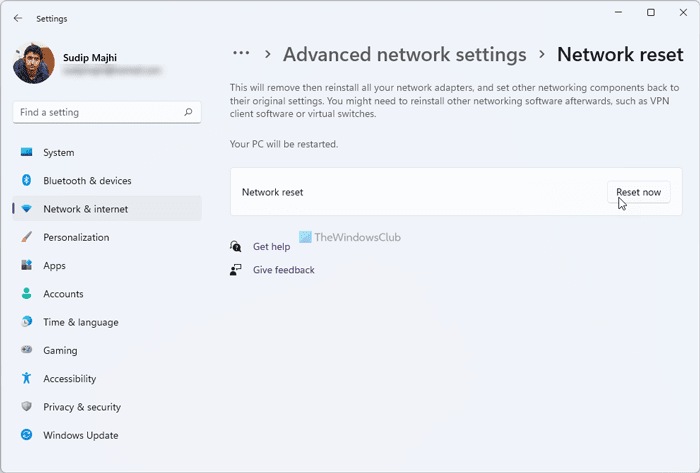
Вътрешен конфликт често причинява този проблем и затова нулирането на мрежовите настройки може да го реши. Когато нулирате мрежовите настройки, той изтрива всичко, свързано с мрежовия адаптер. След това, когато се свържете отново с мрежа, тя я свързва както за първи път. Ето защо, следвайте това ръководство стъпка по стъпка, за да нулирате мрежовите адаптери с помощта на функцията Network Reset(reset Network Adapters using the Network Reset feature) .
5] Възстановете(Revert) настройките за безжична защита на вашия рутер
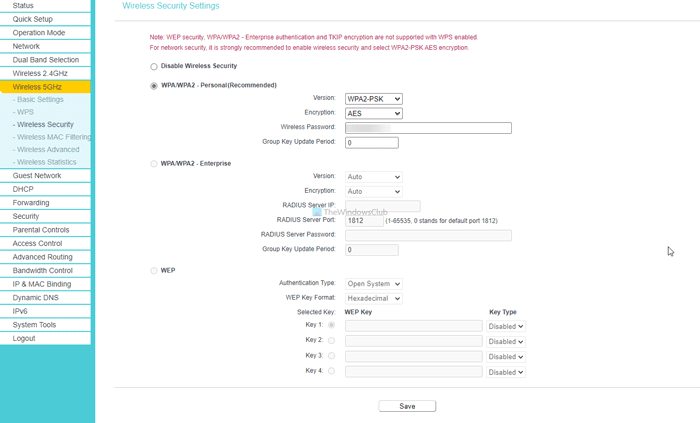
Ако нищо не работи и имате нужда от интернет връзка незабавно, по-добре е да върнете променените настройки за сигурност в рутера. Понякога компютърът ви може да не отговаря на промените в сигурността поради някои причини. Ето защо връщането на настройките за сигурност към оригиналните може да реши проблема ви.
Освен тези решения, можете временно да деактивирате защитната си стена и антивирусния софтуер и да опитате да се свържете с мрежата. От друга страна, ако имате активирано VPN приложение, изключете го или затворете, преди да се свържете с мрежата.
Ключът за мрежова сигурност(Network Security Key) същият ли е като паролата за Wi-Fi ?
В този случай ключът за защита на мрежата е същият като паролата за Wi-Fi . Въпреки това, в зависимост от ситуацията и производителя на рутера, това може да означава различно нещо.
Това е всичко! Надяваме(Hope) се, че тези решения ви помогнат да поправите грешката при несъответствие на ключа за защита на мрежата .(Network Security Key Mismatch)
Related posts
Поправете грешка без интернет, защитен WiFi в Windows 11/10 [Коригирано]
Как да блокирате злонамерени сайтове на вашия ASUS Wi-Fi рутер -
Вземете своя ключ за защита на безжичната мрежа в Windows
Как да създадете отчет за Wi-Fi мрежов адаптер в Windows 10
Как да видите информация за драйвера за Wi-Fi мрежа в Windows 11/10
Поправка, че не можа да се свърже с мрежата на Steam
3 начина да се свържете със скрити Wi-Fi мрежи в Windows 11 -
Поправете грешка при неуспех при удостоверяване на шлюз на AT&T U-Verse
ASUS AiProtection: включено или изключено? Подобрете сигурността на вашия рутер!
Synology DiskStation Manager 7: налична бета версия, безплатна актуализация идва през 2021 г. -
Как да редактирате списъка с разрешени приложения в защитната стена на Windows Defender (и да блокирате други)
Подобрете скоростта на безжичната мрежа в Windows 10
Най-добрите безплатни инструменти за WiFi мрежов скенер за Windows 11/10
Как да конфигурирате и използвате Instant Guard на ASUS Wi-Fi рутери
Активирайте групите за мрежова сигурност в Azure Security Center
Поправете Facebook Messenger, чакащ грешка в мрежата
Как да настроите MAC филтриране в Dlink рутер
Как да намерите паролата за Wi-Fi на Android -
Архивиране и възстановяване на WiFi или безжични мрежови профили в Windows 10
Поправете Windows не може да се свърже с тази мрежова грешка
