Поправете грешка при инсталиране на принтер 0x00000057 [РЕШЕНО]
Поправете грешка при инсталиране на принтер 0x00000057 [РЕШЕНО]:(Fix Printer Installation Error 0x00000057 [SOLVED]:) Грешка 0x00000057 е свързана с инсталацията на принтера, което означава, че когато се опитате да инсталирате принтер на вашето устройство, тя дава код за грешка 0x00000057. Основната причина за тази грешка са остарели или повредени драйвери на принтера във вашата система или драйверът на принтера не се инсталира.

Проблемът е нещо подобно: Първо, щракнете върху Добавяне на принтер, след това щракнете върху Добавяне(Add) на мрежов, безжичен или Bluetooth принтер и принтерът се появява в списъка за избор, но когато щракнете върху Добавяне(Add) , веднага показва грешка 0x00000057 и може да " t свържете се с принтера.
Поправете грешка при инсталиране на принтер 0x00000057(Fix Printer Installation Error 0x00000057) [РЕШЕНО]
Метод 1: Добавете локален принтер през мрежата(Network)
1.Натиснете клавиша Windows + X и изберете Контролен панел.(Control Panel.)

2. Сега изберете Устройства и принтери,(Devices and Printers) след което щракнете върху Добавяне на принтер(Add a Printer) .

3. Изберете Създаване на нов порт(Create a new Port) и използвайте локален порт като тип.
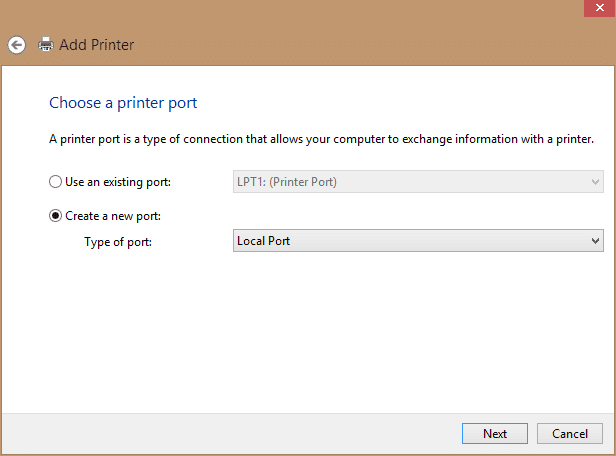
4. След това въведете мрежовия път(Network Path) към принтера(Printer) (т.е. \ComputerNameShared Printer Name) като име на порт(Port Name) .

5. Сега изберете принтера от списъка и след това изберете замяна на драйвера, който е инсталиран в момента(replace the driver that is currently installed) .

6. Изберете дали да споделите принтера или не и след това изберете дали искате да го направите принтер по подразбиране или не.

7. Успешно инсталирахте принтера си без грешка.
Метод 2: Копирайте файловете на FileRepository от работеща машина
1. Отидете до работеща машина със същия драйвер, инсталиран правилно (работещ).
2. Натиснете клавиша Windows + R, след което въведете “ regedit ” и натиснете Enter, за да отворите редактора на системния регистър(Registry Editor) .

3. Сега отидете на следното място в редактора на системния регистър:
HKLM\System\CurrentControlSet\Control\Print\Environments\Windows NT x86\Drivers\Version-3\

4. Намерете подключа на драйвера на принтера, с който имате проблеми, щракнете(Click) върху него и потърсете “ InfPath ” в дясната колона в редактора на системния регистър. След като бъде намерен, отбележете пътя.
5. След това прегледайте C:\Windows\System32\DriverStore\FileRepository и намерете папката, посочена в InfPath .

6.Копирайте съдържанието на папката FileRepository на (FileRepository)USB флаш устройство.
7. Сега отидете на компютъра, който дава грешка 0x00000057(Error 0x00000057) , и отидете до C:\Windows\System32\DriverStore\FileRepository.
8.Ако папката е празна, това означава, че инсталирането на драйвера на принтера не е успешно. След това поемете пълната собственост върху папката(full ownership of the folder) .
9.Накрая копирайте съдържанието от USB флаш устройството в тази папка.
10.Опитайте отново да инсталирате драйвера и вижте дали можете да коригирате грешка при инсталиране на принтер 0x00000057.(Fix Printer Installation Error 0x00000057.)
Метод 3: Преинсталирайте ръчно принтера(Printer) и драйверите(Drivers)
1. Натиснете клавиша Windows + R, след което въведете “ services.msc ” и натиснете Enter.

2. Намерете услугата Print Spooler,(Print Spooler service) след което щракнете с десния бутон върху нея и изберете Stop .

3. Отново натиснете клавиша Windows Key + R , след това въведете printui.exe /s /t2 и натиснете Enter.
4. В прозореца Printer Server Properties потърсете принтера, който причинява този проблем.
5. След това извадете принтера и когато бъдете помолени за потвърждение да премахнете и драйвера, изберете да.

6. Сега отново отидете на services.msc и щракнете с десния бутон върху Print Spooler и изберете Start.
7.Накрая опитайте отново да инсталирате принтера(Printer) .
Метод 4: Добавете(Add) локален сървър от Print Management
1. Натиснете клавиша Windows + R, след това въведете MMC и натиснете Enter, за да отворите конзолата за управление на Microsoft.(Microsoft Management Console.)
2. След това щракнете върху Файл и след това изберете Add/Remove Snap-in .

3. След това направете следните селекции:
Управление на печата> Щракнете върху Добавяне на локален сървър> Край> OK

4.Сега разширете Print Server , след това Локален(Local) сървър и накрая щракнете върху (Click) Драйвери(Drivers) .

5. Намерете драйвера, с който имате проблеми, и го изтрийте.(delete it.)
6. Инсталирайте отново принтера и трябва да можете да коригирате грешка при инсталиране на принтер 0x00000057.( Fix Printer Installation Error 0x00000057.)
Метод 5: Преименувайте файлове на драйвери
1. Натиснете клавиша Windows + R, след което въведете “ %systemroot%\system32\driverstore ” и натиснете Enter.
2. След това не забравяйте да преименувате следното:
infcache.1 infpub.dat infstor.dat infstrng.dat

3. Ако не можете да преименувате тези файлове, трябва да поемете собствеността(take ownership) върху горните файлове.
4.Накрая, опитайте отново да инсталирате драйверите на принтера.
Това е всичко, успешно поправихте грешка при инсталиране на принтер 0x00000057(Fix Printer Installation Error 0x00000057) , но ако все още имате въпроси относно тази публикация, не се колебайте да ги попитате в секцията за коментари.
Related posts
Код за грешка в магазина на Windows 0x8000ffff [РЕШЕНО]
Поправете грешка при инсталиране на принтер 0x000003eb
Заседнала нишка в Грешка в драйвера на устройството в Windows 10 [РЕШЕНО]
Поправете, че Windows не можа да завърши инсталацията [РЕШЕНО]
Поправете MSVCR120.dll липсва в Windows 10 [РЕШЕНО]
HDMI портът не работи в Windows 10 [РЕШЕНО]
Грешка при възстановяване на системата 0x800700B7 [РЕШЕНО]
Името на директорията е невалидно грешка [РЕШЕНО]
Поправете код на грешка при настройка на Windows 0x80070006
Мишката и клавиатурата не работят в Windows 10 [РЕШЕНО]
Не е открит диск за зареждане или дискът е неуспешен [РЕШЕНО]
Коригиране Не може да се зададе грешка на принтера по подразбиране 0x00000709
USB устройството не работи в Windows 10 [РЕШЕНО]
Инсталацията на Windows 10 Creators Update спря [РЕШЕНО]
Самолетният режим не се изключва в Windows 10 [РЕШЕНО]
Вашият компютър трябва да бъде ремонтиран [РЕШЕНО]
Опцията за закрепване към менюто "Старт" липсва в Windows 10 [РЕШЕНО]
Поправете забавяне на въвеждането на клавиатурата в Windows 10 [РЕШЕНО]
Драйверът на дисплея спря да отговаря и възстанови грешката [РЕШЕНО]
Принтерът по подразбиране продължава да се променя [РЕШЕНО]
