Поправете грешка при инсталиране на надстройка на Windows 10 0x8007042B - 0x2000D
Ако когато се опитате да надстроите своя Windows 10 от по-стара версия до по-нова версия и срещнете грешка 0x8007042B – 0x2000D(error 0x8007042B – 0x2000D) , тогава тази публикация има за цел да ви помогне. В тази публикация ще предоставим най-подходящите решения, които можете да опитате, за да разрешите успешно този проблем.
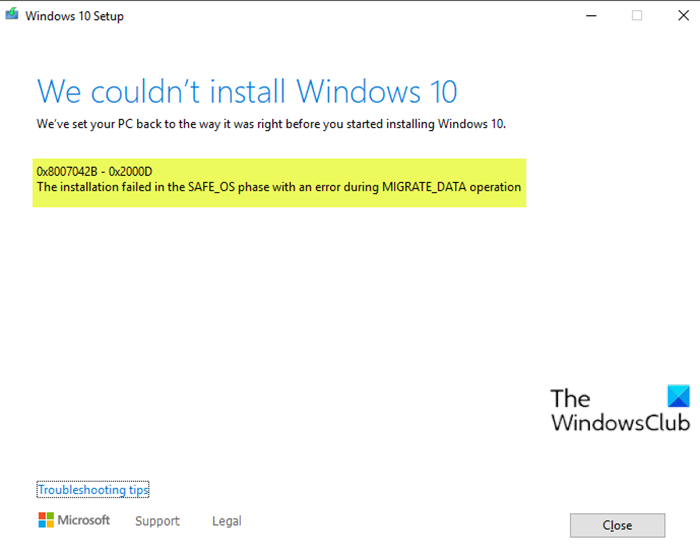
Когато се сблъскате с този проблем. ще получите следното пълно съобщение за грешка;
We couldn’t install Windows 10
We’ve set your PC back to the way it was right before you started installing Windows 10.
0x8007042B – Ox2000D
The installation failed in the SAFE_OS phase with an error during MIGRATE_DATA operation
Грешка при инсталиране на надстройка(Upgrade Install) на Windows 10 0x8007042B – 0x2000D
Ако сте изправени пред този проблем, можете да опитате нашите препоръчани решения по-долу без определен ред и да видите дали това помага за разрешаването на проблема.
- Премахнете допълнителните USB периферни устройства
- Извършете(Perform) надстройка на Windows 10 в състояние на чисто зареждане(Clean Boot)
- Деактивирайте всички допълнителни функции на Windows(Windows Optional)
- Променете директорията за миграция
- Деинсталирайте всички приложения на Windows Store
Нека да разгледаме описанието на процеса по отношение на всяко от изброените решения.
1] Премахнете(Remove) допълнителни USB периферни устройства
В някои случаи грешката може да се появи поради наличието на допълнителни вторични периферни устройства. За да отстраните този проблем, просто изключете тези устройства и след това опитайте отново да надстроите. Ако грешката все още се появява, опитайте следващото решение.
2] Извършете(Perform Windows 10) надстройка на Windows 10 в състояние на чисто зареждане(Clean Boot)
Clean Boot е среда под Windows 10 , в която работят само основни и основни услуги и няма проблем да се задейства от приложения на трети страни или допълнителни вградени функции.
Това решение изисква да извършите чисто зареждане(perform a Clean Boot) и след това да опитате отново надстройката. Ако проблемът продължава, опитайте следващото решение.
3] Деактивирайте(Disable) всички допълнителни функции на Windows(Windows Optional)
В някои версии на Windows 10 , допълнителните(Optional) функции могат да попречат на инсталирането на процедурата за актуализация или надстройка и да покажат грешка. Следователно трябва да деактивирате всички от тях и след това да опитате отново да надстроите.
За да деактивирате допълнителните функции на Windows , направете следното:
- Натиснете клавиша Windows key + X , за да отворите менюто на Power User(open Power User Menu) .
- Докоснете A на клавиатурата, за да стартирате PowerShell в режим на администратор.
- В конзолата PowerShell въведете или копирайте и поставете командата по-долу и натиснете Enter .
Get-WindowsOptionalFeature –Online | Where-Object {$_.State –eq “Enabled”}
Сега ще ви бъде представен пълен списък с всички допълнителни функции на Windows(Windows Optional Features) в PowerShell .
- След това изпълнете командата по-долу, за да ги деактивирате един по един. Заменете контейнера „FeatureName“ с името от списъка (с кавички).
Disable-WindowsOptionalFeature –FeatureName "FeatureName" -Online
- Рестартирайте компютъра си, след като деактивирате всяка незадължителна функция.
4] Променете директорията за миграция
Направете следното:
- Натиснете клавиша Windows key + E , за да отворите File Explorer(open File Explorer) .
- Копирайте следния път и го поставете в адресната лента на File Explorer и натиснете Enter .
C:\Windows\System32\
- Превъртете(Scroll) надолу и щракнете с десния бутон върху папката Миграция(Migration) и изберете Преименуване(Rename) .
- Променете името на Migration.old .
- Рестартирайте компютъра.
Опитайте отново с надстройката. Процедурата трябва да завърши успешно без грешки.
5] Деинсталирайте всички приложения на Windows Store
Приложенията от Windows Store са друг фактор, който може да предизвика грешка при инсталиране на надстройка, така че трябва да ги премахнете. Ето как:
- Стартирайте PowerShell в режим на администратор/повишен режим.
- В конзолата PowerShell въведете или копирайте и поставете командлета по-долу и натиснете Enter .
Get-AppxPackage *windowsstore* | Remove-AppxPackage
- Рестартирайте компютъра си.
Можете да опитате надстройката сега.
Всяко от тези решения трябва да работи за вас!
Свързана публикация(Related post) : 0x80070003 – 0x2000D, Инсталацията се провали във фазата на SAFE_OS с грешка по време на операция MIGRATE_DATA .
Related posts
Поправете грешка при инсталиране на надстройка на Windows 0x80070570 - 0x2000C
Поправете грешка при инсталиране на надстройка на Windows 0x80070002 - 0x3000D
Коригиране на грешки при надграждане 0xC190020c, 0xC190020d, 0xC190020e, 0xC190020f
Поправете грешка при надграждане на Windows 0xC1900101-0x4000D
Поправете код за грешка на Windows Update 0x800704B8 - 0x3001A
Поправете грешка при зареждане на приложението 5:0000065434 в Windows 10
Поправете PXE-E61, неизправност на теста на медия, проверете грешка при стартиране на кабела на Windows 11/10
Поправете грешка при надграждане на Windows 0x800705AA в Windows 11/10
Поправете грешка в приложението Explorer.exe в Windows 11/10
Пакетът за коригиране не може да бъде регистриран в Windows 11/10
Поправете грешка в колекцията на Microsoft Solitaire 101_107_1 в Windows 10
Поправете кода на грешка в Microsoft Office 0x426-0x0
Поправка Няма достатъчно място за съхранение за обработка на тази грешка в командата
Поправете огледалния обем, който липсва след преинсталиране на Windows 11/10
Коригиране на грешка 0xC00D3E8E, Свойството се чете само на Windows 11/10
Поправете грешка 0xc00000e9 в Windows 11/10
Моля, поставете външния носител за съхранение и натиснете OK
Поправете код за грешка в iTunes 5105, Вашата заявка не може да бъде обработена
Поправете грешка в приложението 0xc0150004 в Windows 11/10
Коригирайте AppModel Runtime Errors 57, 87, 490, 21 и т.н. в Windows 10
