Поправете грешка при актуализиране на Windows 0x8007371c в Windows 11/10
Ако срещате грешка в Windows Update 0x8007371c(Windows Update error 0x8007371c) на вашия компютър с Windows 11/10, можете да опитате нашите решения, които ще представим в тази публикация, за да отстраните успешно този проблем. Когато срещнете този проблем, може да получите следното съобщение за грешка;
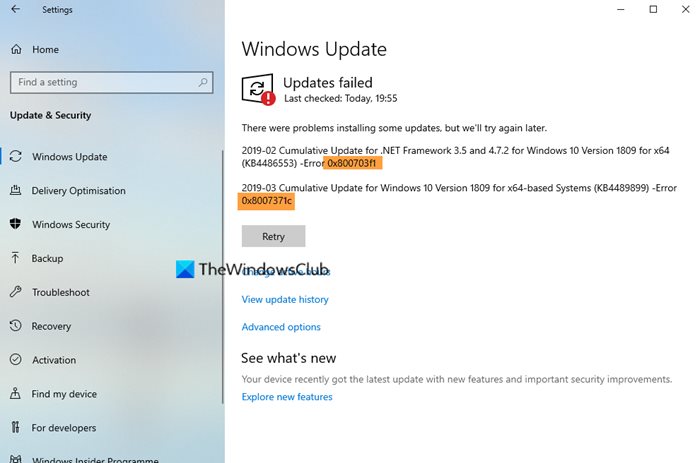
Грешка в Windows Update 0x8007371c
Ако сте изправени пред този проблем, можете да опитате нашите препоръчани решения по-долу без определен ред и да видите дали това помага за разрешаването на проблема.
- Изчистете папката SoftwareDistribution
- Изчистете папката Catroot2
- Стартирайте инструмента за отстраняване на неизправности в Windows Update
- Рестартирайте компютъра и стартирайте отново Windows Update
- Изтеглете ръчно актуализацията от каталога на Microsoft Update(Microsoft Update Catalog)
- Извършете чисто зареждане(Perform Clean Boot) и стартирайте Windows Update .
Нека да разгледаме описанието на процеса по отношение на всяко от изброените решения.
1] Изчистете папката SoftwareDistribution
Папката за разпространение на софтуер(Software Distribution folder) в операционната система Windows 10 е папка, разположена в директорията на Windows(Windows directory) и използвана за временно съхраняване на файлове, които може да са необходими за инсталиране на Windows Update на вашия компютър. Това решение изисква да изчистите съдържанието на папката за разпространение на софтуер(clear the contents of the Software Distribution folder) и след това да опитате отново процеса на актуализиране. Ако грешката на Windows Update 0x8007371c(Windows Update error 0x8007371c) все още не е разрешена, продължете със следващото решение.
2] Изчистете папката Catroot2
Подобно на папката SoftwareDistribution , Catroot2 и Catroot и двете папки са важни за актуализациите на (updates)Windows . Папка catroot2 съдържа някои важни компоненти за актуализация на Windows . Всеки проблем с него може да причини неуспешна актуализация на Windows . Така че, за да поправите някои проблеми, свързани с актуализацията, ще трябва да нулирате папката catroot2(reset the catroot2 folder) като папката Software Distribution .
3] Стартирайте инструмента за отстраняване на неизправности в Windows Update(Run Windows Update Troubleshooter)
Това решение изисква да стартирате вградения инструмент за отстраняване на неизправности в Windows Update и да видите дали това помага за разрешаването на проблема.
2] Рестартирайте(Restart) компютъра и стартирайте отново Windows Update
След като сте направили горното, всичко, което трябва да направите, е да рестартирате компютъра си и да проверите за актуализации(check for updates) и да опитате да инсталирате отново. Най-вероятно е да завършите актуализацията без грешки.
5 ] Изтеглете ръчно актуализацията от (] Manually)каталога на Microsoft Update(Microsoft Update Catalog)
Ако това не помогне, тогава това решение включва ръчно изтегляне от каталога на Microsoft Update(manually download from the Microsoft Update Catalog) , актуализацията, която не успява да се инсталира и следователно задейства грешката, и след това да инсталирате актуализацията на вашия компютър с Windows.
6] Извършете чисто зареждане(Perform Clean Boot) и стартирайте Windows Update
Чисто стартиране(Clean Boot)(Clean Boot) се извършва( is performed) за стартиране на Windows чрез използване на минимален набор от драйвери и програми за стартиране. Това помага за премахване на софтуерни конфликти, които възникват, когато инсталирате програма или актуализация или когато стартирате програма в Windows 11/10 .
Any of these solutions should work for you!
Related posts
Поправете кодове за грешка при надграждане на Windows 0XC190010d и 0XC190010a
Поправете грешка при актуализиране на Windows 0x800f0986 в Windows 11/10
Поправете грешка в Windows Update 0x80070422 в Windows 10
Поправете грешка в Windows Update 0x8e5e03fa в Windows 10
Поправете грешка при актуализация на Windows 10 0x800703F1
Как да поправите код за грешка в Windows Update 80244010
Поправете грешка на Windows Update 0x800703ee
Поправете грешка в Windows Update 0x80096004 в Windows 11/10
Поправете грешка на Windows Update 0x800F0825
Поправете грешка при надграждане на Windows 0x800705AA в Windows 11/10
Поправете грешка на Windows Update 0x80070005
Коригирайте кода за грешка в Windows Update 0x800700c1
Поправете грешка 0x80071a2d Windows Update
Fix issues button on the Windows Update page
Поправете грешка в Windows Update 0x8007012f в Windows 10
Поправете грешка в Windows Update 0x800f0247 в Windows 11/10
Поправете грешка в Windows Update 0x80240008 в Windows 10
Поправете грешка на Windows Update 0x8007042B
Поправете грешка при актуализация на Windows 10 0xc1900104 при инсталиране на актуализация на функции
Поправете грешка на Windows Update 0x800f0989 в Windows 11/10
