Поправете грешка на Windows Update 80072EFE
Грешка в Windows Update 80072EFE може да ви попречи да изтеглите актуализации на вашата система Windows 11/10 . Тази грешка е често срещана във всички версии на Windows . Основната причина за грешката в Windows Update 80072EFE е прекъсване на връзката между вашия компютър и сървърите на Windows Update . Въпреки че грешката е там от дълго време, не е предложено постоянно решение за нея.

Придружаващите съобщения за грешка могат да бъдат:
- ERROR_INTERNET_CONNECTION_ABORTED – Връзката със сървъра е прекратена.
- WININET_E_CONNECTION_ABORTED – Връзката със сървъра беше прекратена необичайно
- ERROR_WINHTTP_CONNECTION_ABORTED – Връзката със сървъра е прекъсната ненормално.
Грешка в Windows Update 80072EFE
Преди да започнете да отстранявате неизправности, изчакайте 10 минути, рестартирайте компютъра, нулирайте рутера и опитайте отново. Ако не помогне, опитайте нашите предложения:
- Проверете вашата интернет връзка; Опитайте(Try) с друга връзка
- Временно не позволявайте на вашата антивирусна програма да сканира папките SoftwareDistribution и Catroot2
- Временно деактивирайте защитната стена и програмите за сигурност(Firewall)
- Изтрийте папката Catroot2
- Стартирайте инструментите за отстраняване на неизправности в мрежата
- Стартирайте инструмента за отстраняване на неизправности при актуализации на Windows(Windows Updates) .
Нека ги разгледаме подробно.
1] Проверете(Check) вашата интернет връзка; Опитайте(Try) с друга връзка
Необходимо е интернет връзката да работи за изтегляне на актуализации на Windows . Докато работите офлайн и се опитвате да актуализирате Windows ръчно, може да не забележите състоянието на интернет връзката. В такъв случай опитайте да отворите уебсайтове в браузъра си, за да проверите вашата интернет връзка.
2] Временно(Temporarily) не позволявайте на вашата антивирусна програма да сканира папки SoftwareDistribution & Catroot2
Известно е, че антивирусните програми маркират истински програми и файлове като вируси или злонамерен софтуер. Ако файловете в папките SoftwareDistribution и Catroot2 бъдат идентифицирани като заплахи, антивирусният софтуер ще предотврати актуализацията на Windows .
Можете да поставите в белия списък папките SoftwareDistribution и Catroot2 във вашия антивирусен интерфейс, за да избегнете подобни възможности. Моля(Kindly) , свържете се с вашия антивирусен доставчик за инструкции относно същото.
3] Деактивирайте(Disable Firewall) временно защитната стена и програмите за сигурност
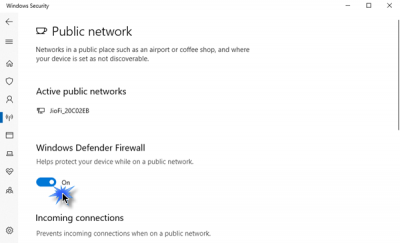
Защитната стена(Firewall) или софтуер за защита може да попречат на актуализацията на Windows и да причинят грешката в дискусията. За да изолирате тази причина, можете да деактивирате временно защитната стена на Windows и програмите за защита.( disable the Windows Firewall )
4] Изтрийте(Delete) съдържанието на папката Catroot2
Папката Catroot2(Catroot2 folder) съхранява подписите на пакета за актуализация на Windows . Следователно тази папка е важна. Всяко повреда на подписите в тази папка може да причини грешка в Windows Update 80072EFE(Windows Update error 80072EFE) . В случай, че срещнете тази грешка, можете да изтриете папката Catroot2 . След това(Thereafter) опитайте да актуализирате Windows и той отново ще започне да съхранява подписите. Процедурата за изтриване на папката Catroot2 е както следва:
Press Win+R , за да отворите прозореца Run и въведете командата services.msc . Натиснете Enter, за да отворите прозореца Услуги(Services) .
Потърсете криптографската услуга(Cryptographic Service) в списъка и щракнете двукратно върху нея, за да отворите нейните свойства.
Щракнете върху Stop и натиснете OK, за да запазите настройките.
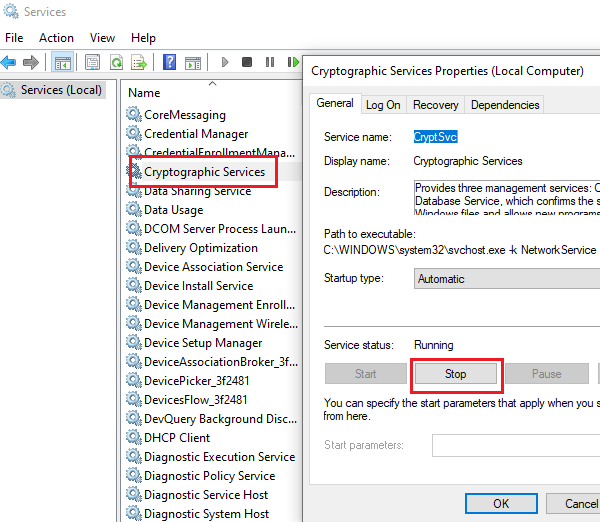
Сега отидете на пътя C:\Windows\System32\ във File Explorer.
Ще намерите подпапката Catroot2 в папката System32.
Щракнете с десния бутон върху Catroot2 и изберете Delete .
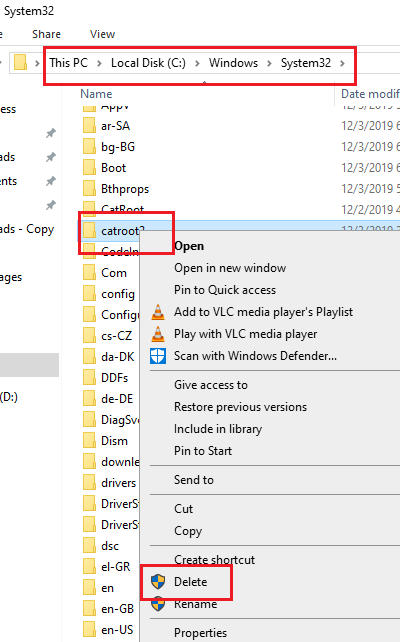
Можете да рестартирате криптографската услуга(Cryptographic service) сега.
Отидете в прозореца за криптографски (Cryptographic) услуги(Services) както по-рано и щракнете върху Старт(Start) . След това натиснете OK, за да запазите настройките.
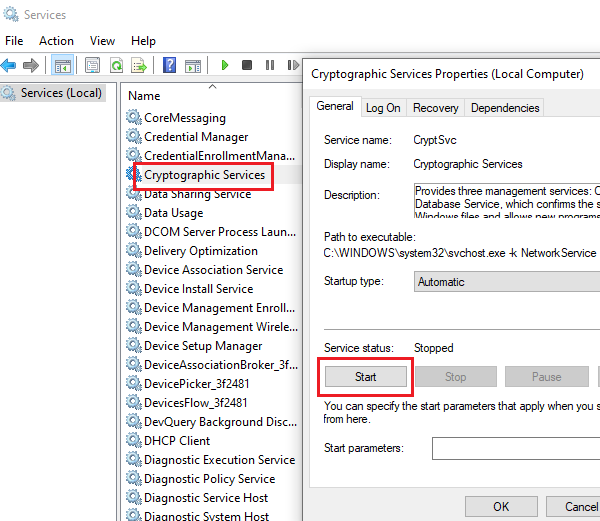
Опитайте да актуализирате Windows сега и трябва да работи.
5] Стартирайте(Run) инструмента за отстраняване на неизправности с мрежовия адаптер(Network Adapter Troubleshooter)
Дори ако интернет работи добре, мрежата може да е изправена пред други проблеми, като по този начин предотвратява актуализацията на Windows(Windows Update) и причинява грешка в дискусията. В такъв случай можем да стартираме инструмента за отстраняване на неизправности в мрежата(Network) , за да разрешим проблема. Процедурата за стартиране на инструмента за отстраняване на неизправности в мрежата е както следва:
Щракнете(Click) върху бутона Старт(Start) и след това върху символа, подобен на зъбно колело, за да отворите менюто Настройки(Settings) .
Отидете на Updates and Security > Troubleshoot .
Изберете инструмента за отстраняване на неизправности на мрежовия адаптер(Network Adapter Troubleshooter) от списъка и го стартирайте.
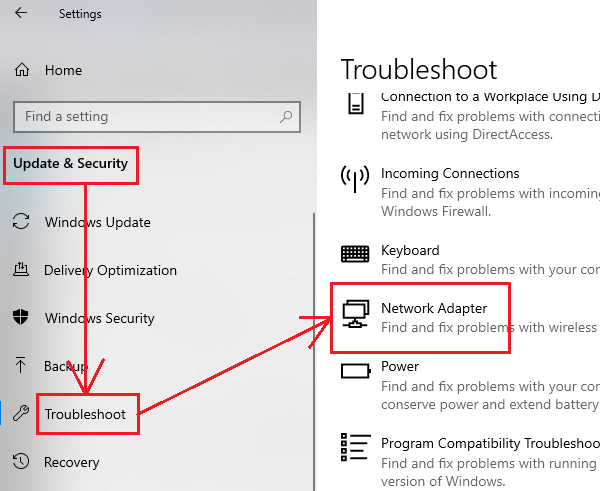
Рестартирайте системата, след като сте готови.
6] Стартирайте(Run) инструмента за отстраняване на неизправности при актуализации на Windows(Windows Updates Troubleshooter)
Инструментът за отстраняване на неизправности при актуализации на Windows е мощен инструмент, който проверява за всеки възможен проблем с актуализациите на Windows и го отстранява, ако е възможно. Простата процедура за стартиране на инструмент за отстраняване на неизправности при актуализации на Windows е както следва:
Отворете менюто за отстраняване(Troubleshoot ) на неизправности , както в предишното решение.
Изберете инструмента за отстраняване на неизправности при актуализации на Windows(Windows Updates troubleshooter) от списъка и го стартирайте.
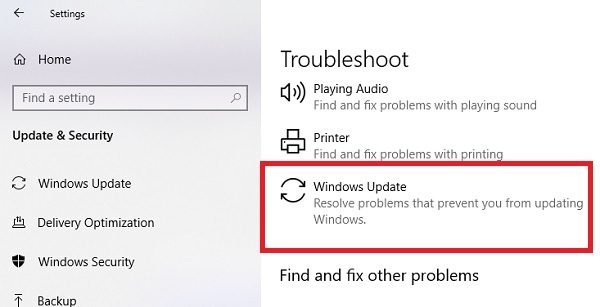
Рестартирайте компютъра, след като сте готови.
All the best!
Related posts
Поправете грешка при актуализация на Windows 10 0x800703F1
Поправете грешка на Windows Update C8000266?
Поправете грешка на Windows Update 0x80070005
Как да поправите грешка в Windows Update 0xc1900201
Как да поправите код за грешка в Windows Update 80244010
Поправете грешка на Windows Update 0x800f08a
Коригирайте кода за грешка в Windows Update 0x800700c1
Как да коригирате кода за грешка в Windows Update 0x8024402c
Поправете грешка на Windows Update 0x8007065e; Актуализацията на функцията не бе инсталирана
Поправете грешки в Windows Update с помощта на онлайн инструмента за отстраняване на неизправности на Microsoft
Поправете код за грешка на услугите за актуализиране на Windows Server 0x80072EE6
Поправете грешка на Windows Update 0x800f020b
Поправете грешка при актуализация на Windows 10 0x800705B3
Поправете грешка на Windows Update 0x80246010 в Windows 10
Поправете грешка на Windows Update 0x800F0922
Поправете код за грешка на Windows Update 800F0A13
Windows Update не се изтегля или инсталира, грешка 0x80070543
Коригирайте кода за грешка в Windows Update 8024a112
Поправете грешка в Windows Update 0x80096004 в Windows 11/10
Поправете грешка на Windows Update 0x8007042B
