Поправете грешка на Windows Update 0x80240035
Когато инсталирате актуализация(Update) на Windows 11 или Windows 10 , ако получите код за грешка 0x80240035 , тогава тази публикация ще ви помогне да разрешите проблема. Интересно е да се отбележи, че грешката също сочи към „ WU_E_UPDATE_NOT_PROCESSED “, което означава, че Windows 11/10 OS не може да обработи или инсталира актуализацията. Ето пълното съобщение за грешка:
There were some problems installing updates, but we’ll try again later, Error 0x80240035
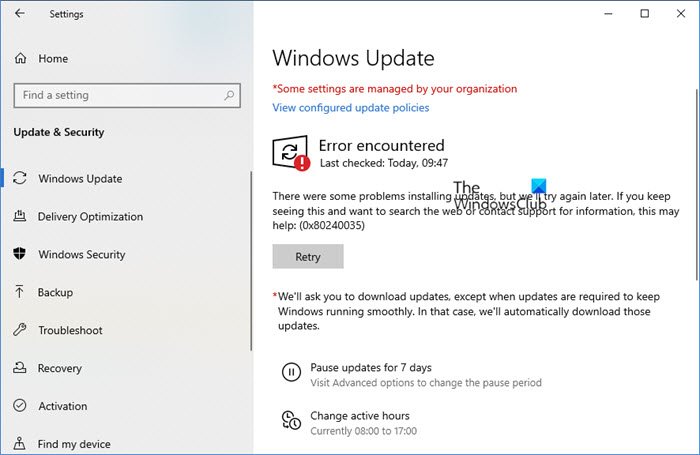
Грешка в Windows Update 0x80240035
Добрата новина е, че тази грешка не е нещо, което не може да бъде разрешено. Грешките, свързани с обработката, обикновено са проблеми с обработката или корупцията. Следвайте тези, за да отстраните проблема.
- Стартирайте инструмента за отстраняване на неизправности в мрежата
- Изчистете папките в кеша на Windows Update
- Изключете програмите за сигурност
- Изтеглете и инсталирайте актуализацията ръчно.
Не(Make) забравяйте да опитате да изтеглите отново след всяка стъпка за отстраняване на неизправности.
1] Стартирайте инструмента за отстраняване на неизправности в мрежата
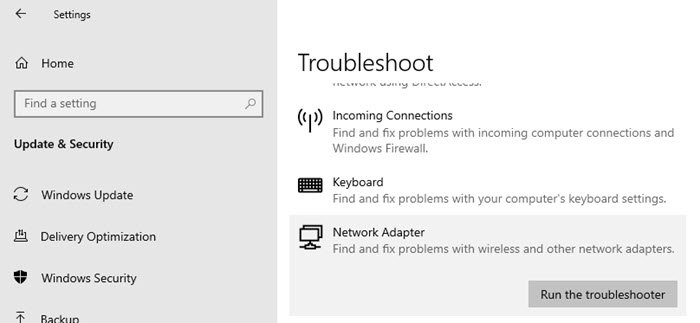
Когато има непрекъснат проблем с мрежата, файловете за изтегляне се повреждат. Въпреки че операционната система може да мисли, че е изтеглена и следователно да се опита да я инсталира, но множество неизправности с един и същ код на грешка сочат към повреда.
- Отворете настройките на Windows (Win + I)
- Придвижете(Navigate) се до Актуализация(Update) и Security > Troubleshoot
- Намерете мрежов адаптер(Locate Network Adapter) , щракнете върху него и след това щракнете върху бутона Стартиране(Run) на инструмента за отстраняване на неизправности
След като съветникът завърши процеса, той ще разреши всички проблеми, свързани с мрежата на компютъра и ще премахне всичко, което може да блокира изтеглянето.
Имайте предвид, че ако проблемът е от вашия доставчик(ISP) на интернет услуги , той трябва да бъде разрешен от техния край.
2] Изчистете папките в кеша на Windows Update
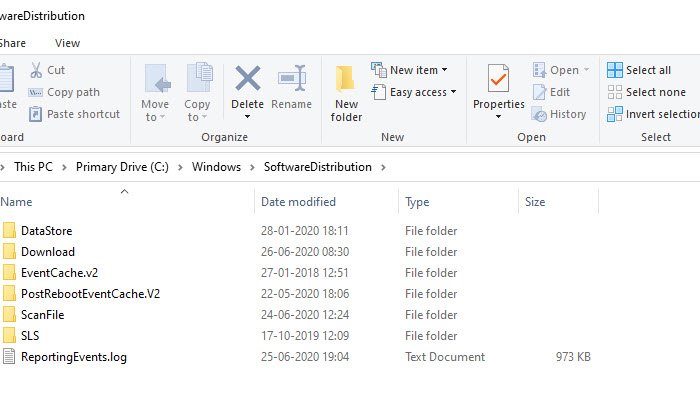
Windows изтегля всички актуализации в папката Software Distribution . Добрата идея е да изтриете всичко в папката SoftwareDistribution(the SoftwareDistribution folder) и да опитате да изтеглите актуализации на Windows . Можете да изпразните папката само ако имате администраторски права, а не и без това. Папката се намира на следния път
C:\Windows\SoftwareDistribution
3] Изключете програмите за сигурност
Това се случва рядко, но понякога е известно, че програмите за сигурност(Security) блокират изтеглянията на Windows Update , когато не са конфигурирани правилно.
Така че, ако имате някакви защитни(Security) и антивирусни(Antivirus) програми, можете да опитате да ги деактивирате временно и да опитате отново да изтеглите.
4] Изтеглете(Download) и инсталирайте(Install) актуализацията ръчно
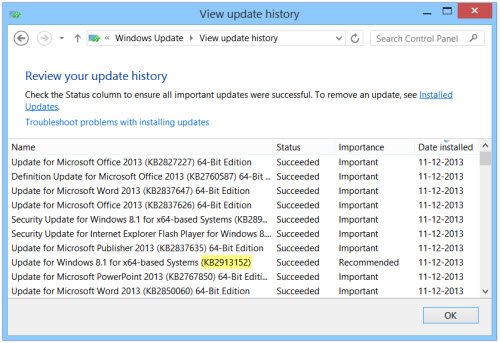
Повечето от по-малките актуализации са достъпни за изтегляне офлайн. Ако знаете коя актуализация се опитва да изтегли Windows Update , можете да я изтеглите и инсталирате ръчно. Още по-лесно е да откриете дали актуализацията е неуспешна, както е споменато в историята на актуализациите.
Намерете KB номера и го изтеглете от Microsoft . Ето пълния процес на ръчно изтегляне на Windows Updates.( downloading Windows Updates manually.)
Как да поправя инициализирането на Windows Update ?
Ще трябва да рестартирате услугата за актуализиране на Windows(Windows update) , да стартирате SFC и DISM , да изтриете съдържанието на папката SoftwareDistribution и Catroot2 . След това рестартирайте компютъра и това ще ви помогне да разрешите грешката при инициализиране на Windows Update .(Windows Update Initialize)
Windows има ли инструмент за ремонт?
Да, Windows предлага инструмент за отстраняване на неизправности на Windows Update , който е наличен в System > Troubleshoot > Други инструменти за отстраняване на неизправности. Намерете Windows Update(Locate Windows Update) и след това щракнете върху бутона Изпълни(Run) , за да започнете отстраняването на неизправности.
Как да проверите дали Windows е повреден?
Ще трябва да изпълните командата SFC /scannowв повишен команден ред(Command Prompt) или терминал на Windows(Windows Terminal) . Ако има повреда, тя ще бъде коригирана от инструмента за проверка на системните файлове(System File Checker) . Можете също да използвате инструмента DISM, за да коригирате образа на системата.
Надявам се, че публикацията е била лесна за следване и сте успели да изтеглите актуализацията и да коригирате грешка в Windows Update 0x80240035(Windows Update Error 0x80240035) .
Related posts
Поправете грешка при актуализация на Windows 10 0x800703F1
Поправете грешка на Windows Update C8000266?
Поправете грешка на Windows Update 0x80070005
Как да поправите грешка в Windows Update 0xc1900201
Как да поправите код за грешка в Windows Update 80244010
Поправете грешка на Windows Update 0x800f0989 в Windows 11/10
Поправете грешка на Windows Update 0x8024a000 на Windows 11/10
Коригирайте кода за грешка в актуализацията на Windows 10 0x80d02002
Коригирайте кода за грешка в Windows Update 8024a112
Поправете код за грешка на услугите за актуализиране на Windows Server 0x80072EE6
Поправете грешка на Windows Update 0x800f020b
Поправете грешка на Windows Update 0x80246010 в Windows 10
Поправете грешка на Windows Update 0x800703ee
Поправете грешка на Windows Update 0x80245006 в Windows 11 или Windows 10
Поправете грешка на Windows Update 0x800F0922
Поправете грешка в Windows Update 0x80070541 в Windows 10
Поправете грешка на Windows Update 0x80248014
Поправете грешка при актуализация на Windows 10 0xc1900104 при инсталиране на актуализация на функции
Windows Update не успя да се инсталира с код на грешка 0x8024004a
Поправете грешка на Windows Update 0x8007010b
