Поправете грешка на Windows Update 0x80240023 на Windows 11/10
Потребителите се сблъскват с много проблеми, докато актуализират Windows 11/10 от време на време. Всяка неуспешна актуализация идва с уникален код и има цял списък с кодове за грешки в Windows Update(list of Windows Update Error codes) и такива грешки при актуализацията може да са безкрайни. Една от тези грешки е грешка в Windows Update 0x80240035(Windows Update error 0x80240035) . Ако и вие се сблъсквате с тази грешка или проблем, докато актуализирате Windows 10 , тогава можете да опитате някои корекции, обхванати в тази публикация, които могат да разрешат този проблем.
Error code 0x80240023 -2145124317, WU_E_EULAS_DECLINED – The license terms for all updates were declined.
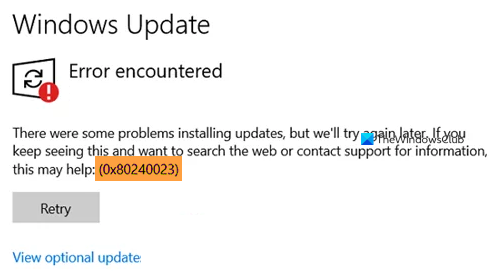
Поправете грешка на Windows Update 0x80240023
Ето списък с корекции, които могат да ви помогнат:
- Уверете се, че Windows е активиран
- Стартирайте инструмента за отстраняване на неизправности в Windows Update
- Изчистете съдържанието на папката DataStore
- Инсталирайте файла OFV.msi
- Облачен ремонт на Windows 11/10.
1] Уверете се, че Windows е активиран

Преди да започнете, уверете се, че вашият Windows 10 е активиран . Ако да, преминете към следващата точка; ако не, активирайте вашето копие на Windows 10 .
2] Стартирайте инструмента за отстраняване на неизправности в Windows Update(Run Windows Update Troubleshooter)
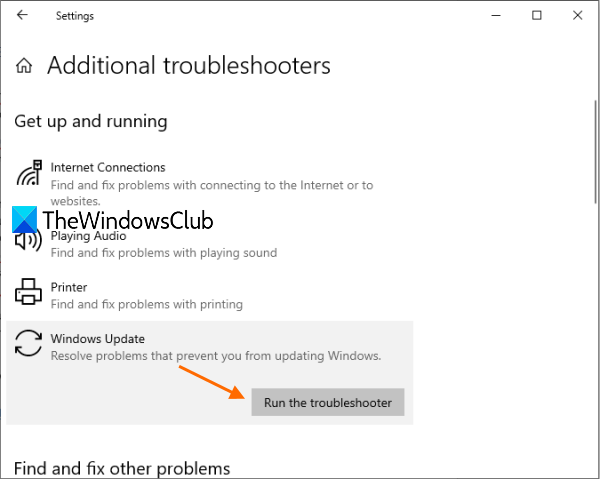
Windows 10 идва с вграден инструмент за отстраняване на неизправности при актуализация , който може да намери проблеми, свързани с актуализацията, и да ги коригира автоматично. Това може да работи и за тази грешка 0x80240023. Следвай тези стъпки:
- Отворете приложението Настройки, като използвате клавишната комбинация Win+I
- Щракнете върху категорията Актуализация и сигурност(Update & Security)
- Достъп до страницата за отстраняване на неизправности(Troubleshoot)
- Щракнете върху опцията Допълнителни инструменти за отстраняване(Additional troubleshooters) на неизправности , налична в десния раздел
- Щракнете върху опцията Windows Update(Windows Update)
- Натиснете бутона Стартиране на инструмента за отстраняване на неизправности(Run the troubleshooter) .
Това автоматично ще открие проблеми, свързани с актуализацията (като липсващи настройки за сигурност, повредени файлове, записи в системния регистър и т.н.) и ще ги коригира. (Registry)След това проверете за актуализации и вижте дали проблемът ви е разрешен.
3] Изчистете съдържанието на папката DataStore

Папката DataStore(DataStore) съдържа временни файлове и LOG файлове, свързани с актуализацията на Windows и хронологията на актуализациите. (Windows)Възможно е да има някакъв файл, който причинява проблема, че сте заседнали и получавате тази грешка при актуализацията. Така че премахването на всички такива файлове в папката DataStore може да свърши работа.
Преди да направите това, трябва да отворите Windows Services Manager(open Windows Services Manager) и да спрете услугата Windows Update .
След това изпълнете следните стъпки:
- Отворете File Explorer с помощта на клавишната комбинация Win+E
- Поставете
%windir%SoftwareDistributionDataStoreв адресната лента - Натиснете Enter(Press Enter) , за да отворите папката DataStore
- Изберете(Select) всички файлове и папки, налични в папката DataStore
- Изтрийте ги.
Сега рестартирайте услугата Windows Update отново с помощта на Windows Services Manager и след това опитайте да стартирате Windows Update отново.
4] Инсталирайте файла OFV.msi
Тази корекция помогна на много потребители, които са инсталирали MS Office 2007 . Windows 10 ще актуализира всички приложения, но може да изведе грешка 0x80240035 за Office 2007. Нека проверим стъпките:
- Отворете File Explorer с помощта на клавишната комбинация Win+E
- Поставете
%windir%SoftwareDistributionDownloadпътя в адресната лента - Натиснете Enter
- Потърсете файла OFV.cab
- Щракнете двукратно върху този файл
- Потърсете файла OFV.msi
- Инсталирайте го.
СЪВЕТ:(TIP:) Ако не намерите файла OFV.msi , тогава можете да използвате помощта на каталога на Microsoft Update(Microsoft Update Catalog) . Влезте в началната му страница и въведете валидиране на Microsoft Office(Microsoft Office validation) в полето за търсене. В резултатите от търсенето изтеглете добавката за валидиране на файлове на Microsoft Office(Microsoft Office File Validation Add-in) и я инсталирайте.
5] Облачен ремонт на Windows 11/10
Ако нищо не помогне, може да се наложи да използвате опцията Cloud Reset, за(Cloud Reset option) да поправите вашата инсталация на Windows .
Надявам се(Hope) нещо от тези корекции да помогне.
Related posts
Поправете грешка при актуализация на Windows 10 0x800703F1
Поправете грешка на Windows Update C8000266?
Поправете грешка на Windows Update 0x80070005
Как да поправите грешка в Windows Update 0xc1900201
Как да поправите код за грешка в Windows Update 80244010
Грешка в актуализацията на Windows 0x800B0101, инсталаторът срещна грешка
Поправете грешки в Windows Update с помощта на онлайн инструмента за отстраняване на неизправности на Microsoft
Поправете грешка на Windows Update 0x80246010 в Windows 10
Поправете грешка на Windows Update 0x800f0989 в Windows 11/10
Поправете грешка в Windows Update 0x80070bc2 в Windows 11/10
Fix issues button on the Windows Update page
Поправете грешка на Windows Update 0x800F0922
Поправете грешка на Windows Update 0x800703ee
Поправете грешка в Windows Update 0x80070541 в Windows 10
Поправете грешка на Windows Update 0x800F0825
Поправете грешка на Windows Update 0x800f0905
Windows Update не успя да се инсталира с код на грешка 0x8024004a
Поправете грешка на Windows Update 0x80240035
Как да поправите грешка в Windows Update 0xc1900223
Поправете грешка при актуализация на Windows 10 0x800705B3
