Поправете грешка на Windows Update 0x800f0989 в Windows 11/10
Докато инсталирате актуализация, ако получавате код за грешка 0x800f0989 на Windows 11/10 , ето как можете да отстраните проблема. Ето някои работещи решения, които можете да приложите на компютри с Windows 10 и Windows 11 , за да премахнете това съобщение за грешка.
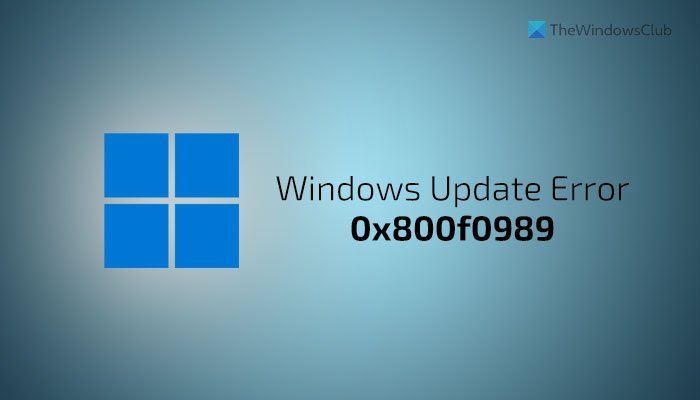
Може да получите тази грешка, докато инсталирате кумулативна актуализация на компютър с Windows(Windows PC) . Независимо дали се появява, докато инсталирате кумулативна актуализация или актуализация на функции, можете да следвате тези ръководства, за да се отървете от нея. Преди да изпълните тези стъпки, рестартирайте компютъра си, за да проверите дали това решава проблема ви или не.
Поправете грешка на Windows Update 0x800f0989
За да коригирате грешка в Windows Update 0x800f0989 на Windows 11/10, изпълнете следните стъпки:
- Стартирайте инструмента за отстраняване на неизправности в Windows Update
- Проверете състоянието на услугите
- Нулирайте компонентите на Windows Update
- Изтеглете от каталога на Microsoft Update(Microsoft Update Catalog)
За да научите повече за тези стъпки, продължете да четете.
1] Стартирайте инструмента за отстраняване на неизправности в Windows Update(Run Windows Update)

Инструментът за отстраняване на неизправности в Windows Update е може би най-доброто и първото нещо, което трябва да използвате, за да премахнете този проблем на вашия компютър. Тъй като се предлага като вградена функционалност, не е необходимо да изтегляте нищо. За да използвате този инструмент за отстраняване на неизправности, направете следното:
- Press Win+I за да отворите настройките на Windows(Windows Settings) .
- Отидете на System > Troubleshoot > Other troubleshooters на неизправности в Windows 11.
- Отидете на Update & Security > Troubleshoot > Additional troubleshooters на неизправности в Windows 10.
- Разберете инструмента за отстраняване на неизправности в Windows Update .
- Щракнете върху бутона Изпълнение (Run ) или Стартиране на инструмента за отстраняване на неизправности (Run the troubleshooter ) .
- Следвайте инструкциите на екрана, за да го завършите.
След това може да се наложи да рестартирате компютъра си.
2] Проверете състоянието на услугите
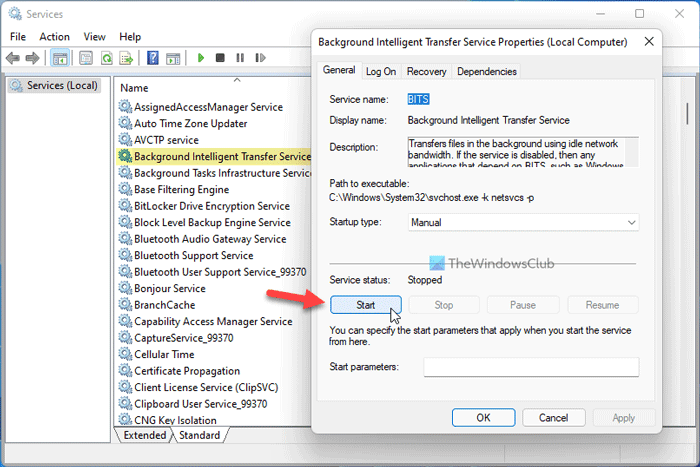
Има няколко услуги, които са отговорни за гладкото получаване на актуализации. Ако някоя от отчетените услуги не работи, има вероятност да получите такава грешка при инсталиране на актуализация. Ето защо е по-добре да проверите дали тези услуги работят или не. Като алтернатива можете да ги рестартирате. За това направете следното:
- Търсете услуги (services ) в полето за търсене на лентата на задачите.
- Кликнете(Click) върху отделния резултат от търсенето.
- Щракнете двукратно върху фоновата интелигентна услуга за трансфер(Background Intelligent Transfer Service) .
- Ако работи, щракнете върху бутона Стоп (Stop ) .
- Щракнете върху бутона Старт (Start ) .
- Щракнете върху бутона OK .
- Направете същото с услугите на Windows Update и Workstation .
За ваша информация, конфигурацията по подразбиране на самостоятелен компютър с Windows е както следва:
- Услуга за актуализиране на Windows – Ръководство(Windows Update Service – Manual) ( задействано(Triggered) )
- Windows Update Medic Services – Ръководство(– Manual)
- Криптографски услуги – Автоматично
- Фонова интелигентна услуга за трансфер – Ръководство(Background Intelligent Transfer Service – Manual)
- Стартиране на процесите на DCOM сървър – автоматично(DCOM Server Process Launcher – Automatic)
- RPC Endpoint Mapper – Автоматично
- Windows Installer – Ръководство.
След това рестартирайте компютъра си и проверете дали проблемът е разрешен или не.
3] Нулирайте компонентите на Windows Update
Има няколко неща, отговорни за получаването на актуализации на Windows 11/10 . Ако един от тях не работи, както се предполага, може да получите това съобщение за грешка в панела с настройки на Windows(Windows Settings) , докато инсталирате актуализация. Ако нито едно от гореспоменатите решения не работи, може да се наложи да нулирате компонентите на Windows Update . За това можете да следвате този подробен урок, за да нулирате ръчно компонента на Windows Update по подразбиране(manually reset the Windows Update component to default) .
4] Изтеглете(Download) от каталога на Microsoft Update(Microsoft Update Catalog)
Можете да го изтеглите и инсталирате ръчно(download and install it manually) , ако знаете името на актуализацията, което причинява проблема, докато се изтегля. Възможно е да изтеглите актуализацията от официалния уебсайт на Microsoft , като включите всички актуализации. (Microsoft)За това трябва да посетите уебсайта catalog.update.microsoft.com , да потърсите актуализацията и да я изтеглите съответно. След това можете да щракнете двукратно върху изтегления файл, за да започнете да инсталирате.
Как да поправя инициализирането на Windows Update ?
За да коригирате Windows Update е заседнал при проблема с инициализиране , трябва да рестартирате компютъра си, да стартирате инструмента за отстраняване на неизправности на Windows Update , да стартирате SFC и DISM сканиране и т.н. Това е доста необичайно, но се случва.
Какво представлява кодът за грешка 800B0109 Windows Update ?
Кодът за грешка 0x800b0109 обозначава специално съобщение – Някои файлове за актуализация не са подписани правилно . Ако вашата система не успее да потвърди актуализацията, може да получите това съобщение за грешка в Windows 11/10 . Въпреки че бутонът Retry решава този проблем в повечето случаи, може да се наложи да стартирате инструмента за отстраняване на неизправности в Windows Update , да изтриете съдържание от временната(Temporary) папка и т.н., за да се отървете от този проблем.
Това е всичко! Надяваме се, че това ръководство е помогнало за отстраняването на тази грешка в Windows Update .
Прочетете: (Read: )Как да коригирате грешка при актуализация на Windows 10 0x800f0801(How to fix Windows 10 Update Error 0x800f0801)
Related posts
Поправете грешка при актуализация на Windows 10 0x800703F1
Поправете грешка на Windows Update C8000266?
Поправете грешка на Windows Update 0x80070005
Как да поправите грешка в Windows Update 0xc1900201
Как да поправите код за грешка в Windows Update 80244010
Коригирайте кода за грешка в Windows Update 0xd0000034
Поправете грешка на Windows Update 0x8007042B
Поправете грешка 0x80072efe в Windows 10 Update Assistant
Поправете грешка на Windows Update 0x800F0825
Поправете грешка на Windows Update 0x80245006 в Windows 11 или Windows 10
Коригирайте кода за грешка в Windows Update 8024a112
Поправете грешка в Windows Update 0x80070422 в Windows 10
Как да коригирате кода за грешка в Windows Update 0x8024402c
Поправете грешка на Windows Update 0x8024a000 на Windows 11/10
Поправете грешка в Windows Update 0x8e5e03fa в Windows 10
Поправете грешка в Windows Update 0xc0020036 в Windows 10
Поправете грешка в Windows Update 0x80240439 в Windows 10
Поправете грешка в Windows Update 0x80070659
Поправете грешка на Windows Update 0x80240023 на Windows 11/10
Поправете грешка на Windows Update 0x800f08a
