Поправете грешка на Windows Update 0x800f08a
Докато актуализирате Windows , често може да срещнете различни типове кодове за грешки при актуализиране(Update) , при които някои грешки са лесни за разрешаване, докато други отнемат малко време, за да бъдат коригирани. Наскоро(Recently) някои потребители на Windows 11/10 съобщиха за грешки в актуализацията (Update)0x800f0988 , 0x80073701 , 0x800f081f или 0x800f08a по време на инсталирането на кумулативна актуализация на техния компютър. Поради(Due) този проблем може да ви е трудно да инсталирате най-новите актуализации и функции на защитата на вашия компютър.
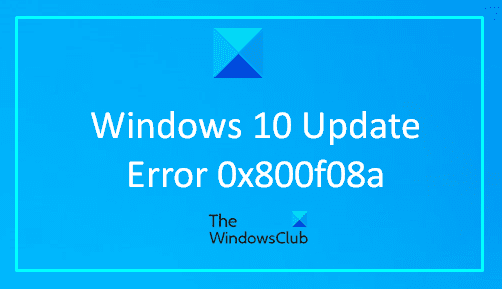
Тази грешка основно възниква, когато се опитате да инсталирате най-новата актуализация на Windows(Windows Updates) на вашия компютър. С този код за грешка можете да видите следното съобщение за грешка:
There were some problems installing updates, but we’ll try again later. If you keep seeing this and want to search the web or contact support for information, this may help: (0x800f08a)
В това ръководство ще обясним всички възможни начини, които ще ви помогнат да коригирате този код за грешка.
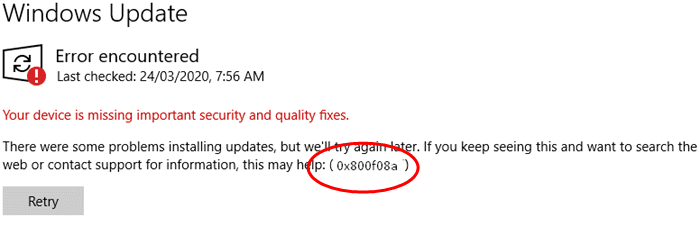
Поправете грешка на Windows Update 0x800f08a
Ако се сблъскате с някоя от тези грешки при актуализация на (Update)Windows 11/10 , когато инсталирате актуализация на Windows , можете да следвате предложенията по-долу, за да се отървете от този проблем:
- Стартирайте инструмента за отстраняване на неизправности в Windows Update(Windows Update Troubleshooter)
- Изтеглете и инсталирайте актуализацията ръчно
- Стартирайте DISM(Run DISM) , за да коригирате системните файлове на Windows Update
- Проверете състоянието на всички услуги за актуализиране на Windows(Windows Update)
- Нулирайте компонентите на Windows Update(Windows Update Components) .
Нека сега да ги разгледаме подробно. Бих искал да ви предложа да опитате тези решения едно след друго.
1] Стартирайте(Run) инструмента за отстраняване на неизправности в Windows Update(Windows Update Troubleshooter)
Първо трябва да стартирате инструмента за отстраняване на неизправности в Windows Update,(Windows Update Troubleshooter) като използвате инструкциите по-долу и да видите дали това коригира грешката 0x800f08a .
В Windows 11 :
- Отворете Настройки на Windows (Windows Settings ) > Система(System) > Troubleshoot > Additional troubleshooters.
- Намерете инструмента за отстраняване на неизправности в Windows Update(Windows Update Troubleshooter)
- Сега натиснете Стартиране на инструмента за отстраняване на неизправности(Run the troubleshooter) и оставете Windows да отстрани проблема автоматично.
- След като завърши процеса, затворете прозореца с настройки и рестартирайте устройството си.
В Windows 10 :
- Отворете Настройки на Windows (Windows Settings ) > Актуализации и сигурност(Updates and Security) > Troubleshoot > Additional troubleshooters.
- Отидете в десния панел и изберете Windows Update.
- Сега натиснете Стартиране на инструмента за отстраняване на неизправности(Run the troubleshooter) и оставете Windows да отстрани проблема автоматично. Може да отнеме известно време, за да откриете проблемите, така че бъдете търпеливи.
- След като завърши процеса, затворете прозореца с настройки и рестартирайте устройството си.
Ако отстраняването на неизправности с Windows Update не отстрани проблема, продължете със следващото ефективно решение.
2 ] Ръчно(] Manually) изтеглете и инсталирайте актуализацията
Това решение включва ръчно изтегляне от каталога на Microsoft Update(manually download from the Microsoft Update Catalog) , актуализацията, която не успява да се инсталира и следователно задейства грешка в Windows Update 0x80070bc2(Windows Update Error 0x80070bc2) и след това да инсталирате актуализацията на вашия компютър с Windows.
3] Стартирайте DISM(Run DISM) , за да коригирате системните файлове на Windows Update
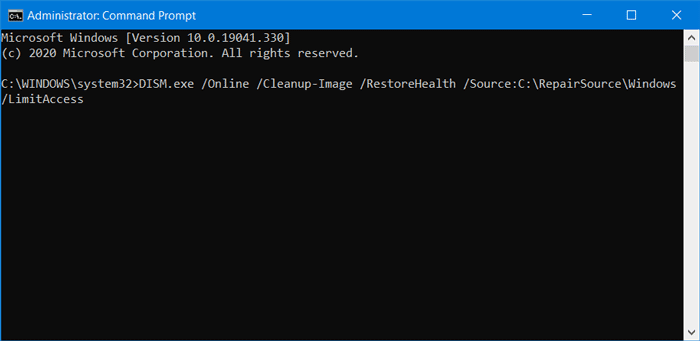
Инструментът за обслужване(Deployment Image Servicing) и управление на(Management) изображение за внедряване или DISM може да ви помогне да коригирате повредени системни файлове на Windows Update . Тъй като това е предварително инсталиран инструмент от командния ред, не е необходимо да го инсталирате за тази цел. Като се има предвид това, трябва да следвате нашия урок за подробности, за да коригирате повредени системни файлове на Windows Update с помощта на инструмента DISM .
4] Проверете(Check) състоянието на всички услуги за актуализиране на Windows(Windows Update)
Има три услуги, които трябва да проверите, когато получите този код за грешка. Те са -
- Windows Update,
- DCOM Server Process Launcher и
- RPC Endpoint Mapper.
Първата е директно свързана с Windows Update , а последните две услуги са зависимостите.
Освен директната услуга, трябва да намерите зависимостите на услугата Windows Update(find the dependencies of Windows Update service) и да се уверите, че работят или не.
За да започнете, потърсете „услуги“ в полето за търсене на лентата на задачите и щракнете върху резултата от търсенето. (Taskbar)След като отворите прозореца Услуги(Services) , разберете Windows Update , DCOM Server Process Launcher и RPC Endpoint Mapper . Проверете дали работят или не.

Ако не, трябва да стартирате тези услуги една след една.
5] Нулирайте(Reset) компонентите на Windows Update
За съжаление, ако грешката на Windows Update 0x800f08a все още не е разрешена, можете да нулирате компонентите на Windows Update по подразбиране(reset the Windows Update Components to default) и да проверите дали проблемът е решен сега.
Надявам се това ръководство да ви е помогнало да решите проблема.(I hope this guide helped you to solve the issue.)
Related posts
Поправете грешка при актуализация на Windows 10 0x800703F1
Поправете грешка на Windows Update C8000266?
Поправете грешка на Windows Update 0x80070005
Как да поправите грешка в Windows Update 0xc1900201
Как да поправите код за грешка в Windows Update 80244010
Поправете грешка 0x80072efe в Windows 10 Update Assistant
Поправете грешка на Windows Update 0x800F0825
Поправете грешка в Windows Update 0x80070659
Поправете грешка на Windows Update 0x80080008
Коригирайте кода за грешка в Windows Update 8024a112
Поправете грешка на Windows Update 0x800F0922
Как да коригирате кода за грешка в Windows Update 0x8024402c
Коригирайте кода за грешка в Windows Update 0xd0000034
Поправете грешка на Windows Update 0x80240023 на Windows 11/10
Как да коригирате кода за грешка в Windows Update 0x80070012
Поправете грешка на Windows Update 0x80246010 в Windows 10
Поправете код за грешка на Windows Update 800F0A13
Поправете грешка в Windows Update 0x80070541 в Windows 10
Поправете грешка в Windows Update 0x80070422 в Windows 10
Поправете код за грешка на услугите за актуализиране на Windows Server 0x80072EE6
