Поправете грешка на Windows Update 0x800f020b
Някои потребители на Windows съобщават за грешка при актуализиране на операционната си система. Когато отворят Настройки и отидат на Актуализация и сигурност, (Update & Security, ) виждат следното съобщение за грешка.
There were some problems while installing updates, but we’ll try again later. If you keep seeing this and want to search for information, this may help: (0x800f020b)
Или можете да видите това съобщение за грешка:
Hewlett-Packard – HP Photosmart 7520 series – Null Print – error 0x800f020b
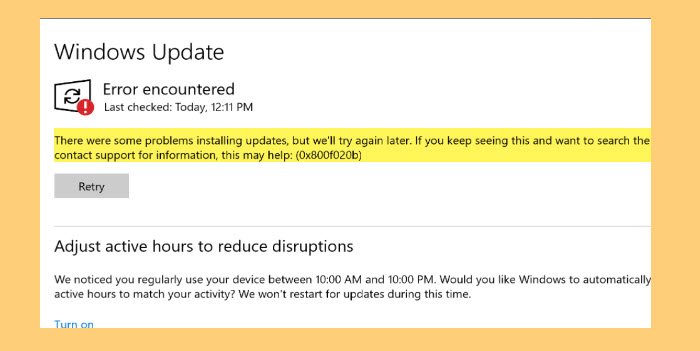
В тази статия ще видим как да коригираме Windows Update Error 0x800f020b с помощта на някои прости решения.
Защо виждам грешка в Windows Update 0x800f020b(Windows Update Error 0x800f020b) ?
0x800F020B -2146500085 SPAPI_E_No_Such_Devinst The device instance does not exist
Има много различни причини, поради които може да видите тази грешка. Тъй като тази актуализация трябва да бъде инсталирана на външно устройство, като принтер(Printer) , ако устройството не е свързано правилно, ще видите тази грешка. Това обаче не е единствената причина, има някои други причини, които ще разгледаме и поправим в тази статия.
Поправете грешка на Windows Update 0x800f020b
Преди да продължите напред, се препоръчва да се уверите, че устройството, на което ще бъде инсталирана актуализацията, е свързано перфектно. Това е една от най-очевидните причини и понякога самото това може да коригира грешката. Но ако проблемът продължава, продължете да четете.
Това са нещата, които можете да направите, за да коригирате грешка в Windows Update 0x800f020b(Windows Update Error 0x800f020b) .
- Стартирайте инструмента за отстраняване на неизправности в Windows Update
- Почистете кеша на Windows Update
- Свържете отново всички устройства и опитайте отново
- Стартирайте онлайн инструмента за отстраняване на неизправности на Windows Update(Run Windows Update Online Troubleshooter)
- Стартирайте Windows Update(Run Windows Update) в състояние на чисто зареждане(Clean Boot State)
- Изтеглете и инсталирайте актуализацията(Update) ръчно.
Нека поговорим за тях подробно.
1] Стартирайте инструмента за отстраняване на неизправности в Windows Update(Run Windows Update Troubleshooter)
Първото нещо, което трябва да направите, за да коригирате грешката, е да използвате вградения инструмент за отстраняване на неизправности в Windows Update(Windows Update Troubleshooter) . Можете да следвате дадените стъпки, за да направите същото.
- Отворете Настройки (Settings ) с Win + I.
- Щракнете върху Update & Security > Troubleshoot > Additional troubleshooters.
- Изберете Windows Update и щракнете върху Стартиране на инструмента за отстраняване на неизправности.
Сега следвайте инструкциите на екрана и изпълнете задачата. Накрая проверете дали проблемът продължава.
2] Почистете кеша на Windows Update
Ако използването на Windows Update Troubleshooter не отстрани грешката, опитайте да почистите кеша на Windows Update(Windows Update Cache) и отстранете проблема.
На първо(First) място, трябва да спрем услугата за актуализиране на Windows(Windows Update Service) . За да направите това, отворете Services от менюто "Старт", потърсете Windows Update , щракнете с десния бутон върху него и изберете Stop.
Сега отворете Run by Win + R , поставете следното местоположение и щракнете върху OK.
%windir%\SoftwareDistribution\DataStore
Там трябва да изтриете всички файлове. За да изберете всички наведнъж, натиснете Ctrl + A A. След това щракнете с десния бутон и изберете Изтрий.(Delete.)
Накрая рестартирайте услугата Windows Update и вижте дали проблемът е отстранен.
3] Свържете отново(Reconnect) всички устройства и опитайте отново
Тъй като тази грешка е свързана с външно свързано устройство, трябва да премахнете всички от тях, след това да се свържете отново и да опитате отново. Понякога само това може да реши проблема. Трябва също да рестартирате компютъра си, преди да включите отново външните устройства.
4] Стартирайте онлайн инструмента за отстраняване на неизправности на Windows Update(Run Windows Update Online Troubleshooter)
Ако не искате да използвате Windows Update Troubleshooter или ако не отстранява проблема, опитайте да използвате Windows Update Online Troubleshooter , за да коригирате грешката в Windows Update.
5] Стартирайте Windows Update(Run Windows Update) в състояние на чисто зареждане(Clean Boot State)
Проблемът може да се дължи на приложение на трета страна, което пречи на Windows Update . Така че, опитайте да отстраните неизправности в състояние на чисто зареждане(troubleshoot in Clean Boot State) и след това използвайте Windows Update . Надяваме се(Hopefully) , че ще можете да поддържате компютъра си актуален.
6] Изтеглете(Download) и инсталирайте ръчно Windows Update(Install Windows Update Manually)
Ако всичко друго не помогне, трябва да изтеглите и инсталирате Windows Update ръчно( download and install Windows Update Manually) . Това не е постоянно, но за момента ще направи компютъра ви актуален.
Надяваме се, че можете да отстраните проблема с помощта на дадените решения.
Какво представляват активните часове(Hours) в Windows Update ?
Активният час е функция в Windows , която го прави да знае кога използвате компютъра си. Windows използва тази информация, за да инсталира актуализации на вашия компютър и да го рестартира, когато не работите.
That’s it!
Още предложения тук: (More suggestions here: )Windows Update не успя да се инсталира или няма да изтегли(Windows Update failed to install or will not download) .
Related posts
Поправете грешка при актуализация на Windows 10 0x800703F1
Поправете грешка на Windows Update C8000266?
Поправете грешка на Windows Update 0x80070005
Как да поправите грешка в Windows Update 0xc1900201
Как да поправите код за грешка в Windows Update 80244010
Поправете грешка в Windows Update 0x80070422 в Windows 10
Fix issues button on the Windows Update page
Поправете грешка на Windows Update 0x800f08a
Поправете грешка в Windows Update 0xc0020036 в Windows 10
Поправете грешка на Windows Update 0x800F0922
Поправете грешка на Windows Update 0x800F0825
Грешка в актуализацията на Windows 0x800B0101, инсталаторът срещна грешка
Как да коригирате кода за грешка в Windows Update 0x8024402c
Поправете грешка в Windows Update 0x80070541 в Windows 10
Поправете грешка в Windows Update 0x80240439 в Windows 10
Поправете грешка в Windows Update 0x80070659
Поправете грешка на Windows Update 0x8007010b
Как да коригирате кода за грешка в Windows Update 0x80070012
Коригирайте кода за грешка в Windows Update 0x800700c1
Поправете код за грешка на Windows Update 8024A000
