Поправете грешка на Windows Update 0x8007065e; Актуализацията на функцията не бе инсталирана
В това ръководство ще предоставим някои общи решения за коригиране на грешка при актуализиране на функции до Windows 0x8007065e(fix Feature Update to Windows error 0x8007065e) . Вероятно знаете, че има два типа актуализации на Windows , а именно кумулативна актуализация(Update) и актуализация на функции(Feature Update) . Тази грешка възниква, когато се опитате да инсталирате актуализация(Feature Update) на функции на Windows OS . През повечето време актуализациите на Windows вървят гладко, но понякога възникват грешки при актуализацията. Една от тези грешки при актуализиране на Windows е 0x8007065e, решенията, за които ще предоставим в тази статия.
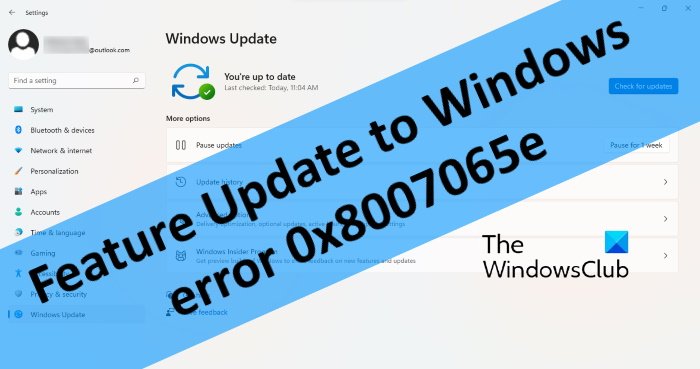
Защо моята актуализация на функциите на Windows(Windows Feature Update) продължава да се проваля?
Има много причини, поради които актуализацията на функциите на Windows(Windows Feature Update) е неуспешна. Ако компютърът ви има по-малко дисково пространство от необходимото, актуализацията на Windows може да не успее. (Windows)Освен това, повредените компоненти за актуализация(Update) също са една от причините за провала на актуализацията на Windows .
Преди да продължите към съветите за отстраняване на неизправности, изброени в тази статия, ви препоръчваме да стартирате Windows Update Troubleshooter и да видите дали той отстранява проблема. Ако инструментът за отстраняване на неизправности не успее да отстрани грешката, опитайте решенията по-долу.
Поправете грешка на Windows Update 0x8007065e(Fix Windows Update Error 0x8007065e) ; Актуализацията на функцията(Feature Update) не бе инсталирана
Следните решения може да ви помогнат да коригирате грешката на функцията Актуализация(Feature Update) до Windows 0x8007065e.
- Временно деактивирайте Windows Defender или вашия антивирусен софтуер на трета страна.
- Нулирайте компонентите на Windows Update(Windows Update Components) .
- Изтрийте (Delete)WUServer и WIStatusServer от системния регистър(Windows Registry) на Windows .
- Инсталирайте актуализацията ръчно с помощта на инструмента за създаване на медия(Media Creation Tool) .
- Изтеглете(Download) най-новата актуализация на Windows от каталога на Microsoft Update(Microsoft Update Catalog) и я инсталирайте ръчно.
По-долу сме обяснили подробно всички тези корекции.
1] Деактивирайте временно Windows Defender или вашия антивирусен софтуер на трета страна
Понякога антивирусният софтуер предотвратява изтеглянето и инсталирането на актуализации на Windows. За да проверите това, можете временно да деактивирате Windows Defender или вашата антивирусна програма на трета страна и след това да инсталирате отново актуализацията.
Не забравяйте да активирате отново Windows Defender или друга антивирусна програма.
2] Нулирайте компонентите на Windows Update
Компонентите(Update Components) на Windows Update са сред най-важните елементи на Windows Update . Ако има проблем с компонентите за актуализиране(Update Components) , Windows Update се проваля. Нулирането на компонентите за актуализиране(Resetting the Update Components) може да помогне за отстраняването на проблема.
След като нулирате компонентите за актуализиране(Update Components) , рестартирайте компютъра си и вижте дали можете да инсталирате актуализацията(Feature Update) на функциите или не.
3] Изтрийте (Delete)WUServer и WIStatusServer от системния регистър(Windows Registry) на Windows
Можете също да опитате този трик. Изтрийте WUServer и WIStatusServer (ако има такива) от системния регистър(Windows Registry) на Windows . Изброихме инструкциите за това по-долу:
1] Натиснете клавишните клавиши Win + R и въведете regedit. Щракнете върху OK(Click OK) . Това ще отвори редактора на системния регистър(Registry Editor) .
2] В редактора на системния регистър(Registry Editor) отидете до следния път:
HKEY_LOCAL_MACHINE\SOFTWARE\Policies\Microsoft\Windows\WindowsUpdate
3] Сега проверете дали записите на WUServer и WIStatusServer са налични в десния панел. Ако намерите тези записи там, изтрийте ги.
Сега проверете дали можете да изтеглите и инсталирате актуализацията на функциите.
4] Инсталирайте актуализацията ръчно, като използвате инструмента за създаване на медия(Media Creation Tool)
Windows Media Creation Tool е помощна програма, разработена от Microsoft , която позволява на потребителите да създават iso файл и да надграждат своята операционна система Windows(Windows OS) . Ако въпреки изпробването на горните решения, все още изпитвате грешката на Windows Feature Update 0x8007065e, можете да инсталирате актуализациите ръчно, като използвате този инструмент.
5] Изтеглете(Download) най-новата актуализация на Windows от каталога на Microsoft Update(Microsoft Update Catalog) и я инсталирайте ръчно
Можете също да опитате да изтеглите най-новата актуализация на Windows от каталога на Microsoft Update(Microsoft Update Catalog) и да я инсталирате ръчно на вашата система. Стъпките за това са изброени по-долу:
- Посетете уебсайта на Microsoft Update Catalog .
- Въведете(Enter) номера на KB в полето за търсене и натиснете Enter . Можете да получите KB номера от Настройки(Settings) .
- Изтеглете(Download) актуализацията на вашия компютър.
- Щракнете с десния бутон(Right-click) върху изтегления пакет за актуализация и изберете стартиране като администратор. Следвайте инструкциите на екрана. Това ще инсталира актуализацията на функциите на Windows(Windows Feature Update) .
Надявам се това да помогне.
Как да поправя инициализирането на Windows Update(Windows Update Initializing) ?
След изтегляне на актуализация Windows изчислява пространството за съхранение на вашата система и изпълнява някои други задачи, необходими за инсталиране на актуализацията. Ето защо виждате състоянието на Windows Update като инициализирано веднага след като изтеглянето на актуализацията приключи. Понякога Windows Update се задържа при инициализиране . Ако ви се случи подобно нещо, решенията в тази публикация ще ви помогнат.
Това е.
Related posts
Поправете грешка при актуализация на Windows 10 0xc1900104 при инсталиране на актуализация на функции
Актуализацията на функциите на Windows 10 не успя да се инсталира, грешка 0x8007371b
Поправете грешка при актуализация на Windows 10 0x800703F1
Поправете грешка на Windows Update C8000266?
Поправете грешка на Windows Update 0x80070005
Поправете грешка на Windows Update 0x80072EE2
Поправете грешка в Windows Update 0x80070422 в Windows 10
Поправете грешка на Windows Update 0x80240023 на Windows 11/10
Поправете грешка на Windows Update 0x80248014
Поправете грешка на Windows Update 0x800f0989 в Windows 11/10
Коригирайте кода за грешка в Windows Update 0xd0000034
Как да коригирате кода за грешка в Windows Update 0x80070012
Поправете грешка на Windows Update 80072EFE
Поправете грешка на Windows Update 0x800F0825
Поправете грешка на Windows Update 0x800f08a
Поправете грешка на Windows Update 0x80080008
Как да поправите грешка в Windows Update 0xc1900201
Поправете грешка 0x80072efe в Windows 10 Update Assistant
Коригирайте кода за грешка в Windows Update 0x800700c1
Поправете грешка на Windows Update 0x800f020b
