Поправете грешка на Window Defender 0x800705b4
Поправете грешка на Window Defender 0x800705b4: (Fix Window Defender Error 0x800705b4: )Windows Defender е вграден инструмент за сигурност в Windows 10 , който защитава от зловреден софтуер и шпионски софтуер. Windows Defender върши своята работа, за да защити вашата система от външни заплахи и да работи активно като антивирусна(Antivirus) програма. Поради тази причина много потребители не използват антивирусно(Antivirus) приложение на трета страна и разчитат единствено на Windows Defender , което изглежда добре, стига Windows Defender да си върши работата. Най-хубавото при него е, че не е нужно да плащате за него, тъй като това е безплатен инструмент от Microsoft и се предлага предварително инсталиран с Windows .
Сега, какво се случва, когато не можете да стартирате Windows Defender поради код за грешка 0x800705b4 или 0x80508020. Е, ако Windows Defender не може да се стартира, вашата система ще стане уязвима за злонамерен софтуер и вируси, което не е добре, ако питате мен. Ще получите следното съобщение за грешка, докато се опитвате да стартирате Windows Defender :
The service couldn’t be started.
This operation returned because the timeout period expired.
Error code: 0x800705b4
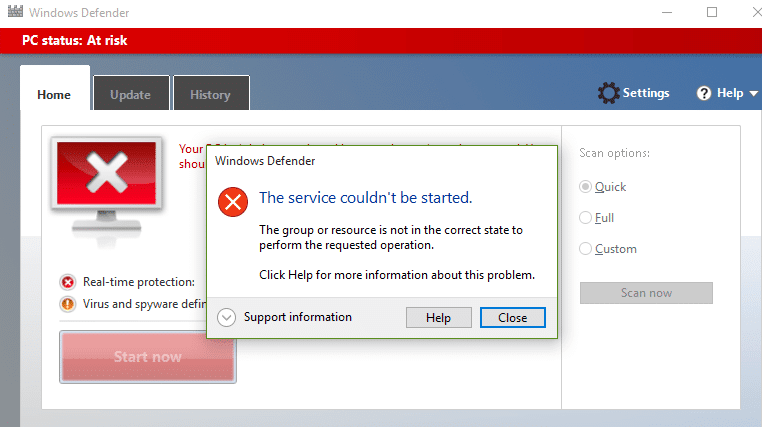
ИЛИ
Windows Defender couldn’t turn on real-time protection.
This operation returned because the timeout period expired.
Error code: 0x800705b4
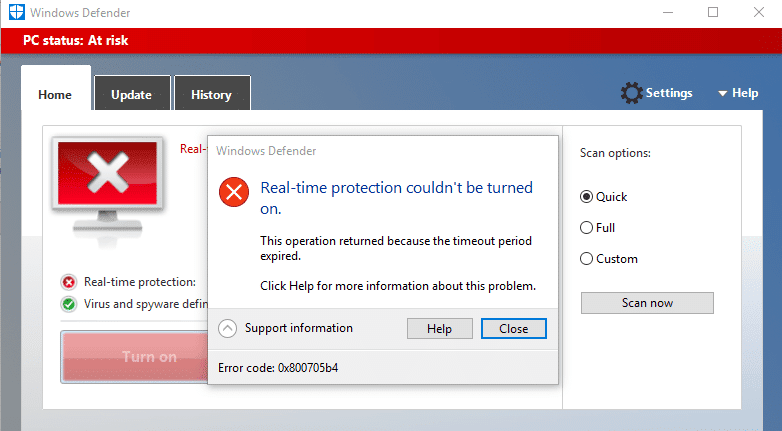
Възникна неочакван проблем. Инсталирайте(Install) всички налични актуализации и след това опитайте да стартирате програмата отново. За информация относно инсталирането на актуализации вижте Помощ(Help) и поддръжка(Support) .
Код на грешка: 0x80508020.
Потребителите съобщават, че първо получават кода за грешка 0x80508020 и когато се опитат да щракнат върху Close , получават друг код за грешка, който е 0x800705b4. Така че трябва да разрешим и двете съобщения за грешка, за да стартираме Windows Defender успешно. Основната причина за грешка в Windows Defender 0x800705b4(Windows Defender Error 0x800705b4) или 0x80508020 изглежда на друга антивирусна(Antivirus) услуга на трета страна, която изглежда е в конфликт с нея. Естествено е програмите да влязат в конфликт, тъй като и двете изпълняват една и съща функция, така че имате нужда само веднъж от активна програма във вашата система.
Така че трябва да деактивирате антивирусната(Antivirus) услуга на трета страна, за да стартирате успешно Windows Defender и да коригирате горните кодове за грешки, свързани с нея. Така че, без да губим време, нека да видим как всъщност да коригираме грешка в Window Defender 0x800705b4(Fix Window Defender Error 0x800705b4) или 0x80508020 с помощта на изброеното по-долу ръководство за отстраняване на неизправности.
Поправете грешка на Window Defender 0x800705b4(Fix Window Defender Error 0x800705b4) или 0x80508020
Не забравяйте да създадете точка за възстановяване(create a restore point) , в случай че нещо се обърка.
Метод 1: Деактивирайте антивирусните услуги на трети страни(Method 1: Disable 3rd party Antivirus Services)
1. Щракнете с десния бутон върху иконата на антивирусната програма( Antivirus Program icon) от системната област и изберете Деактивиране.(Disable.)

2. След това изберете времевата рамка, за която антивирусната програма ще остане деактивирана.( Antivirus will remain disabled.)

Забележка: Изберете възможно най-малко време, например 15 минути или 30 минути.
3. След като приключите, опитайте отново да получите достъп до Windows Defender и проверете дали можете да коригирате грешка в Window Defender 0x800705b4.(Fix Window Defender Error 0x800705b4.)
Метод 2: Активирайте защитната стена на Windows(Method 2: Enable Windows Firewall)
1. Натиснете клавиша Windows + I, след което изберете Контролен панел.( Control Panel.)

2. След това щракнете върху Система и сигурност и ( System and Security and ) след това щракнете върху Защитна стена на Windows.(Windows Firewall.)

3. Сега от левия прозорец щракнете върху Включване или изключване на защитната стена на Windows.(Turn Windows Firewall on or off.)

4. Изберете Включване на защитната стена на Windows и рестартирайте компютъра. (Select Turn ON Windows Firewall and restart your PC. )Отново опитайте да отворите Windows Defender и вижте дали можете да коригирате грешка в Window Defender 0x800705b4.(Fix Window Defender Error 0x800705b4.)
Ако горният метод не работи, не забравяйте да следвате точно същите стъпки, за да включите отново защитната стена.
Метод 3: Стартирайте услугите на Windows Defender(Method 3: Start Windows Defender Services)
1. Натиснете клавиша Windows + R, след което въведете services.msc и натиснете Enter.

2. Намерете следните услуги в прозореца Услуги(Services) :
Windows Defender Antivirus Услуга за проверка на мрежата (Windows Defender Antivirus Network Inspection Service)
Windows Defender Antivirus Service Услуга (Windows Defender Antivirus Service)
Център за сигурност на Windows Defender(Windows Defender Security Center Service)

3. Щракнете двукратно върху всеки от тях и се уверете, че техният тип стартиране(Startup) е зададен на Автоматично( Automatic) и щракнете върху Старт(Start) , ако услугите вече не се изпълняват.

4. Щракнете върху Приложи, последвано от OK.
5. Рестартирайте компютъра си, за да запазите промените.
Метод 4: Корекция на системния регистър(Method 4: Registry Fix)
1. Натиснете клавиша Windows + R, след което въведете regedit и натиснете Enter , за да отворите редактора на системния регистър(Registry Editor) .

2. Придвижете се до следния ключ на системния регистър:
HKEY_LOCAL_MACHINE\SOFTWARE\Policies\Microsoft\Windows Defender
3. Уверете се, че сте маркирали Windows Defender в левия прозорец на прозореца и след това щракнете двукратно върху DisableAntiSpyware DWORD в десния прозорец.

Забележка:(Note:) Ако не намерите ключа на Windows Defender и DisableAntiSpyware DWORD , тогава трябва да създадете ръчно и двете.

4. В полето за данни за стойността на DisableAntiSpyware DWORD променете стойността от 1 на 0.
1: Деактивирайте Windows Defender
0: Активирайте Windows Defender
5. Рестартирайте компютъра си, за да запазите промените и да видите дали можете да коригирате грешка в Window Defender 0x800705b4.(Fix Window Defender Error 0x800705b4.)
Метод 5: Стартирайте SFC и DISM Tool(Method 5: Run SFC and DISM Tool)
1. Натиснете клавиша Windows Key + X , след което щракнете върху Команден ред (Администратор).( Command Prompt(Admin).)

2. Сега въведете следното в cmd и натиснете Enter:
Sfc /scannow sfc /scannow /offbootdir=c:\ /offwindir=c:\windows (If above fails then try this one)

3. Изчакайте горния процес да завърши и след като приключите, рестартирайте компютъра си.
4.Отворете отново cmd и въведете следната команда и натиснете enter след всяка:
a) Dism /Online /Cleanup-Image /CheckHealth b) Dism /Online /Cleanup-Image /ScanHealth c) Dism /Online /Cleanup-Image /RestoreHealth

5. Оставете(DISM) командата DISM да работи и изчакайте да приключи.
6. Ако горната команда не работи, опитайте следното:
Dism /Image:C:\offline /Cleanup-Image /RestoreHealth /Source:c:\test\mount\windows Dism /Online /Cleanup-Image /RestoreHealth /Source:c:\test\mount\windows /LimitAccess
Забележка: (Note:) Заменете(Replace) C:RepairSourceWindows с местоположението на вашия източник на ремонт ( инсталационен диск на Windows(Windows Installation) или диск за възстановяване(Recovery Disc) ).
7. Рестартирайте компютъра си, за да запазите промените и да видите дали можете да коригирате грешка в Window Defender 0x800705b4.(Fix Window Defender Error 0x800705b4.)
Метод 6: Стартирайте CCleaner и Malwarebytes(Method 6: Run CCleaner and Malwarebytes)
1. Изтеглете и инсталирайте CCleaner & Malwarebytes.
2. Стартирайте Malwarebytes(Run Malwarebytes)(Run Malwarebytes) и го оставете да сканира системата ви за вредни файлове.
3.Ако се открие злонамерен софтуер, той автоматично ще ги премахне.
4.Сега стартирайте CCleaner и в секцията „Cleaner“ в раздела Windows предлагаме да проверите следните селекции, които да бъдат почистени:

5. След като сте сигурни, че правилните точки са проверени, просто щракнете върху Run Cleaner и оставете CCleaner да работи.
6. За да почистите допълнително системата си, изберете раздела Регистър(Registry) и се уверете, че е отметнато следното:

7. Изберете Сканиране(Scan) за проблем(Issue) и позволете на CCleaner да сканира, след което щракнете върху Коригиране на избраните проблеми.(Fix Selected Issues.)
8. Когато CCleaner попита „ Искате ли резервни промени в системния регистър? (Do you want backup changes to the registry?)” изберете Да.
9. След като архивирането приключи, изберете Fix All Selected Issues .
10. Рестартирайте компютъра си, за да запазите промените.
Метод 7: Стартирайте инструмента за отстраняване на неизправности в Windows Update(Method 7: Run Windows Update Troubleshooter)
1. Сега въведете „отстраняване на неизправности“ в лентата за търсене на Windows(Windows Search) и щракнете върху Отстраняване на неизправности.(Troubleshooting.)

2. След това от левия прозорец изберете Преглед на всички.(View all.)
3. След това от списъка Отстраняване(Troubleshoot) на проблеми с компютъра изберете Приложения на Windows Store.(Windows Store Apps.)

4. Следвайте инструкциите на екрана и оставете Windows Update Troubleshoot да стартира.
5. Рестартирайте компютъра си и може да успеете да коригирате грешка в Window Defender 0x800705b4.(Fix Window Defender Error 0x800705b4.)
Метод 8: Работно решение(Method 8: Working Solution)
1.Натиснете клавиша Windows + I, за да отворите Настройки(Settings) , след което щракнете върху Актуализация и защита.(Update & Security.)

2.От лявото меню изберете Windows Update.

3. Сега под Настройки за актуализиране(Update Settings) в десния прозорец щракнете върху Разширени опции.(Advanced options.)
4. Премахнете отметката(Uncheck) от опцията „ Дайте ми актуализации за други продукти на Microsoft, когато актуализирам Windows. (Give me updates for other Microsoft products when I update Windows.)“

5. Рестартирайте вашия Windows и отново проверете за актуализации.
6. Може да се наложи да стартирате Windows Update повече от веднъж, за да завършите успешно процеса на актуализиране.
7. Веднага щом получите съобщението „ Вашето устройство е актуално(Your device is up to date) “, отново се върнете към Настройки(Settings) , след което щракнете върху Разширени(Advanced) опции и отметнете „Дайте ми актуализации за други продукти на Microsoft , когато актуализирам Windows“.
8. Отново проверете за актуализации и трябва да можете да инсталирате Windows Defender Update .
Метод 9: Ръчно актуализиране на Windows Defender(Method 9: Manually Update Windows Defender)
Ако Windows Update не може да изтегли актуализация на дефиниция за (Definition)Windows Defender , тогава трябва ръчно да актуализирате Windows Defender(manually update Windows Defender) , за да коригирате грешка в Window Defender 0x800705b4(Fix Window Defender Error 0x800705b4) .
Метод 10: Извършете чисто зареждане(Method 10: Perform Clean boot)
след това опитайте да актуализирате Windows Defender Definition(Update Windows Defender Definition) и Windows
1. Натиснете бутона Windows Key + R , след това въведете 'msconfig' и щракнете върху OK.

2. В раздела Общи под, уверете се, че е отметнато „Селективно стартиране“ .( ‘Selective startup’)
3. Премахнете отметката от „Зареждане на стартиращи елементи(‘Load startup items) “ под селективно стартиране.

4. Изберете раздела Услуги и поставете отметка в квадратчето (Service)„Скриване на всички услуги на Microsoft“.( ‘Hide all Microsoft services.’)
5. Сега щракнете върху „Деактивиране на всички“,( ‘Disable all’) за да деактивирате всички ненужни услуги, които могат да причинят конфликт.

6. В раздела „Стартиране“ щракнете върху „Отваряне на диспечера на задачите“.(‘Open Task Manager.’)

7. Сега в раздела Startup( Startup tab) (Вътрешен диспечер на задачите) деактивирайте всички( disable all ) стартиращи елементи, които са активирани.

8. Щракнете върху OK и след това Рестартирайте. (Restart. )Опитайте отново да получите достъп до Windows Defender и това може да успеете.
9. Отново натиснете клавиша Windows key + R бутона R и въведете 'msconfig' и щракнете върху OK.
10. В раздела Общи изберете опцията Нормално стартиране( Normal Startup option) и след това щракнете върху OK.

11. Когато бъдете подканени да рестартирате компютъра, щракнете върху Рестартиране. ( click Restart. )Това определено ще ви помогне да коригирате грешка в Window Defender 0x800705b4.(Fix Window Defender Error 0x800705b4.)
Метод 11: Опреснете или нулирайте компютъра си(Method 11: Refresh or Reset your PC)
1.Натиснете клавиша Windows Key + I, за да отворите Настройки(Settings) , след което изберете Актуализация и защита.(Update & Security.)
2.От лявото меню изберете Възстановяване(Recovery) и щракнете върху “ Първи стъпки(Get started) ” под Нулиране на този компютър.

3. Изберете опцията за запазване на моите файлове(Keep my files) .

4. Следвайте инструкциите на екрана, за да завършите процеса.
5. Това ще отнеме известно време и компютърът ви ще се рестартира.
Метод 12: Ремонт Инсталирайте Windows 10(Method 12: Repair Install Windows 10)
Този метод е последна мярка, защото ако нищо не работи, тогава този метод със сигурност ще поправи всички проблеми с вашия компютър. Repair Install просто използва надстройка на място, за да поправи проблеми със системата, без да изтрива потребителски данни, присъстващи в системата. Така че следвайте тази статия, за да видите Как да поправите, Инсталирайте Windows 10 лесно.(How to Repair Install Windows 10 Easily.)
Препоръчително за теб:(Recommended for you:)
- Деактивирайте заключения екран в Windows 10(Disable the Lock Screen in Windows 10)
- Поправете Хм, не можем да стигнем до тази грешка в страницата в Microsoft Edge(Fix Hmm, we can’t reach this page error in Microsoft Edge)
- Поправете ERR_INTERNET_DISCONNECTED в Chrome(Fix ERR_INTERNET_DISCONNECTED in Chrome)
- 5 начина да стартирате компютъра си в безопасен режим(5 Ways to Start your PC in Safe Mode)
Това е всичко, което успешно поправихте грешка в Window Defender 0x800705b4,(Fix Window Defender Error 0x800705b4) но ако все още имате въпроси относно това ръководство, не се колебайте да ги зададете в секцията за коментари.
Related posts
Поправете грешка при актуализация на Windows 10 0x800705b4
Поправете грешката на услугата не може да се стартира Windows Defender 0x80070422
Коригиране на грешка 0X80010108 в Windows 10
Как да поправите грешка в приложението 0xc0000005
Коригирайте кода за грешка в Windows Update 0x80072efe
Поправете недостатъчни системни ресурси, за да завършите грешката в API
Коригиране на грешка в изходните файлове на DISM не могат да бъдат намерени
Поправете грешка на Windows Update 0x80080005
Поправете грешка TVAPP-00100 на Xfinity Stream
Поправете грешка при удостоверяване на шлюз на модем U-Verse
Как да поправите грешка в приложението 523
Коригиране на пакета в режим на разработчик не успя да инсталира Код на грешка 0x80004005
Коригиране на неуспешна инсталация на Windows 10 с грешка C1900101-4000D
Коригиране на грешка 1603: Възникна фатална грешка по време на инсталацията
Поправете грешката за отказан достъп до инсталатора на Windows
Как да коригирате грешка при зареждане на приложението 5:0000065434
Коригиране на грешка в инструмента за създаване на медия 0x80042405-0xa001a
Коригиране на грешка за отказ за достъп до целевата папка
Коригиране на грешка 0x8007000e при предотвратяване на архивиране
Как да поправите грешка в Windows Update 80072ee2
