Поправете грешка на Netflix M7034 и се наслаждавайте на Netflix без прекъсване
Въпреки че Netflix е една от най-популярните онлайн услуги за стрийминг, тя не е безупречна. Потребителите продължават да съобщават за проблеми и грешки, една от които е Netflix Error M7034 . Ако срещнете тази грешка, докато предаванията поточно предаване в Netflix , проверете това ръководство за разделителната способност.
Поправете грешка на Netflix M7034
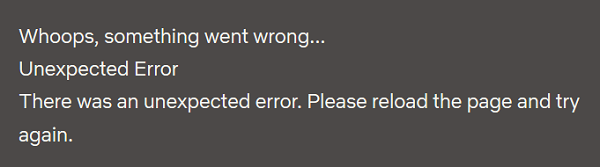
Причините за Netflix Error M7034 включват проблеми с политиката на Netflix , проблеми с браузъра, непоследователност на IP, повредени кеш данни и т.н. Опциите, които имате, са:
- Деактивирайте и VPN или прокси от системата
- Захранване на модема, рутера и компютъра
- Проверете силата на вашия WiFi сигнал
- Свържете компютъра си директно към модема
В случай, че срещнете Netflix Error M7034 , продължете с отстраняването на неизправности последователно, както следва:
1] Деактивирайте(Disable) и VPN или прокси сървъри от системата

Добре известна причина зад повечето грешки в Netflix е, че потребителите се опитват да получат достъп до съдържание с ограничено местоположение, използвайки (Netflix)VPN(VPNs) и прокси сървъри. Това противоречи на политиките на Netflix и уебсайтът ще ограничи достъпа ви до съдържанието му. По този начин се препоръчва да деактивирате всяка VPN услуга във вашата система, докато стриймвате Netflix . Освен това ще трябва да деактивирате прокси сървърите във вашата система, както следва:
Щракнете върху Старт и отидете на Settings>>Network and Internet>>Proxy .
Под Ръчни настройки(Manual proxy settings) на прокси сървър изключете ключа за(OFF) Използване на прокси сървър(Use a proxy server) .
2] Захранване(Power) на модема, рутера и компютъра
Ако Netflix Error M7034 е причинена от несъответствие на IP/TCP , можете да помислите за превключване на захранването на модема, рутера и компютъра. Процедурата за това е както следва:
Изключете всичките(OFF) три устройства, модема, рутера и компютъра.
Включете само модема и изчакайте, докато всички светлини на модема са стабилни.
Сега включете рутера и изчакайте, докато всички светлини на рутера са стабилни.
Накрая включете компютъра.
Това трябва да ви помогне да изберете правилния IP. Ако това не разреши проблема ви, преминете към допълнителни решения.
3] Проверете(Check) силата на вашия WiFi сигнал
Въпреки че може да използвате високоскоростна интернет връзка, не е необходимо да получавате правилната скорост през WiFi връзка. В случая с Netflix става важно, тъй като услугата се нуждае от скорост от поне 3MBPS за нормално поточно предаване и поне 5MBPS за HD стрийминг. Много безплатни инструменти за тестване на скоростта на интернет(free Internet speed test tools) могат да бъдат полезни за същото. По-скоро скоростта на интернет, на която работи вашата система, трябва да бъде малко по-висока от тези прагове, тъй като други системни процеси също може да използват мрежови ресурси.
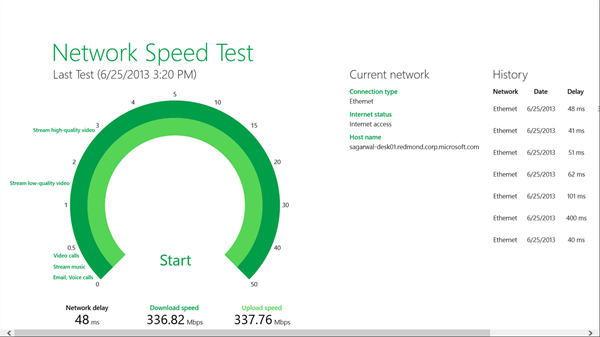
Можете да разрешите този проблем, като доближите рутера до вашата система или използвате кабелна LAN за достъп до интернет.
4] Свържете(Connect) компютъра си директно към модема
В случай, че вашият модем има Ethernet порт, можете да помислите да заобиколите вашия рутер и да свържете системата си директно към модема чрез кабел. Ако това не работи, изключете модема от контакта за 30 секунди и след това го свържете отново.
Ако свързването на вашата система директно към модема реши проблема, проблемът вероятно е в рутера. Ако не, проблемът може да е в интернет доставчика(ISP) .
Дано помогне!
Related posts
Как да коригирам кода на грешка в Netflix U7353
Как да коригирате кода за грешка в Netflix F7701-1003
Поправете грешка в Netflix „Не може да се свърже с Netflix“
Как да коригирате кода за грешка в Netflix NW-2-5
Как да коригирате кода за грешка на Netflix UI-800-3
Поправете кода на грешка в Netflix UI3012
Поправете код на грешка 30038-28 при актуализиране на Office
Как да коригирате кода за грешка в Netflix NSES-404, Изгубихте пътя си
10 най-добри начина за коригиране на код за грешка на Netflix M7353-5101
Поправете Bdeunlock.exe Лошо изображение, системна грешка или грешки при неотговаряне
Поправете грешка в Microsoft Store 0x80072F7D
Коригирайте кода за грешка в OneDrive 0x8004dedc (проблем с географското местоположение)
Поправете грешка на Windows Update C8000266?
Причини и поправки за код на грешка в Netflix F7111-5059
Как да коригирате кода за грешка на Netflix M7111-1101
Поправете грешка при актуализация на Windows 10 0x800703F1
Как да коригирате код за грешка на Netflix UI3012
Поправете грешка при зареждане на приложението 5:0000065434 в Windows 10
Как да поправите грешка в Netflix 113 на Apple TV
Поправете кодове за грешка на Valorant 5 и 6 на компютър с Windows
