Поправете FaceTime, който не работи на Mac
FaceTime е едно от най-полезните и лесни за използване приложения във вселената на Apple . Тази платформа ви позволява да извършвате видео разговори с приятели и семейство, като използвате вашия Apple ID или мобилен номер. (Apple ID or mobile number.)Това означава , че потребителите на Apple не трябва да разчитат на приложения на трети страни и могат да се свързват с други потребители безпроблемно чрез FaceTime . Понякога обаче може да срещнете FaceTime да не работи при проблеми с Mac . То е придружено от съобщение за грешка Не мога да вляза във FaceTime(Could not sign in to FaceTime) . Прочетете това ръководство, за да научите как да активирате FaceTime на Mac .

Поправете Facetime, който не работи на Mac, но работи при проблем с iPhone(Fix Facetime not working on Mac but works on iPhone issue)
Ако забележите, че FaceTime не работи на Mac , но работи на iPhone, няма причина за паника. По-често този проблем може да бъде разрешен в рамките на няколко минути само с няколко прости стъпки. Нека видим как!
Метод 1: Разрешете проблеми с вашата интернет връзка(Method 1: Resolve issues with your Internet Connection)
Често виновна е схематична интернет връзка, когато откриете, че FaceTime не работи на Mac . Като платформа за видео чат, FaceTime изисква доста силна, добра скорост и стабилна интернет връзка, за да работи правилно.
Изпълнете бърз тест(Run a quick internet speed test) за скорост на интернет, за да проверите скоростта на вашата интернет връзка, както е показано на снимката по-долу.

Ако вашият интернет работи по-бавно от обикновено:
1. Опитайте да изключите и свържете отново вашия рутер(reconnecting your router) .
2. Можете да нулирате рутера(reset the router ) , за да обновите връзката. Просто(Just) натиснете малкия бутон за нулиране, както е показано.

3. Като алтернатива, превключете Wi-Fi OFF и ON(toggle Wi-Fi OFF and ON) на вашето Mac устройство.
Ако все още срещате проблеми със скоростите на изтегляне/качване в интернет, свържете се с вашия доставчик на интернет услуги.
Метод 2: Проверете сървърите на Apple(Method 2: Check Apple Servers)
Може да има тежък трафик или престой със сървърите на Apple , което може да доведе до проблем с (Apple)Facetime да не работи на Mac . Проверката на състоянието на сървърите на Apple е лесен процес, както е описано по-долу:
1. Във всеки уеб браузър посетете страницата за състоянието на системата на Apple(Apple System Status page) .
2. Проверете състоянието на сървъра на FaceTime(FaceTime server) .
- Ако до сървъра на FaceTime се появи зелен кръг(green circle) , тогава няма проблем от края на Apple .
- Ако се появи жълт диамант(yellow diamond) , сървърът временно не работи.
- Ако до сървъра се вижда червен триъгълник (red triangle), тогава сървърът е офлайн.
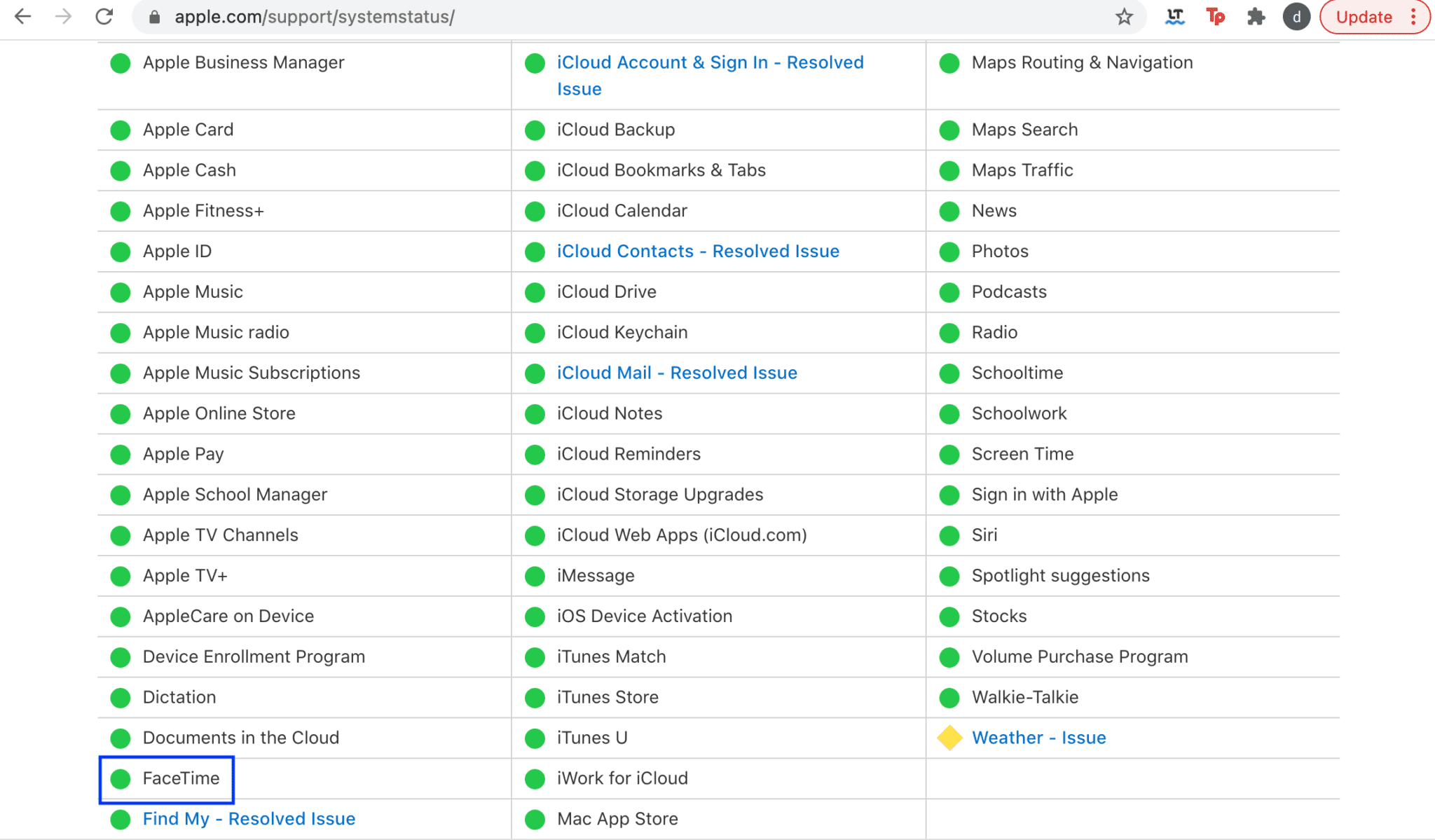
Въпреки че спирането на сървъра е доста рядко, то скоро ще започне да работи.
Прочетете също: (Also Read:) Как да коригирате съобщенията, които не работят на Mac(How to Fix Messages Not Working on Mac)
Метод 3: Проверете политиката на услугата FaceTime(Method 3: Verify FaceTime Service Policy)
За съжаление FaceTime не работи по целия свят. (FaceTime does not work all over the world.)По-ранните версии на FaceTime не работят в Египет(Egypt) , Катар(Qatar) , Обединените арабски емирства(United Arab Emirates) , Тунис(Tunisia) , Йордания(Jordan) и Саудитска Арабия(Saudi Arabia) . Това обаче може да бъде поправено чрез актуализиране до най-новата версия на FaceTime . Прочетете следващия метод, за да знаете как да активирате FaceTime на Mac , като го актуализирате.
Метод 4: Актуализирайте FaceTime(Method 4: Update FaceTime)
Изключително важно е да продължите да актуализирате приложенията, не само FaceTime , но и всички често използвани приложения. С въвеждането на нови актуализации сървърите стават по-малко и по-малко ефективни за работа с остарелите версии. Една остаряла версия може да причини Facetime да не работи на Mac , но да работи на проблем с iPhone. Следвайте дадените стъпки, за да сте сигурни, че приложението ви FaceTime е актуално:
1. Стартирайте App Store на вашия Mac.
2. Щракнете върху Актуализации(Updates ) от менюто от лявата страна.
3. Ако има налична нова актуализация, щракнете върху Актуализация(Update) до FaceTime.

4. Следвайте инструкциите, показани на екрана, за да изтеглите(download ) и инсталирате(install) приложението.
След като FaceTime бъде актуализиран, проверете дали FaceTime не работи на Mac , проблемът е разрешен. Ако все още продължава, опитайте следващата корекция.
Метод 5: Изключете FaceTime и след това ON(Method 5: Turn FaceTime OFF and then, ON)
Непрекъснатото поддържане на FaceTime(FaceTime) може да доведе до проблеми, като например FaceTime да не работи на Mac . Ето как да активирате FaceTime на Mac , като го изключите и след това включите:
1. Отворете Facetime на вашия Mac.
2. Щракнете върху FaceTime от горното меню.
3. Тук щракнете върху Turn FaceTime Off , както е показано.

4. Включете Facetime On , за да го активирате отново.
5. Отворете отново приложението и опитайте да го използвате както бихте го направили.
Прочетете също: (Also Read:) Поправете iMessage, който не се доставя на Mac(Fix iMessage Not Delivered on Mac)
Метод 6: Задайте правилна дата и час(Method 6: Set Correct Date and Time)
Ако датата и часът са зададени на неправилни стойности на вашето Mac устройство, това може да доведе до няколко проблема във функционирането на приложенията, включително FaceTime . Неправилните(Incorrect) настройки на Mac ще доведат до грешка на Facetime да не работи на Mac , но да работи на iPhone. Нулирайте датата и часа, както следва:
1. Щракнете върху иконата на Apple(Apple icon) в горния ляв ъгъл на екрана.
2. Отворете Системни предпочитания(System Preferences) .
3. Изберете Дата и час(Date & Time) , както е показано.

4. Или задайте дата и час ръчно(set date and time manually) , или изберете опцията за автоматично задаване на дата и час(set date and time automatically) , както е показано.

Забележка:(Note:) Така или иначе, първо трябва да зададете часова зона(set Time Zone) според вашия регион.
Метод 7: Проверете състоянието на (Method 7: Check )Apple ID (Apple ID S)S
(tatus
)
FaceTime използва вашия Apple ID или телефонен номер, за да извършва и получава обаждания онлайн. Ако вашият Apple ID не е регистриран или активиран във FaceTime , това може да доведе до това, че FaceTime не работи при проблем с Mac . Ето как да активирате FaceTime на Mac , като проверите състоянието на вашия Apple ID за това приложение:
1. Отворете приложението FaceTime .
2. Щракнете върху FaceTime от горното меню.
3. Щракнете върху Предпочитания.(Preferences. )
4. Уверете се, че вашият Apple ID или телефонен номер са активирани(Enabled) . Вижте дадена снимка за яснота.

Метод 8: Свържете се с поддръжката на Apple(Method 8: Contact Apple Support)
Ако все още не можете да поправите грешката на FaceTime , която не работи на Mac , свържете се с екипа за поддръжка на Apple(Apple Support Team) чрез техния официален уебсайт(official website ) или посетете Apple Care за допълнителни насоки и поддръжка.
Препоръчва се:(Recommended:)
- 5 начина да коригирате Safari да не се отваря на Mac(5 Ways to Fix Safari Won’t Open on Mac)
- Поправете, че известието за съобщение на iPhone не работи(Fix iPhone Message Notification Not Working)
- Как да блокирате изскачащи прозорци в Safari на Mac(How to Block Pop-ups in Safari on Mac)
- Как да поправите, че MacBook не се включва(How To Fix MacBook Won’t Turn On)
Надяваме се, че това ръководство е било полезно и сте успели да поправите проблема с FaceTime не работи на Mac( fix FaceTime Not Working on Mac issue) . Кажете ни кой метод работи най-добре за вас. Ако имате някакви въпроси, не се колебайте да ги пуснете в секцията за коментари.
Related posts
5 начина да коригирате Safari да не се отваря на Mac
Как да поправите Mac Camera не работи
Поправете iMessage, който не се доставя на Mac
12 начина за коригиране на изчезването на курсора на Mac
Как да поправите Mac Bluetooth не работи
Поправете проблеми с macOS Big Sur (13 отстранени проблема)
Как да стартирате Mac в безопасен режим
Поправете грешка при неуспешна проверка при свързване с Apple ID сървър
Как да защитите с парола папка в Mac
Коригиране на грешка при недостъпен прикачен файл във Facebook
Поправете, че iTunes продължава да се отваря от само себе си
Как да създадете текстов файл на Mac
Променете своя MAC адрес на Windows, Linux или Mac
Поправете Mac не може да се свърже с App Store
Поправете липсата на App Store на iPhone
Как да използвате папка Utilities на Mac
Поправете грешка при липса на инсталирана SIM карта на iPhone
Как да блокирате изскачащи прозорци в Safari на Mac
Поправете прекъсването на връзката на AirPods с iPhone
12 начина да коригирате пълния проблем с съхранението на iPhone
