Поправете екрана на компютъра, който се изключва произволно
Коригирайте екрана на компютъра, който се изключва произволно: (Fix Computer Screen Turns Off Randomly: ) Много потребители съобщават, че екранът на компютъра им се изключва произволно или просто екранът на монитора става черен, докато процесорът(CPU) все още работи. Сега повечето лаптопи имат функция, наречена икономия на енергия, която заглушава светлината на екрана или го изключва напълно, ако лаптопът не се използва, но докато гледате филм изключването на дисплея няма смисъл.

Сега може да има произволен брой причини, поради които възниква този проблем, но ще изброим няколко от тях, като разхлабената(Loose) връзка на кабела на монитора(Monitor) , остарял или несъвместим драйвер на графична карта, повредена графична карта, неправилно управление на захранването и опции за скрийнсейвър , лош монитор, проблем с дънната платка и т.н. Така че без да губим време, нека да видим как да коригираме произволното изключване на екрана на компютъра(Fix Computer Screen Turns Off Randomly) с помощта на изброеното по-долу ръководство.
Поправете екрана на компютъра, който се изключва произволно(Fix Computer Screen Turns Off Randomly)
Не забравяйте да създадете точка за възстановяване(create a restore point) , в случай че нещо се обърка. И за повече информация относно този проблем отидете тук: Fix Monitor се изключва произволно и се включва(Fix Monitor randomly turns OFF and ON)
Метод 1: Управление на захранването(Method 1: Power Management)
1. Щракнете с десния бутон върху иконата за захранване(Power) в лентата на задачите и изберете Опции за захранване.(Power Options.)

2. Под вашия активен в момента план за захранване щракнете върху Промяна на настройките на плана.(Change plan settings.)

3. Сега за падащото меню Изключване на дисплея изберете ( Turn off the display)Никога(Never) за На батерия и Включен.(On battery and Plugged in.)
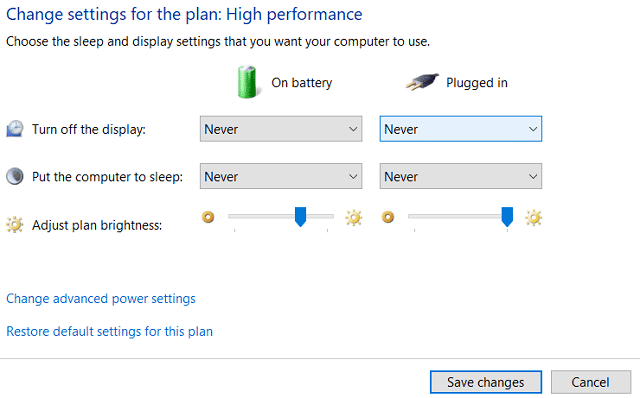
4. Щракнете върху Запазване(Save) на промените и затворете прозореца.
Метод 2: Стартирайте CCleaner и Malwarebytes(Method 2: Run CCleaner and Malwarebytes)
1. Изтеглете и инсталирайте CCleaner & Malwarebytes.
2. Стартирайте Malwarebytes(Run Malwarebytes) и го оставете да сканира системата ви за вредни файлове.
3.Ако се открие злонамерен софтуер, той автоматично ще ги премахне.
4.Сега стартирайте CCleaner и в секцията „Cleaner“ в раздела Windows предлагаме да проверите следните селекции, които да бъдат почистени:

5. След като сте сигурни, че правилните точки са проверени, просто щракнете върху Run Cleaner и оставете CCleaner да работи.
6. За да почистите допълнително системата си, изберете раздела Регистър(Registry) и се уверете, че е отметнато следното:

7. Изберете Сканиране(Scan) за проблем(Issue) и позволете на CCleaner да сканира, след което щракнете върху Коригиране на избраните проблеми.(Fix Selected Issues.)
8. Когато CCleaner попита „ Искате ли резервни промени в системния регистър? (Do you want backup changes to the registry?)” изберете Да.
9. След като архивирането приключи, изберете Fix All Selected Issues .
10. Рестартирайте компютъра си, за да запазите промените и да видите дали можете да коригирате проблема с произволно изключване на екрана на компютъра.(Fix Computer Screen Turns Off Randomly Issue.)
Метод 3: Стартирайте SFC и DISM(Method 3: Run SFC and DISM)
1. Натиснете клавиша Windows Key + X , след което щракнете върху Команден ред (Администратор).( Command Prompt(Admin).)

2. Сега въведете следното в cmd и натиснете Enter:
Sfc /scannow sfc /scannow /offbootdir=c:\ /offwindir=c:\windows (If above fails then try this one)

3. Изчакайте горния процес да завърши и след като приключите, рестартирайте компютъра си.
4.Отворете отново cmd и въведете следната команда и натиснете enter след всяка:
a) Dism /Online /Cleanup-Image /CheckHealth b) Dism /Online /Cleanup-Image /ScanHealth c) Dism /Online /Cleanup-Image /RestoreHealth

5. Оставете(DISM) командата DISM да работи и изчакайте да приключи.
6. Ако горната команда не работи, опитайте следното:
Dism /Image:C:\offline /Cleanup-Image /RestoreHealth /Source:c:\test\mount\windows Dism /Online /Cleanup-Image /RestoreHealth /Source:c:\test\mount\windows /LimitAccess
Забележка: (Note:) Заменете(Replace) C:RepairSourceWindows с местоположението на вашия източник на ремонт ( инсталационен диск на Windows(Windows Installation) или диск за възстановяване(Recovery Disc) ).
7. Рестартирайте компютъра си, за да запазите промените и да видите дали можете да коригирате проблема с произволно изключване на екрана на компютъра.(Fix Computer Screen Turns Off Randomly Issue.)
Метод 4: Актуализирайте драйверите на графичната карта(Method 4: Update Graphic Card Drivers)
1. Натиснете клавиша Windows + R, след което въведете „ devmgmt.msc “ (без кавички) и натиснете Enter, за да отворите диспечера(Device Manager) на устройства .

2. След това разгънете Display adapters и щракнете с десния бутон върху вашата Nvidia графична карта(Nvidia Graphic Card) и изберете Enable.

3. След като направите това отново, щракнете с десния бутон върху вашата графична карта и изберете “ Update Driver Software. “

4. Изберете „ Автоматично търсене за актуализиран софтуер на драйвери(Search automatically for updated driver software) “ и го оставете да завърши процеса.

5. Ако горната стъпка успя да реши проблема ви, тогава е много добре, ако не, продължете.
6. Отново изберете “ Актуализиране на софтуера на драйвера(Update Driver Software) “, но този път на следващия екран изберете “ Преглед на моя компютър за софтуер на драйвери. (Browse my computer for driver software.)“

7. Сега изберете „ Позволете ми да избера от списък с драйвери на устройства на моя компютър(Let me pick from a list of device drivers on my computer) “.

8. Накрая изберете съвместимия драйвер от списъка за вашата Nvidia графична карта(Nvidia Graphic Card) и щракнете върху Напред.
9. Оставете горния процес да завърши и рестартирайте компютъра си, за да запазите промените. След актуализиране на графичната(Graphic) карта може да успеете да коригирате проблема с произволно изключване на екрана на компютъра.(Fix Computer Screen Turns Off Randomly Issue.)
Метод 5: Разни(Method 5: Miscellaneous)
Този проблем може да възникне и поради дефектен монитор или захранващ блок(Power Supply Unit) ( PSU ), разхлабен кабел, повредена графична карта и т.н. За да научите повече за тези проблеми, прочетете тази статия(read this article) .
Препоръчва се:(Recommended:)
- Поправете сривовете на Regedit.exe при търсене в системния регистър(Fix Regedit.exe Crashes when searching through Registry)
- Коригирайте цифровата клавиатура, която не работи в Windows 10(Fix Numeric Keypad Not Working in Windows 10)
- Как да коригирате, че десният бутон не работи в Windows 10(How To Fix Right Click Not Working in Windows 10)
- Поправка Редакторът на системния регистър спря да работи(Fix The Registry editor has stopped working)
Това е всичко, което успешно коригирахте проблема с (Issue)произволно изключване на компютърния екран(Fix Computer Screen Turns Off Randomly) , но ако все още имате въпроси относно тази публикация, не се колебайте да ги зададете в секцията за коментари.
Related posts
Екранът за коригиране преминава в заспиване, когато компютърът е включен
Fix Computer не се стартира, докато не се рестартира няколко пъти
Поправете компютъра, който не разпознава iPhone
Коригирайте компютъра да не преминава в спящ режим в Windows 10
Коригирайте Windows Компютърът се рестартира без предупреждение
Поправете жълтия екран на смъртта на Windows 10
Коригирайте Windows, блокиран на началния екран
Поправете твърде слаб звук на компютъра в Windows 10
Поправете компютъра, който се включва, но няма дисплей
Поправете промените на разделителната способност на екрана от само себе си
Fix Компютърът се изключва, когато USB устройство е включено
Как да поправите проблема с черния екран на Firefox
Поправете черния екран на Windows 10 с курсора [100% работи]
7 начина за коригиране на сривове на PUBG на компютър
Как да коригирам Компютърът се изключва автоматично
7 начина да коригирате компютъра, който продължава да се срива
Поправете грешка на червения екран на смъртта (RSOD) в Windows 10
Коригирайте WORKER_INVALID грешка в син екран в Windows 10
Как да поправите проблема с трептене на екрана на монитора
Поправете грешка в синия екран на Windows 10
