Поправете Discord Images, които не се зареждат на компютър
В наши дни Discord(Discord) играе важна роля в общността на игрите. Това е мястото, където геймърите се събират, създавайки мрежа, в която могат да чатят и да играят заедно, наред с много други неща, които приложението предлага. Особено функцията за чат е много отзивчива и динамична, като предлага всички видове ботове, за да направи разговора по-забавен. Може да се сблъскате с проблем с зареждането на изображения на вашия сървър и това може да ви притеснява.
Поправка: Изображенията на Discord няма да се зареждат на компютър
Ще ви препоръчаме всички корекции, които можете да приложите, ако имате проблеми със зареждането на изображения на Discord(Discord images) на вашия компютър.
- Осигурете стабилна интернет връзка
- Променете вашите DNS сървъри
- Коригирайте настройките(Adjust) си за поверителност в Discord
- Променете региона на вашия сървър в Discord
- Опитайте уеб версията на Discord
1] Осигурете(Ensure) стабилна интернет връзка
Най-честата причина за този проблем очевидно е нестабилна интернет връзка. Ако имате проблеми със зареждането на изображения на Discord на вашия компютър, трябва да се уверите, че вашето устройство е свързано към интернет мрежа, която работи правилно.
2] Променете вашите DNS сървъри
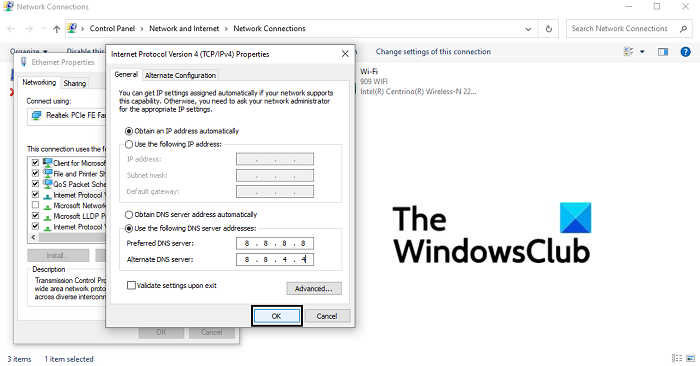
- Отворете диалоговия прозорец Run и в празното пространство въведете 'ncpa.cpl' и натиснете enter, за да отворите началната страница за настройки на мрежовите връзки(Network Connections)
- Тук щракнете с десния бутон върху Ethernet и отворете неговите свойства
- След това поставете отметка в квадратчето Internet Protocol Version 4 ( TCP/IPv4 ) и отворете неговите свойства. В този диалогов прозорец щракнете, за да въведете ръчно адресите на вашия DNS сървър . (DNS Server)Сега стартирайте следните DNS сървъри:
- Предпочитан DNS(Preferred DNS) сървър: 8 . 8 . 8 . 8
- Алтернативен DNS сървър: 8 . 8 . 4 . 4
- Щракнете(Click) върху OK, за да запазите тези промени и да излезете от прозореца. Опитайте да отворите Discord и проверете дали проблемът е разрешен
3] Коригирайте настройките(Adjust) си за поверителност в Discord
- Отворете приложението discord на вашия компютър
- От списъка със сървъри в левия панел изберете този, на който искате да коригирате настройките за поверителност
- В този изскачащ прозорец включете опцията за разрешаване на директни съобщения от членовете на сървъра
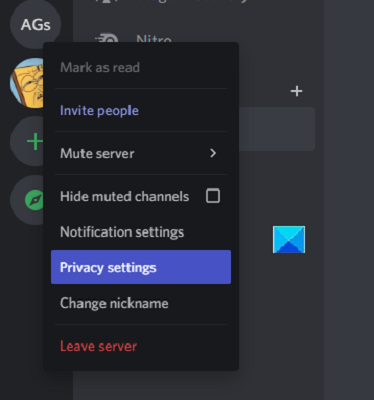
Ако искате да настроите тази опция за всички канали, към които може да се присъедините в бъдеще, можете да конфигурирате общите потребителски настройки.
- Щракнете(Click) върху иконата за потребителски настройки в долния ляв ъгъл на началната страница на Discord
- От разделите с опции отляво изберете Поверителност(Privacy) и безопасност(Safety)
- Тук под Настройки за поверителност на сървъра(Server Privacy Defaults) активирайте опцията за разрешаване на директни съобщения
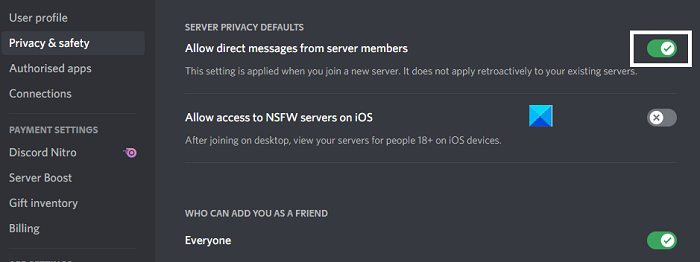
4] Променете(Change) региона на сървъра си в Discord
Ако проблемът е свързан с местоположението на вашия сървър, имате възможност да го превключите и на Discord . Ето как можете да направите това:
- Отворете Discord и щракнете с десния бутон върху вашия сървър
- Тук изберете Настройки на сървъра(Server Settings) и от падащото меню щракнете върху Преглед(Overview)
- Тук можете да изберете региона на сървъра по ваш избор. Най-добре е да изберете местоположение, най-близо до вашето, тъй като това помага да се поддържа надеждността на връзката
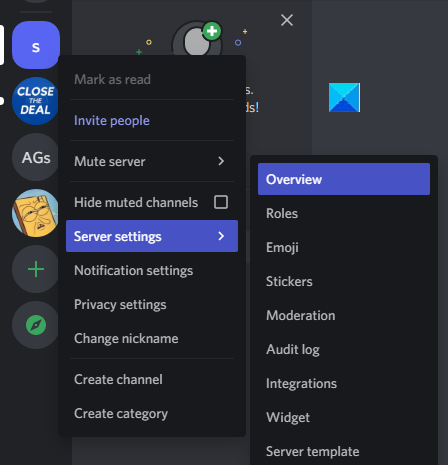
Потребителите трябва да имат предвид, че потребителят трябва да има административни привилегии, за да прави промени в местоположението на сървъра.
5] Опитайте уеб версията на Discord
Ако нито едно от гореспоменатите заобикалящи решения не ви свърши работа, може би е време да опитате уеб клиента на Discord. Тъй като този проблем се съобщава най-често с версията на приложението за компютър, можете да посетите discord.com/app , да влезете с вашите идентификационни данни и да проверите дали можете да преглеждате и качвате изображения правилно тук.
И накрая, можете да опитате да деинсталирате и преинсталирате клиента на Discord PC .
Свързано(Related) : Как да използвам бавен режим на Discord(How to use Slow Mode on Discord) ?
Как да коригирате размазан Discord PFP ?
Друга много често срещана грешка, докладвана с приложението Discord , е, че понякога PFP (снимка на профила) на потребителя се замъглява след качване. Това е доста досадно за много потребители. Единственото решение за този проблем е потребителите да качат снимката на своя профил през компютърния браузър, а не приложението Discord .
Как да изчистя кеша на моя компютър Discord ?
Ако смятате, че компютърът ви работи малко бавно и че можете да помогнете на каузата, като изчистите кеша на Discord и освободите малко място, можете да го направите много лесно. Можете да направите това във файловия изследовател на вашия компютър, като отворите папката AppData . Потърсете(Search) % AppData % в панела за търсене на вашето меню "Старт"(Start Menu) . Ако имате инсталиран Discord на вашия компютър, ще намерите папка с нейното име. Щракнете(Click) върху него и след това щракнете върху папката Cache . Press Ctrl+A и изтрийте всички файлове в тази подпапка.
Надявам се тази статия да ви е помогнала!
Related posts
Как да добавите спойлерни етикети към текст и изображения в Discord
Поправете. Имате ограничена оценка за грешка в Discord на компютър с Windows
Поправете Discord Mic, който не работи в Windows 11/10
Поправете Discord Camera, която не работи на компютър с Windows
Поправете Discord Notifications, които не работят в Windows 11/10
Поправете Discord, който не открива микрофон
Как едновременно да споделяте екрана и гласов чат в Discord
Как да деактивирате, изтриете или възстановите акаунта си в Discord
Как да поправите, че камерата на Discord не работи
Как да коригираме грешките, които не работят в Discord TTS
Поправете Не чувам хората в Discord (2022)
Как да коригирате грешката „Няма маршрут“ на Discord
Как да коригирате проблемите със сривовете на Discord
Discord не се отваря? 7 начина да коригирате Discord, който не отваря проблем
Поправете грешка в Discord 1105 на компютър с Windows
Поправете Discord е заседнал на сив екран на компютър с Windows
Как да създадете чат сървър в Discord и да поканите приятели
Как да поправите Discord, заседнал на екрана за свързване
Поправете Discord продължава да се срива
Как да поправите грешка при липса на маршрут в Discord (2022)
