Поправете Discord е заседнал в режим на цял екран
Discord е едно от най-популярните приложения в игралната верига. Страхотен е такъв, какъвто е, но не е без грешки. Потребителите му се оплакват от един от проблемите. Те съобщават, че Discord е заседнал в режим на цял екран и искат да знаят как да разрешат този проблем. В тази статия ще обсъдим какво можете да направите, ако установите, че Discord е заседнал в режим на цял екран.
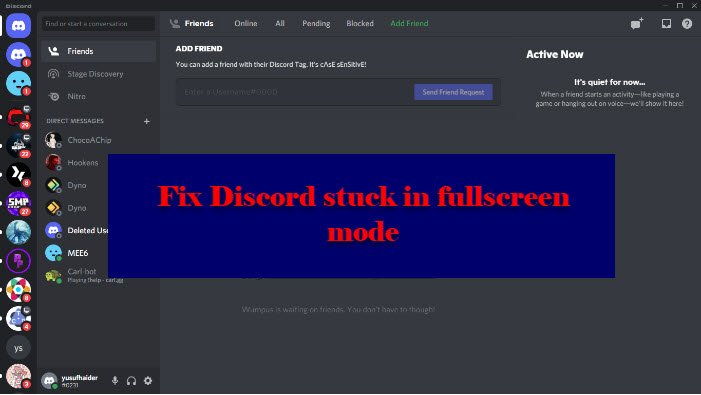
Discord е заседнал в режим на цял екран
Ако вашият Discord е заседнал в режим на цял екран, трябва да следвате тези предложения:
- Използвайте клавишни комбинации
- Рестартирайте приложението
- Затворете приложението от диспечера на задачите
Нека поговорим за тях подробно.
1] Използвайте клавишни комбинации
Много потребители съобщават, че са влезли в режим на цял екран случайно чрез натискане на клавишните(Keyboard) комбинации. И е доста разбираемо. Така че, за да излезем от режима на цял екран, трябва да използваме отново преките пътища, Ctrl + Shift + F.
Ако това не ви накара да излезете от режима на цял екран, има някои други преки пътища на Windows , които могат да ви бъдат полезни. Натиснете Win + down arrow и прозорецът, върху който работите, ще бъде минимизиран. Можете да направите това в Discord , след което щракнете с десния бутон върху иконата му от лентата на задачите(Taskbar) и изберете Затвори прозореца. (Close window. )Сега можете да рестартирате Discord и той ще работи перфектно.
Направете това и ще излезете от режима на цял екран.
2] Рестартирайте приложението
Ако сте останали в режим на цял екран в Discord , можете да затворите приложението, като щракнете върху бутона Cross и след това отворете отново приложението и то ще работи добре. Това обаче не е постоянно решение. Но това няма да ви накара да излезете от режима на цял екран и понякога приложението се забива, така че трябва да продължите да четете.
3] Затворете приложението от диспечера на задачите

Ако не можете да затворите приложението от бутона Затваряне(Close) , опитайте да направите същото от диспечера на задачите(Task Manager) .
Тъй като сте на цял екран, може да не можете да използвате менюто " Старт"(Start Menu) , за да отворите диспечера на задачите(Task Manager) . Следователно(Therefore) , трябва да използвате следния метод, за да затворите Discord от диспечера на задачите(Task Manager) .
- Натиснете Ctrl + Alt + Delete и изберете Task Manager.
- От раздела Процеси (Processes ) под Приложения(Apps) щракнете с десния бутон върху Discord и изберете Край на задачата.(End task.)
По този начин сте затворили клиентското приложение на Discord . Сега го отворете от менюто " Старт"(Start Menu) и ще бъдете готови.
Надяваме(Hopefully) се, че сега знаете какво да правите, когато Discord влезе в режим на цял екран.
Как да активирам режим на цял екран в Discord ?
Режимът на цял екран е направен, за да направи Discord по-интуитивен и завладяващ. Можете лесно да активирате режим на цял екран в Discord чрез клавишната комбинация Ctrl + Shift + F F.
Защо Discord блокира при стартиране?(Why is Discord Stuck on Starting?)
Обикновено Discord блокира при стартиране(Starting) поради повредени, повредени или липсващи файлове. Така че, трябва да възстановите тези файлове, за да стартирате играта. За споменатите и за да знаете начините за отстраняване на този проблем, трябва да проверите нашето ръководство за това какво да правите, ако приложението Discord не се отваря(Discord app won’t open) .
Прочетете по-нататък:(Read Next:)
- Поправете грешка в Discord 1105 на компютър с Windows(Fix Discord Error 1105 on Windows PC)
- Поправете Discord кодове за грешки и съобщения(Fix Discord Error Codes and Messages)
Related posts
Поправете Discord е заседнал на сив екран на компютър с Windows
Поправете Discord, който не открива микрофон
Поправете. Имате ограничена оценка за грешка в Discord на компютър с Windows
Поправете Discord Mic, който не работи в Windows 11/10
Поправете Discord Images, които не се зареждат на компютър
Поправете проблеми с връзката с Discord на компютър с Windows
Как да подобрите качеството на звука на Discord на компютър с Windows
Поправете Discord продължава да се срива
Поправете Discord Notifications, които не работят в Windows 11/10
Как да направите ексклузивен канал за роля в Discord
Как да коригирате проблеми с изоставането в Discord
Как да поправите грешка при липса на маршрут в Discord (2022)
Поправете Discord кодове за грешки и съобщения
Поправете Discord Camera, която не работи на компютър с Windows
10 начина да коригирате Discord Screen Share Audio не работи
Как да добавите спойлерни етикети към текст и изображения в Discord
Поправете грешката при ограничена оценка на Discord
Поправете грешки в регистрационния файл на конзолата на Discord на компютър с Windows 11/10
7 начина да коригирате Discord RTC при свързване без грешка в маршрута
Как да настроите качеството на звука или да промените скоростта на предаване в Discord
