Поправете CTRL+ не увеличава размера на шрифта в Windows Terminal
Натискането на клавиши + или –, докато продължавате да държите натиснат клавиша Control ( Ctrl ), ви позволява да увеличите или намалите размера на шрифта в Windows . Въпреки това, ако използвате немска клавиатурна подредба, може да срещнете този проблем. Натискането на Ctrl+ може да не увеличи размера на шрифта в Windows Terminal(font size in Windows Terminal) . Вижте какво трябва да направите, за да отстраните проблема.
Fix CTRL+ не увеличава размера на шрифта(Font) в Windows Terminal
Проблемът, свързан с размера на шрифта в Windows Terminal , възниква главно, когато основната ви клавиатурна подредба е настроена на немски. Това се случва, защото действието Ctrl и + може да се десериализира като Ctrl+Shift+0 , тъй като това е правилното съпоставяне за немски клавиатури. За да коригирате това, ще трябва да промените бързите клавиши(Hotkeys) , за да превключите клавиатурната подредба в Windows 10 .
- Стартирайте настройките на Windows.
- Отидете на Устройства.
- Превъртете надолу до секцията за въвеждане.
- Изберете Клавиатура.
- (Click Advanced Keyboard)Щракнете върху връзката Разширени настройки на клавиатурата > Опции на езиковата(Language) лента.
- Превключете към раздела Разширени настройки(Advanced Key Settings) на клавишите в диалоговия прозорец Текстови (Text) услуги(Services) и езици за въвеждане(Input Languages) .
- Изберете Между(Select Between) езиците за въвеждане от списъка.
- Натиснете бутона Промяна на последователността на клавишите.
- Изберете новия ключ.
- Щракнете върху OK.
Сериализацията и десериализацията(Serialization and Deserialization) са процесите, свързани с JSON , формат, който кодира обекти в низ. Сериализацията в JSON се отнася до преобразуването на обект в низ, а десериализацията е неговата обратна операция, т.е. преобразуване на низ в обект.
Отворете настройките на Windows(Windows Settings) и изберете раздела Устройства(Devices ) .
В раздела Устройства(Devices) превъртете надолу до секцията за въвеждане(Typing) , за да го изберете.
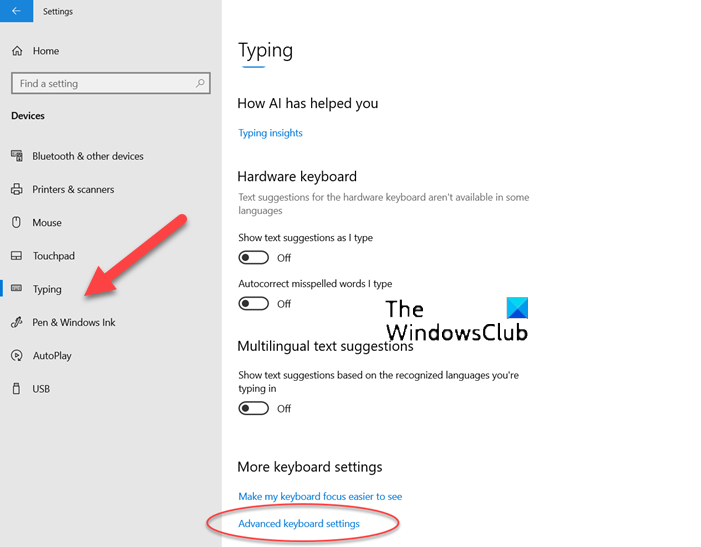
Тук изберете Клавиатура(Keyboard) и отидете на връзката Разширени настройки на клавиатурата(Advanced Keyboard settings) .
Щракнете върху връзката Опции на езиковата лента(Language bar options) .
Незабавно на екрана на вашия компютър трябва да се появи диалоговият прозорец Текстови услуги и езици за въвеждане .(Text Services and Input Languages)
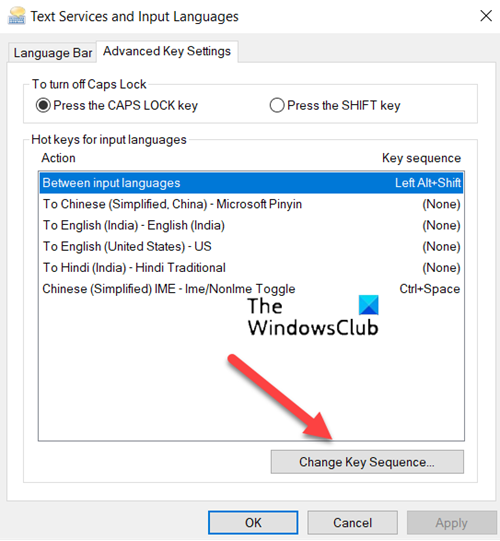
Превключете към раздела Разширени настройки(Advanced Key settings ) на клавишите в диалоговия прозорец и изберете опцията Между езиците за въвеждане(Between input languages ) .
Сега натиснете бутона Промяна на последователността на клавишите(Change key sequence) .
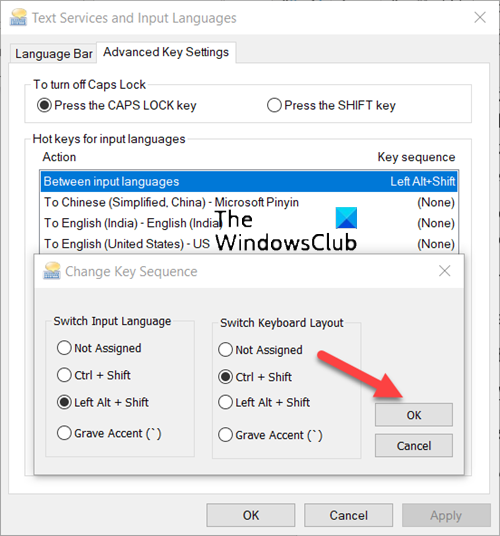
След като сте готови, изберете новия ключ и натиснете бутона OK(OK button) .
Рестартирайте системата си, за да позволите промените да влязат в сила.
Какво представлява шрифтът на Windows Terminal?
Шрифтът, използван в Windows Terminal , е Cascadia Code . Това е нов моноширинен шрифт от Microsoft , който предоставя ново изживяване за приложения от команден ред и текстови редактори.
Как да увелича размера на шрифта в Windows Terminal ?
Най-простият начин да увеличите размера на шрифта в Windows Terminal е да задържите Ctrl и да използвате действието за превъртане. Чрез обратно превъртане можете да намалите размера на текста. Увеличението ще се запази за тази терминална сесия.
Hope it helps!
Related posts
Как да промените обвързването на клавиши по подразбиране в терминала на Windows
Как да настроите фоново изображение в терминала на Windows
Как да промените височината и ширината по подразбиране на прозореца на терминала на Windows
Как да активирате прозрачен фон в терминала на Windows
Как да добавите нов профил в терминала на Windows
Коригирайте забавянето на звука на Bluetooth в Windows 11/10
Размерът на шрифта се променя, когато отговаряте на имейл в Outlook в Windows 10
Не мога да се свържа с Xbox Live; Коригирайте проблема с Xbox Live Networking в Windows 10
Възстановете кеша на шрифтовете в Windows 10
Как да промените формата на курсора за профил на Windows Terminal
Папката за коригиране не съществува - Грешка в произхода на компютър с Windows
Най-добрият безплатен софтуер за управление на шрифтове за Windows 11/10
Коригирайте бързото изтощаване на батерията на Windows 10 с помощта на хибридна графика
Поправете грешка в Windows Update 0x80070422 в Windows 10
Как да възстановите кеша на шрифтовете в Windows 11/10
Как да използвате Windows Terminal в Windows 11/10: Ръководство за начинаещи
Поправете лентата на задачите без щракване; Не мога да щракна върху лентата на задачите в Windows 11/10
Как да отворите Windows Terminal като администратор в Windows 11
Microsoft Font Maker ви позволява да създавате персонализирани шрифтове безплатно
Fix issues button on the Windows Update page
