Поправете черния екран на League of Legends в Windows 10
League of Legends , известна като League или LoL , е достигнала огромна популярност от стартирането си през 2009 г. Играта приключва, когато отбор победи своя противник и унищожи Nexus . Поддържа се както от Microsoft Windows , така и от macOS. Въпреки това, понякога, когато се опитате да влезете в играта, срещате проблем с черния екран на League of Legends . Докато(Whereas) други се оплакаха от това след избора на шампион. Продължете да четете, за да коригирате проблема с черния екран на League of Legends в (Legends)Windows 10 .

Как да поправите черния екран на League of Legends в компютър с Windows 10(How to Fix League of Legends Black Screen in Windows 10 PC)
Понякога се появява черен екран, докато влизате в играта. Ще видите само горната и долната лента на играта, но средната област е напълно празна. Причините, причиняващи този проблем, са изброени тук:
- Alt + Tab Keys – Много потребители съобщават, че споменатият проблем възниква, ако натиснете клавишите Alt(Alt) и Tab заедно, за да превключите екраните, докато влизате в LOL .
- (Champion) Избор на (Select)шампион – Много пъти проблемът с черния екран на League of Legends на (Legends)Windows 10 възниква след избор на шампион.
- Режим на цял екран –(Full-screen Mode – ) Когато играете играта в режим на цял екран, може да се сблъскате с тази грешка поради размера на екрана на играта.
- Резолюция на играта(Game Resolution) – Ако разделителната способност на играта е по-голяма от разделителната способност на екрана на вашия работен плот, ще се сблъскате със споменатата грешка.
- Антивирусна намеса на трети страни –(Third-Party Antivirus Interference – ) Това може да причини проблем с черния екран на LoL при установяване на връзка с шлюз.
- Остарели Windows и драйвери –(Outdated Windows & Drivers – ) Вашата игра може да среща често проблеми и грешки, ако вашата система и драйвери са остарели.
- Повредени файлове на игри –(Corrupt Game Files – ) Много геймъри се сблъскват с проблеми, когато имат повредени или повредени файлове на играта. Преинсталирането на играта трябва да помогне.
Списък с методи за отстраняване на проблема с черния екран на League of Legends е съставен и подреден съответно. Така че, прилагайте ги, докато не намерите решение за вашия компютър с Windows 10.
Предварителни проверки за коригиране на черния екран на LoL
(Preliminary Checks to Fix LoL Black Screen
)
Преди да започнете с отстраняването на неизправности,
- Осигурете стабилна интернет връзка(Ensure stable internet connectivity) . Ако е необходимо, използвайте Ethernet връзка вместо безжична мрежа.
- Рестартирайте компютъра си(Restart your PC) , за да се отървете от дребни проблеми.
- Освен това, рестартирайте или нулирайте вашия рутер(reset your router) , ако е необходимо.
- Проверете минималните системни изисквания,(Check minimum system requirements) за да функционира играта правилно.
- Влезте като администратор(Log in as an administrator) и след това стартирайте играта. Ако това работи, следвайте метод 1(Method 1) , за да гарантирате, че играта работи с административни привилегии всеки път, когато я стартирате.
Метод 1: Стартирайте LoL като администратор(Method 1: Run LoL as Administrator)
Имате нужда от административни привилегии за достъп до всички файлове и услуги в играта. В противен случай може да се сблъскате с проблема с черния екран на League of Legends . Следвайте стъпките, дадени по-долу, за да настроите играта да работи с административни привилегии:
1. Щракнете с десния бутон върху програмата за стартиране на League(auncher) of Legends (League of Legends) L.
2. Сега изберете опцията Properties , както е показано.

3. В прозореца Свойства(Properties) превключете към раздела Съвместимост(Compatibility ) .
4. Тук поставете отметка в квадратчето Стартиране на тази програма като администратор.(Run this program as an administrator.)

5. Накрая щракнете върху Apply > OK , за да запазите промените.
Сега рестартирайте играта, за да видите дали проблемът е отстранен.
Метод 2: Актуализирайте драйверите на дисплея(Method 2: Update Display Drivers)
Актуализирайте графичните драйвери до най-новата версия, за да коригирате проблема с черния екран на League of Legends на вашия работен плот/лаптоп с Windows 10, както следва:
1. Натиснете клавиша Windows(Windows key) , въведете Device Manager и натиснете Enter , за да го стартирате.

2. Щракнете двукратно върху Display adapters , за да го разширите.

3. Сега щракнете с десния бутон върху драйвера на видеокартата( video card driver ) (напр . NVIDIA GeForce 940MX ) и изберете Актуализиране на драйвера(Update driver) , както е показано по-долу.

4. След това щракнете върху Търсене автоматично за драйвери,(Search automatically for drivers ) за да инсталирате най-новия драйвер.

5. След актуализацията рестартирайте (restart) компютъра си(your PC) и играйте играта.
Прочетете също: (Also Read: )Как да разберете дали вашата графична карта умира(How to Tell If Your Graphics Card is Dying)
Метод 3: Преинсталирайте драйверите на дисплея(Method 3: Reinstall Display Drivers )
Ако актуализирането на драйвери не отстрани проблема с черния екран на League of Legends , вместо това можете да инсталирате отново драйверите на дисплея.
1. Отидете на Device Manager > Display adapters , като използвате стъпките в Метод 2.
2. Щракнете с десния бутон върху драйвера на дисплея(display driver ) (напр . NVIDIA GeForce 940MX ) и изберете Деинсталиране на устройство(Uninstall device) .

3. На следващия екран поставете отметка в квадратчето, озаглавено Изтриване на софтуера на драйвера за това устройство(Delete the driver software for this device) и щракнете върху Деинсталиране(Uninstall) .
4. След като деинсталирате драйвера, изтеглете най-новата версия на съответния драйвер от уебсайта на производителя. Например: AMD , NVIDIA или Intel .
5. След като бъде изтеглен, щракнете двукратно върху изтегления файл(downloaded file) и следвайте дадените инструкции, за да го инсталирате.
6. След като инсталирате, рестартирайте вашия компютър с Windows и стартирайте играта. Сега проверете дали сте отстранили проблема с черния екран на League of Legends във вашата система.(Legends)
Метод 4: Деактивирайте мащабирането на дисплея и оптимизацията на цял екран
(Method 4: Disable Display Scaling & Fullscreen Optimizations
)
Функцията за мащабиране на дисплея(Display Scaling) ви позволява да променяте текста, размера на иконите и елементите за навигация на вашата игра. Често тази функция може да попречи на играта ви, причинявайки проблем с черния екран на League of Legends . Следвайте дадените стъпки, за да деактивирате мащабирането на дисплея(Display Scaling) за LOL “
1. Отидете до League of Legends Launcher и щракнете с десния бутон върху него.
2. Изберете опцията Properties , както е показано.

3. Превключете към раздела Съвместимост(Compatibility ) . Тук деактивирайте оптимизацията на цял екран(Disable fullscreen optimizations) , като поставите отметка в квадратчето до него.
4. След това щракнете върху Промяна на настройките за (settings)високи DPI(Change high DPI) , както е показано по-долу.

5. Поставете отметка в квадратчето, отбелязано Отмяна на поведението на мащабиране при високи DPI(Override high DPI scaling behavior ) и щракнете върху OK .
6. Върнете се в раздела Съвместимост в прозореца за свойства на ( Compatibility)League of Legends(Legends Properties) и се уверете, че:
- Стартирайте тази програма в режим на съвместимост за:(Run this program in compatibility mode for: ) опцията не е отметната.
- Стартиране на тази програма като(Run this program as an administrator) опцията за администратор е отметната.

7. Накрая щракнете върху Apply > OK , за да запазите тези промени.
Прочетете също: (Also Read:) Как да коригирате проблеми с клиента на League Of Legends, който не се отваря(How To Fix League Of Legends Client Not Opening Issues)
Метод 5: Активирайте режима на игра(Method 5: Enable Game Mode)
Съобщава се, че често играенето на много графични игри в режим на цял екран води до проблеми с черния екран или изпускане на рамката или проблеми със звука( sound issue) в League of Legends.. Следователно деактивирането на същото би трябвало да помогне. Прочетете нашето ръководство за това как да отворите Steam игри в режим Windowed,( how to open Steam games in Windowed mode) за да направите същото.
Вместо това активирайте Game Mode на Windows 10 , за да се насладите на игри без проблеми, тъй като фоновите процеси като актуализации на Windows , известия и т.н. са спрени. Ето как да включите режима на игра(Game Mode) :
1. Въведете Game mode в лентата за търсене на Windows .(Windows search)
2. След това щракнете върху настройките на игровия режим(Game Mode settings) , както е показано.

3. Тук включете превключвателя Включено, за да активирате Game Mode , както е показано по-долу.
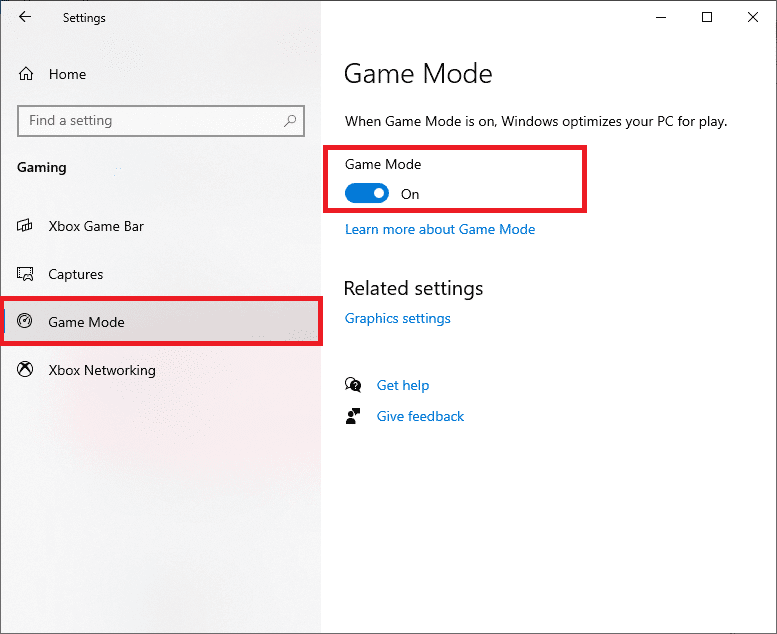
Метод 6: Актуализирайте Windows
(Method 6: Update Windows
)
Ако вашият Windows не е актуален, системните файлове или драйвери няма да са съвместими с играта, водеща до проблем с черен екран на League of Legends на (Legends)Windows 10 . Следвайте посочените по-долу стъпки, за да актуализирате Windows OS на вашия компютър:
1. Натиснете клавишите (keys)Windows + I заедно, за да отворите Настройки(Settings) във вашата система.
2. Сега изберете Актуализация и защита(Update & Security) , както е показано.

3. Сега щракнете върху Проверка за актуализации(Check for Updates) от десния панел.

4А. Щракнете върху Инсталиране сега,(Install now) за да изтеглите и инсталирате най-новите актуализации.

4В. Ако вашата система вече е актуализирана, тогава ще се покаже съобщението, че сте актуални(You’re up to date) .

5. Рестартирайте (Restart) компютъра си(your PC) и потвърдете, че проблемът е разрешен.
Прочетете също: (Also Read: )Поправете изпусканията на рамката на League of Legends(Fix League of Legends Frame Drops)
Метод 7: Разрешете антивирусната намеса на трети страни(Method 7: Resolve Third-Party Antivirus Interference )
В някои случаи доверените програми са погрешно възпрепятствани от антивирусен софтуер на трети страни да бъдат стартирани. Може да не позволи на играта ви да установи връзка със сървъра и да причини проблем с черния екран на League of Legends . За да разрешите този проблем, можете временно да деактивирате антивирусната защита, която присъства във вашата система.
Забележка:(Note:) Показахме тези стъпки за Avast Antivirus като пример.
1. Придвижете се до иконата на Антивирусна програма(Antivirus icon) в лентата на задачите(Taskbar) и щракнете с десния бутон върху нея.
Забележка:(Note:) Тук сме показали стъпките за Avast Antivirus като пример.

2. Сега изберете опцията за управление на Avast shields(Avast shields control ) .

3. Тук изберете опцията( choose the option) според вашето удобство:
- Деактивирайте за 10 минути
- Деактивирайте за 1 час
- Деактивирайте, докато компютърът не се рестартира
- Деактивирайте за постоянно
Прочетете също: (Also Read:) Коригиране на Avast Blocking League of Legends (LOL)(Fix Avast Blocking League of Legends (LOL))
Метод 8: Преинсталирайте League of Legends(Method 8: Reinstall League of Legends)
Ако проблемът, свързан с LoL , не може да бъде решен по този начин, тогава най-добрият вариант е да деинсталирате играта и да я инсталирате отново. Уверете се, че инсталирате най-новата версия на играта, когато я изтегляте отново. Ето стъпките за прилагане на същото:
1. Натиснете клавиша Windows , въведете apps и натиснете Enter , за да стартирате прозореца с приложения и функции .(Apps & features)

2. Потърсете League of Legends в търсенето в това (search this list ) поле със списък, подчертано по-долу.

3. Щракнете върху League of Legends от резултатите от търсенето и щракнете върху Деинсталиране(Uninstall) .
4. След като деинсталирате играта, потърсете %appdata% , за да отворите папката AppData Roaming .

5. Щракнете с десния бутон върху папката League of Legends(League of Legends folder) и я изтрийте( Delete) .
6. Отново натиснете клавиша Windows, за(Windows key) да търсите %LocalAppData% , за да отворите AppData Local папка.

7. Превъртете надолу до папката (folder)League of Legends и я изтрийте(Delete) , както по-рано.
Сега успешно изтрихте League of Legends и неговите файлове от вашата система.
8. Отворете уеб браузър и изтеглете League of Legends от тук(download League of Legends from here) .
9. След изтегляне отворете инсталационния файл(setup file) , както е показано по-долу.

10. Сега щракнете върху опцията Инсталиране(Install ) , за да започнете инсталационния процес.
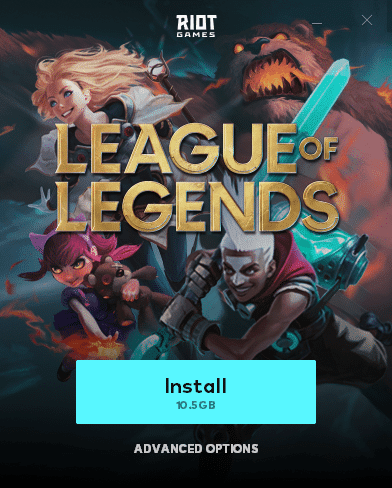
11. Следвайте инструкциите на екрана, за(on-screen instructions) да завършите процеса на инсталиране.
Метод 9: Извършете чисто (Method 9: Perform Clean )зареждане на компютъра(Boot of PC )
Проблемите, свързани с черния екран на League of Legends след избора на шампион, могат да бъдат отстранени чрез чисто зареждане на всички основни услуги и файлове във вашата (Legends)Windows 10 система, както е обяснено в нашето ръководство: Извършете чисто зареждане в Windows 10.(Perform Clean boot in Windows 10.)
Препоръчва се:(Recommended:)
- Коригирайте Spotify, който не се отваря в Windows 10(Fix Spotify Not Opening on Windows 10)
- Как да актуализирате Discord(How to Update Discord)
- 5 начина за ремонт на Steam клиент(5 Ways to Repair Steam Client)
- Поправете проблема с падането на FPS в Overwatch(Fix Overwatch FPS Drops Issue)
Надяваме се, че това ръководство е било полезно и можете да поправите проблема с черния екран на League of Legends( League of Legends black screen) на вашето устройство. Кажете ни кой метод е работил най-добре за вас. Освен това, ако имате някакви въпроси/предложения относно тази статия, не се колебайте да ги пуснете в секцията за коментари.
Related posts
Поправете грешка в League of Legends Directx в Windows 10
Поправете капките на рамката на League of Legends
Поправете черен фон на работния плот в Windows 10
Поправка Не може да се промени разделителната способност на екрана в Windows 10
Поправете грешка в синия екран на смъртта в Windows 10
Поправете, че Alt+Tab не работи в Windows 10
Коригиране на заключване на въртене в сиво в Windows 10
Как да поправите, че принтерът не реагира в Windows 10
Поправете проблема с клавиатурата, която не пише в Windows 10
Поправете грешка в класа не е регистриран в Windows 10
Поправете CD/DVD устройство, което не е открито след надстройка до Windows 10
Коригирайте Microsoft Office, който не се отваря в Windows 10
Как да коригирате черния екран на Windows 10 с курсора
Коригирайте проблема с високата употреба на процесора и диска на Windows 10
Поправете Невъзможност за инсталиране на DirectX на Windows 10
Поправете грешка при изключена връзка с мултимедия в Windows 10
Поправете черен екран на лаптоп с Windows 10 с Intel HD Graphics
Поправете приложения, които изглеждат замъглени в Windows 10
Поправете липса на интернет връзка след актуализиране до Windows 10 Creators Update
Поправете калкулатора, който не работи в Windows 10
