Поправете, че вашият акаунт не е променен на този акаунт в Microsoft 0x80070426
Всеки път, когато надстроите своя Windows от една версия към друга с помощта на акаунт в Microsoft , може да получите следната грешка:
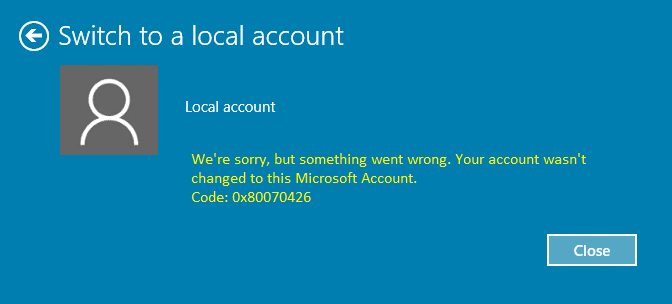
Горната грешка се сблъсква и с потребители, които са използвали локален акаунт, но сега са решили да го променят на акаунт на живо в Microsoft или обратно. Въпреки че в кода за грешка няма информация защо виждате тази грешка, изглежда, че основната причина е разрешена за имейл акаунта на Microsoft може да е повреден в системния регистър(Registry) . Този проблем може просто да бъде разрешен чрез изтриване на някои специфични ключове в системния регистър, за които говорихме в тази публикация.
Поправете, че вашият акаунт не е променен на този акаунт в Microsoft 0x80070426(Microsoft Account 0x80070426)
Не(Make) забравяйте да архивирате системния регистър и да създадете точка за възстановяване на системата, само в случай, че нещо се обърка. Така че, без да губим време, нека да видим как да коригираме, че акаунтът ви не е променен в този акаунт в Microsoft 0x80070426(Microsoft Account 0x80070426) с помощта на изброения по-долу урок.
Метод 1: Стартирайте инструмента за(Run Microsoft Account) отстраняване на неизправности в акаунта на Microsoft и задайте правилния час и дата.
1. Стартирайте инструмента за отстраняване на неизправности в акаунта на Microsoft(Microsoft Account troubleshooter) .
2. Натиснете клавиша Windows Key + I, за да отворите настройките на прозореца(Window Settings) и след това изберете Време и език(Time & Language) .


4. Сега щракнете върху Дата и час,( Date and Time) след което изберете раздела Интернет час.( the Internet Time tab.)

5. След това щракнете върху Промяна на настройките(Change settings) и се уверете, че Синхронизиране с интернет сървър за време(Synchronize with an Internet time server) е отметнат, след което щракнете върху Актуализиране(Update) сега.

6. Щракнете върху OK и затворете контролния панел.
7. В прозореца с настройки под Дата и час(under Date & time) се уверете, че Автоматично задаване на час(Set time automatically) е активирано.

8. Деактивирайте „ Автоматично задаване на часова зона(Set time zone automatically) “ и след това изберете желаната часова зона.(select your desired Time zone.)
9. Затворете всичко и рестартирайте компютъра. Отново(Again) опитайте да превключите към вашия акаунт в Microsoft и този път може да се наложи да коригирате, че акаунтът ви не е променен на този акаунт в Microsoft 0x80070426.(Fix Your Account Wasn’t Changed To This Microsoft Account 0x80070426.)
Метод 2: Изтрийте проблемния запис в системния регистър , свързан с (Registry)имейл на Microsoft(Microsoft Email)
1. Натиснете клавиша Windows Key + R , след това въведете “ regedit ” (без кавички) и натиснете Enter, за да отворите редактора на системния регистър(Registry Editor) .

2. Уверете се, че сте избрали Компютър (вместо всички подключове)(Computer (instead of any sub-keys)) и след това щракнете върху Редактиране(Edit) и след това върху Намери(Find) .
3. Въведете имейл идентификатора на вашия акаунт в Microsoft(Microsoft Account email ID) , който използвате за влизане в Windows . Уверете(Make) се, че сте поставили отметка в опциите Ключ(Key) , Стойности(Values) и Данни(Data) . След(Next) това щракнете върху Намери(Find) .

Забележка:(Note:) Ако не знаете имейл идентификатора на вашия акаунт в Microsoft(Microsoft Account) , натиснете клавиша Windows Key + I, след което щракнете върху Акаунти(Accounts) и намерете имейл идентификатора под(email id below you profile) снимката и името на вашия профил (под Вашата информация).

4. Неколкократно щракнете върху F3, за да намерите изброените по-долу ключове на системния регистър:
Computer\HKEY_LOCAL_MACHINE\SOFTWARE\Microsoft\IdentityStore\LogonCache\D7F9...... (In Windows 10)
OR
Computer\HKEY_LOCAL_MACHINE\SOFTWARE\Microsoft\IdentityStore\Cache\GlobalStore\IdentityCache \S-1-96... (In Windows 7 or 8)
Computer\HKEY_USERS\.DEFAULT\Software\Microsoft\IdentityCRL\StoredIdentities\[email protected]

5. След като намерите ключовете, не забравяйте да ги изтриете(delete them) . В Windows 10 няма да има папка Cache ; вместо това ще има LogonCache , следователно, не забравяйте да изтриете ключовете под него, съдържащи вашия имейл адрес. Във всички предишни версии на Windows ще има папка Cache , не забравяйте да изтриете само ключа под нея, съдържащ вашия имейл адрес.

6. Затворете редактора на системния регистър(Registry Editor) и рестартирайте компютъра си, за да отстраните проблема.
Също така вижте КОРЕКЦИЯ Вашият акаунт в Microsoft не е променен на локален акаунт 0x80070003( FIX Your Microsoft Account wasn’t changed to a local account 0x80070003) .
Метод 3: Създайте нов потребителски акаунт
1. Създайте нов потребителски акаунт и добавете акаунта в Microsoft(Microsoft Account) , към който се опитвате да превключите, и проверете дали проблемът продължава.
2. Натиснете клавиша Windows Key + I, за да отворите Настройки(Settings) , след това щракнете върху Акаунт(Account) и изберете Семейство и други хора(Family & other people) от дясното меню.

4. Въведете новия потребителски акаунт(new user account) (използвайте имейл акаунта, към който се опитвате да превключите).

5. Попълнете необходимите данни и задайте този имейл като вход за новия акаунт в Windows(Windows Account) .
6. Ако сте в състояние успешно да създадете нов потребителски акаунт, използвайки същия акаунт в Microsoft(Microsoft Account) , към който се опитвате да преминете, тогава отидете до C:\Users\Corrupted_Profile_Name\ (Това ще бъде потребителското име на предишния ви акаунт, от който се опитвахте да превключите).
7. След като сте в папката, щракнете върху View> Options , след което изберете раздела Преглед в Опции на папката.(Folder Options.)

8. Сега поставете отметка Покажи скрити файлове, папки и устройства(Show hidden files, folders, and drives) .

9. След това намерете „Скриване на защитените файлове на операционната система“(“Hide protected operating system files“) и не забравяйте да премахнете отметката от него. Щракнете върху OK(Click Ok) .
10. Копирайте всички файлове от горната папка с изключение на тези:
NtUser.dat
NtUser.ini
NtUser.log
NtUser.dat.log1
NtUser.dat.log2
NtUser.dat{7a85b...} (There will be at least 5-10 files of this type)

11. Сега отидете до C:\Users\New_Profile_Name\ (до потребителското име, което току-що създадохте) и поставете всички тези файлове тук.
Това е всичко, което успешно поправихте, че акаунтът ви не е променен в този акаунт в Microsoft 0x80070426,(Fix Your Account Wasn’t Changed To This Microsoft Account 0x80070426) но ако все още имате въпроси относно тази публикация, не се колебайте да ги зададете в секцията за коментари.
Related posts
КОРЕКЦИЯ Вашият акаунт в Microsoft не е променен на локален акаунт 0x80070003
Поправете грешка на Microsoft Teams caa70004 в Windows 11/10
Няма бутон за премахване за акаунт в Microsoft в Windows 11/10
Поправете код за грешка в Microsoft Store 0x80073CF3 на Windows 11/10
Поправете грешки в Windows Update с помощта на онлайн инструмента за отстраняване на неизправности на Microsoft
Коригирайте видеообаждането на Microsoft Teams, което не работи
Свържете акаунта в Microsoft с цифровия лиценз за Windows 10
Поправете Microsoft Edge отваря множество прозорци
5 начина да коригирате акаунта в Gmail, който не получава имейли
Представяне на Windows 8.1: Трябва ли да използвате локален или Microsoft акаунт?
Как да осребрите карта за подарък в акаунт в Microsoft
Как да коригирам проблема с бавното изтегляне на Microsoft Store?
Поправка Не можете да стартирате колекция от пасианси на Microsoft
Коригирайте Microsoft Office, който не се отваря в Windows 10
Поправете Microsoft Store, който не инсталира приложения
Отстранете проблем с преки пътища към файлове на OneNote, които не могат да бъдат изтрити
Коригирайте телеметрията за съвместимост с Microsoft при висока употреба на диск в Windows 10
Microsoft Edge не може да се отвори с помощта на вградения администраторски акаунт [РЕШЕНО]
Поправете проверката на правописа, която не работи в Microsoft Word
Как да добавите член на семейството към вашия акаунт в Microsoft
