Поправете, че Spotify Wrapped не работи
Spotify е първокласно приложение за любителите на музиката. Той обхваща голямо разнообразие от жанрове и музиканти и споделянето на плейлисти на Spotify се превърна в културен феномен. Една известна функция на Spotify е Spotify Wrapped , която показва най-слушаните изпълнители, жанрове и песни от потребителя и как те се класират сред другите слушатели. Той излиза в края на годината и потребителите го очакват с нетърпение. Има обаче съобщения, че Spotify Wrapped не работи. Много потребители питат защо моят Spotify не работи или защо не виждам своя Spotify опакован. Този проблем понякога срива приложението Spotify . Ако се чудите защо моят Spotifywrapped не работи, вие сте на правилното място. Представяме ви перфектно ръководство, което ще ви помогне да отстраните неработещия проблем, обвит от Spotify .

Как да поправите, че Spotify Wrapped не работи(How to Fix Spotify Wrapped Not Working)
Може да си мислите защо моят Spotify не работи или защо не виждам своя Spotify увит, но няма единствена причина зад този проблем. Ето някои правдоподобни причини.
- Остаряло приложение Spotify
- Незначителни грешки или проблеми в приложението
- Повредени кеш файлове
- Проблеми с акаунта в Spotify.
Преди да започнем с методи за отстраняване на този проблем, препоръчваме ви да рестартирате устройството си с Android,(restart your Android device) тъй като то ще обнови операционната система на телефона и ще отстрани всеки проблем, свързан със системата. Ако все още се сблъсквате с проблема след рестартиране на устройството, следвайте методите по-долу.
Забележка:(Note:) Смартфоните нямат същите опции за настройки(Settings) . Те се различават от производителя до производителя, така че проверете правилните настройки, преди да промените каквито и да е.
Метод 1: Търсене, обвито в Spotify(Method 1: Search Wrapped In Spotify )
Spotify wrapped се появява на банер, когато отворите приложението Spotify , но поради този проблем не работи. Един от начините за разрешаване на този проблем е чрез ръчно търсене на Spotify , опакован в приложението Spotify , което ще ви позволи да видите своя годишен пакет Spotify(Spotify) . Следвайте стъпките по-долу.
1. Отворете приложението Spotify .

2. Докоснете опцията за търсене(Search) , която се намира долу вляво.
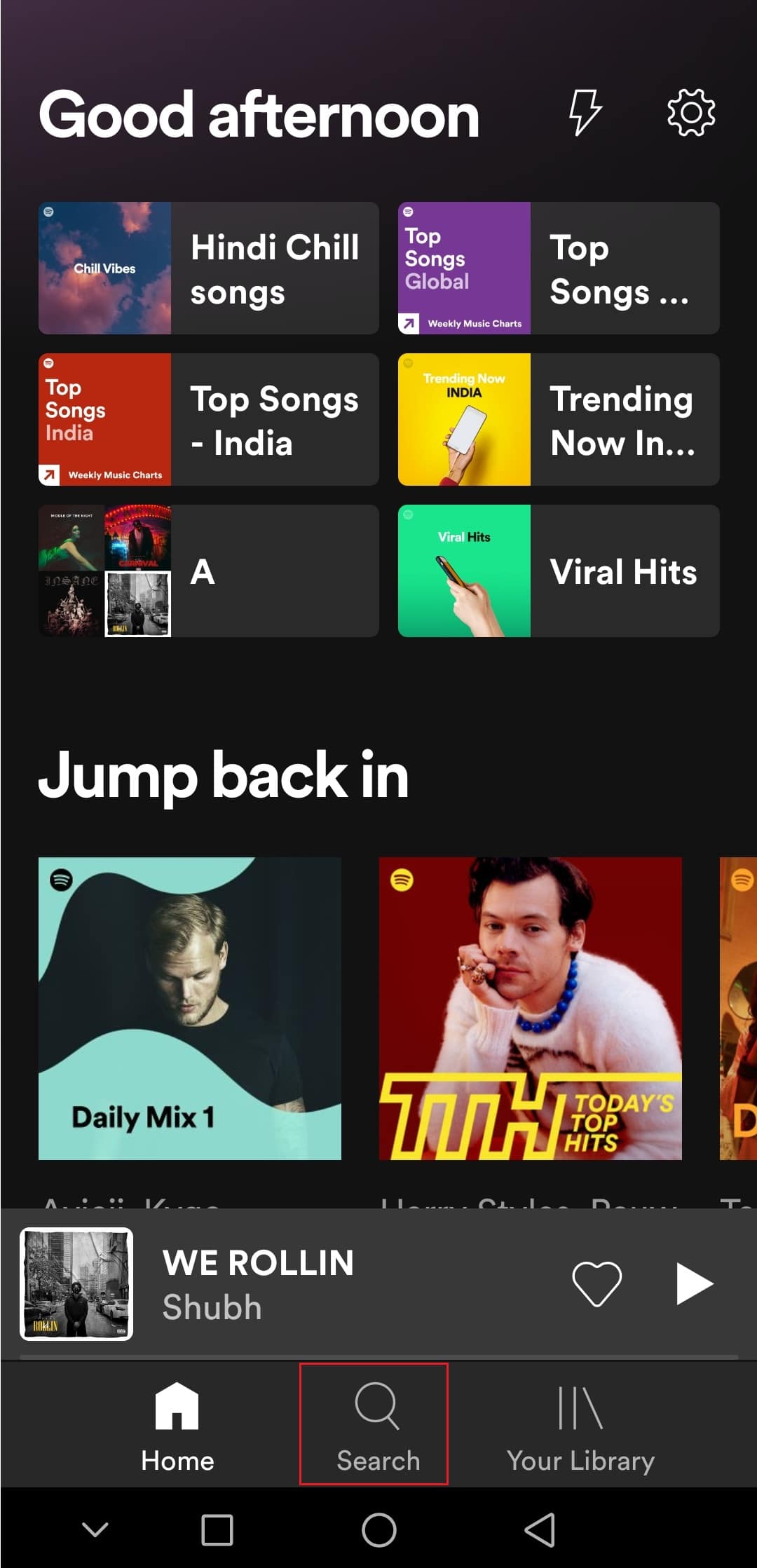
3. В лентата за търсене по-горе въведете Spotify:special:Year , където годината трябва да бъде заменена с годината на Spotify , която искате да видите. Например, за да видите Spotify wrapped 2021, трябва да потърсите Spotify:special:2021 .
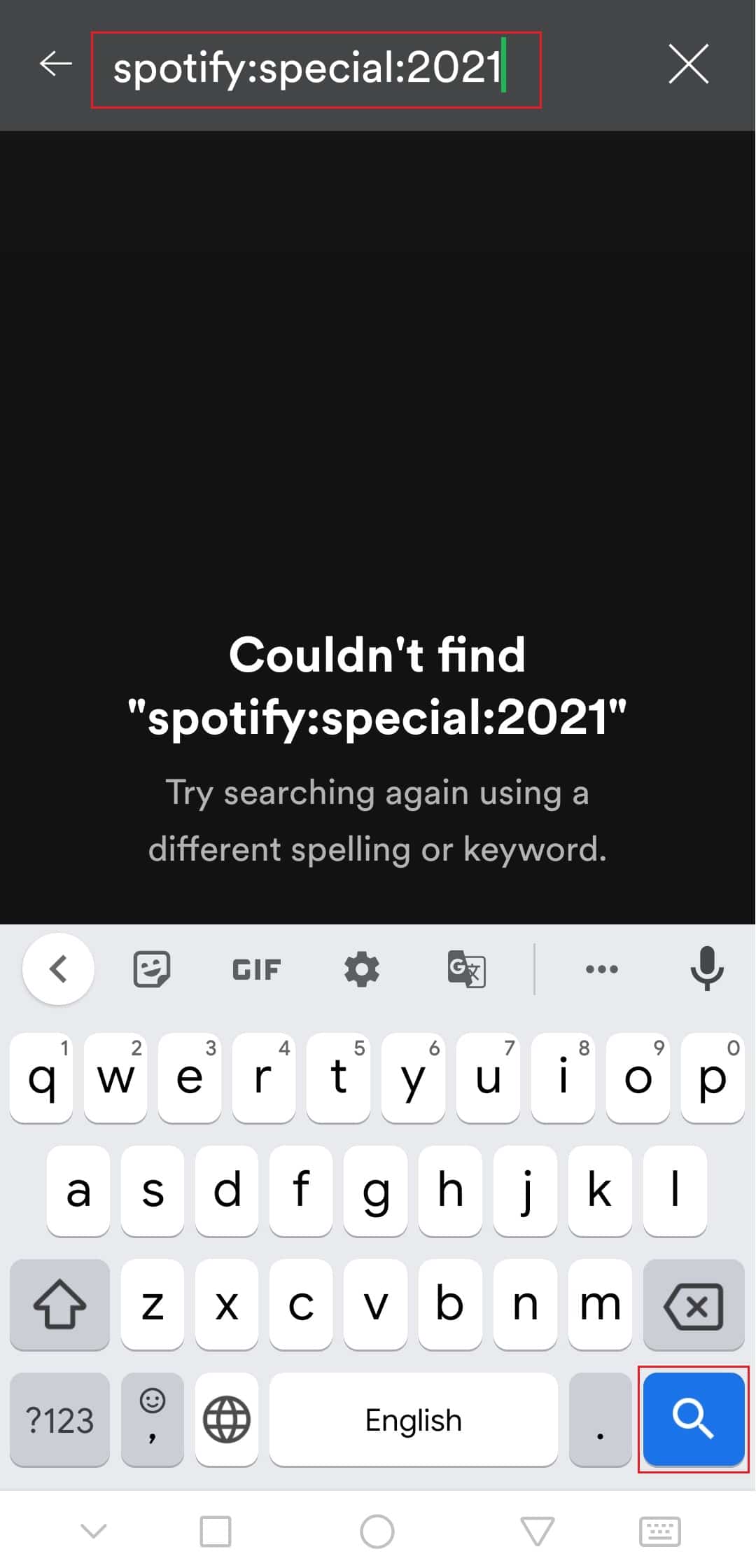
4. Докоснете резултата (т.е. Вашите най-добри песни 2021(Your Top Songs 2021) ) и ще можете да видите Spotify , опакован като различни карти, показващи различна информация.
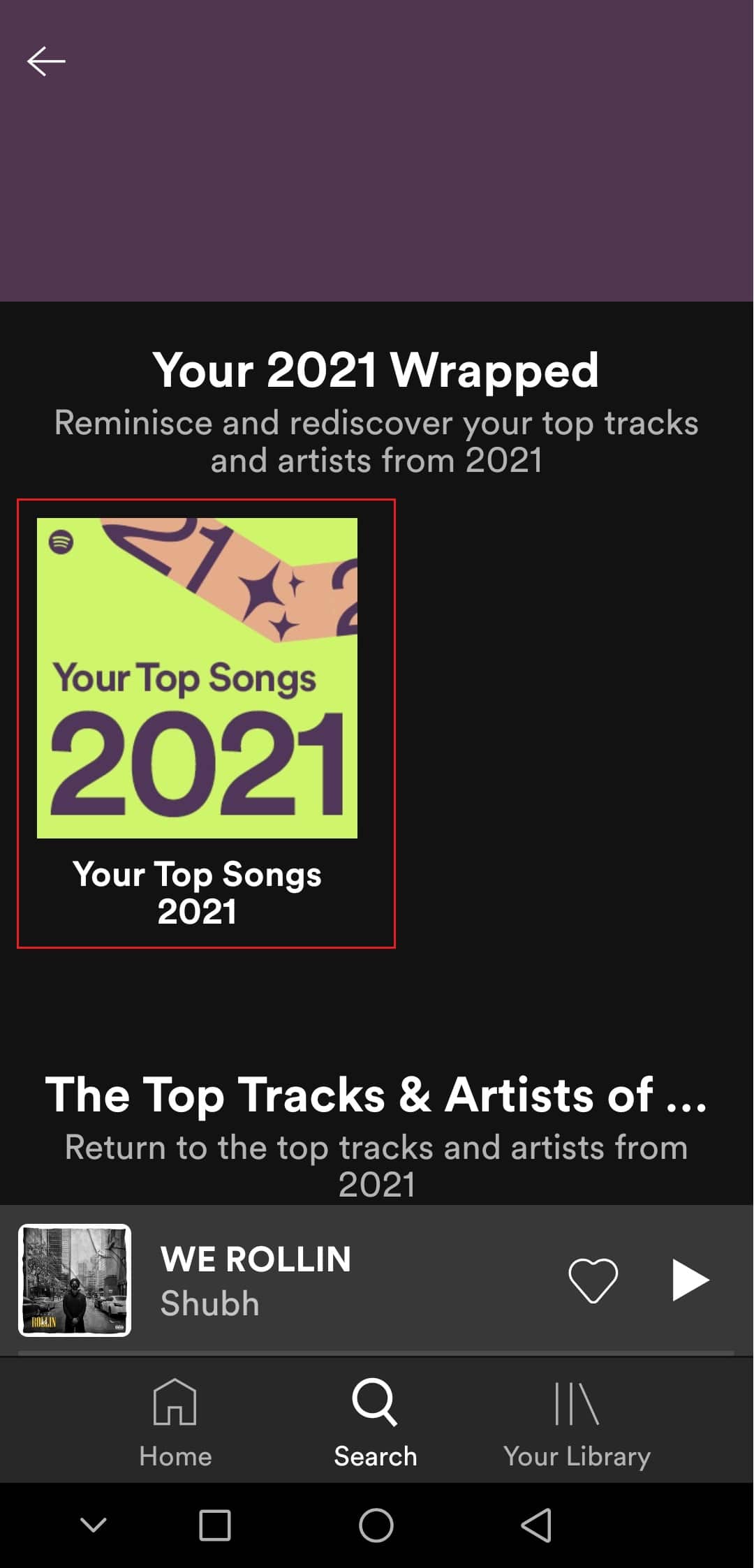
Проверете дали това отстранява неработещия проблем с обвит Spotify .
Метод 2: Влезте в акаунта на Spotify(Method 2: Log In to Spotify Account)
Потребителите може да се сблъскат с този проблем, ако има проблем с техния акаунт в Spotify . Можете да проверите това, като излезете от приложението Spotify и влезете отново. Това може да поправи срива на приложението Spotify по време на проблем със (Spotify)Spotify . Следвайте стъпките, за да направите същото.
1. Стартирайте приложението Spotify .
2. Докоснете иконата на (icon)зъбно колело(cogwheel) в горния десен ъгъл, за да отворите Настройки(Settings) .

3. Превъртете(Scroll) надолу до края на Настройки(Settings) и намерете опцията Изход .(Log out)
4. Докоснете опцията Изход(Log out ) и ще излезете от вашия акаунт в Spotify .
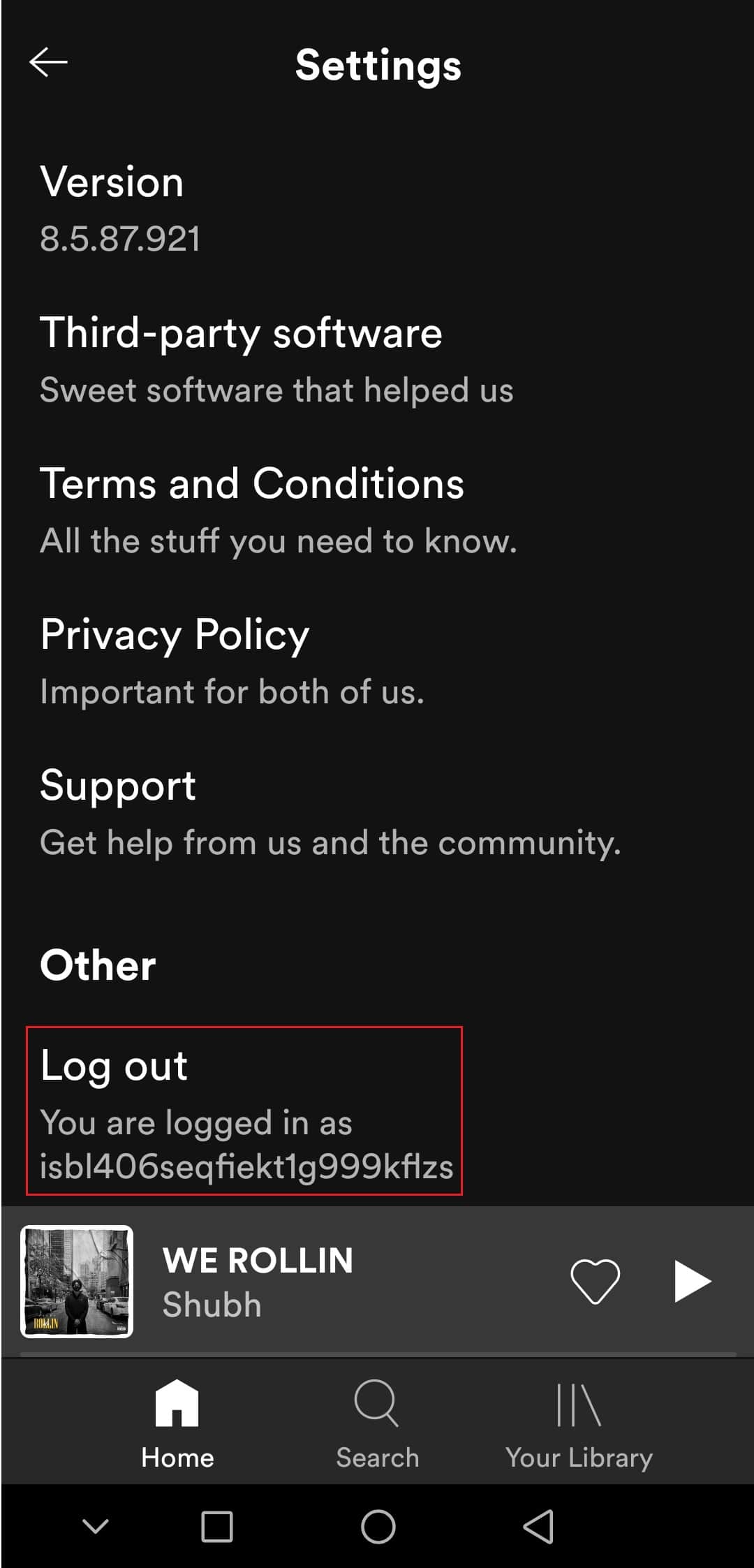
5. Изчакайте няколко минути и влезте(Log in) в Spotify .
Прочетете също: (Also Read:) Коригирайте Spotify, който не се отваря в Windows 10(Fix Spotify Not Opening on Windows 10)
Метод 3: Актуализирайте приложението Spotify(Method 3: Update Spotify App)
Понякога този проблем може да възникне, ако използвате остаряла версия на приложението Spotify . Актуализирането на Spotify ще поправи всички дребни проблеми или проблеми, присъстващи в приложението. Може да реши проблема под ръка. Можете да актуализирате Spotify , като следвате тези стъпки.
1. Отворете приложението Google Play Store .
2. Въведете Spotify в лентата за търсене в горната част.

3. Ако видите бутон Актуализиране(Update) до приложението Spotify , докоснете го. Той ще актуализира приложението Spotify .

Забележка: Ако вашето приложение Spotify вече е актуализирано, тогава ще видите бутона Отвори(Open) вместо бутона Актуализиране.
4. Изчакайте да се инсталира актуализацията .(update)
Метод 4: Актуализирайте Android OS(Method 4: Update Android OS)
Ако използвате остаряла версия на Android , може да срещнете много проблеми, включително проблем с непоказване на Spotify . Актуализирането на Android(Android) може да разреши много грешки, а други проблеми могат да ви помогнат да коригирате неработещия проблем, обвит от Spotify . Можете да актуализирате Android , като следвате нашето ръководство за това как ръчно да актуализирате Android до най-новата версия(How to manually update Android to latest version) .

Прочетете също: (Also Read:) Как да коригирате търсенето в Spotify, което не работи(How To Fix Spotify Search Not Working)
Метод 5: Изчистете кеша на приложението Spotify(Method 5: Clear Spotify App Cache)
Кеш файловете са временни файлове, които помагат за по-бързото зареждане на приложенията и тяхното ефективно изпълнение, но в някои случаи тези файлове могат да се повредят и да причинят проблеми като Spotify wrapped да не се появяват. Изтриването на тези файлове изчиства всички временни данни и обновява приложението, което може да разреши много проблеми. Можете да изчистите кеша на Spotify , като следвате тези стъпки.
1. Отворете настройките(Settings) на вашето устройство .
2. Намерете настройката за приложения(Apps) и я докоснете.
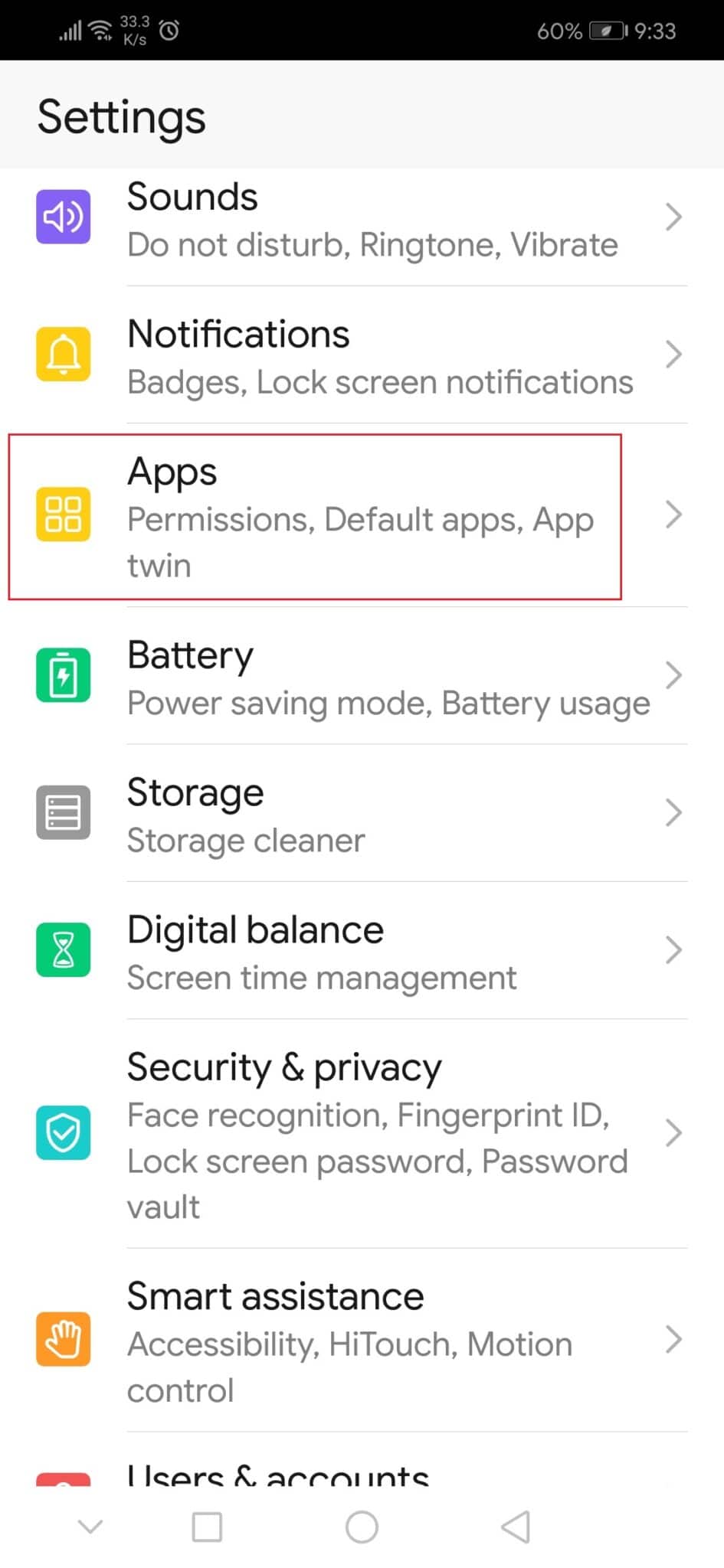
3. След това докоснете опцията Приложения(Apps) , за да видите списъка с всички приложения.
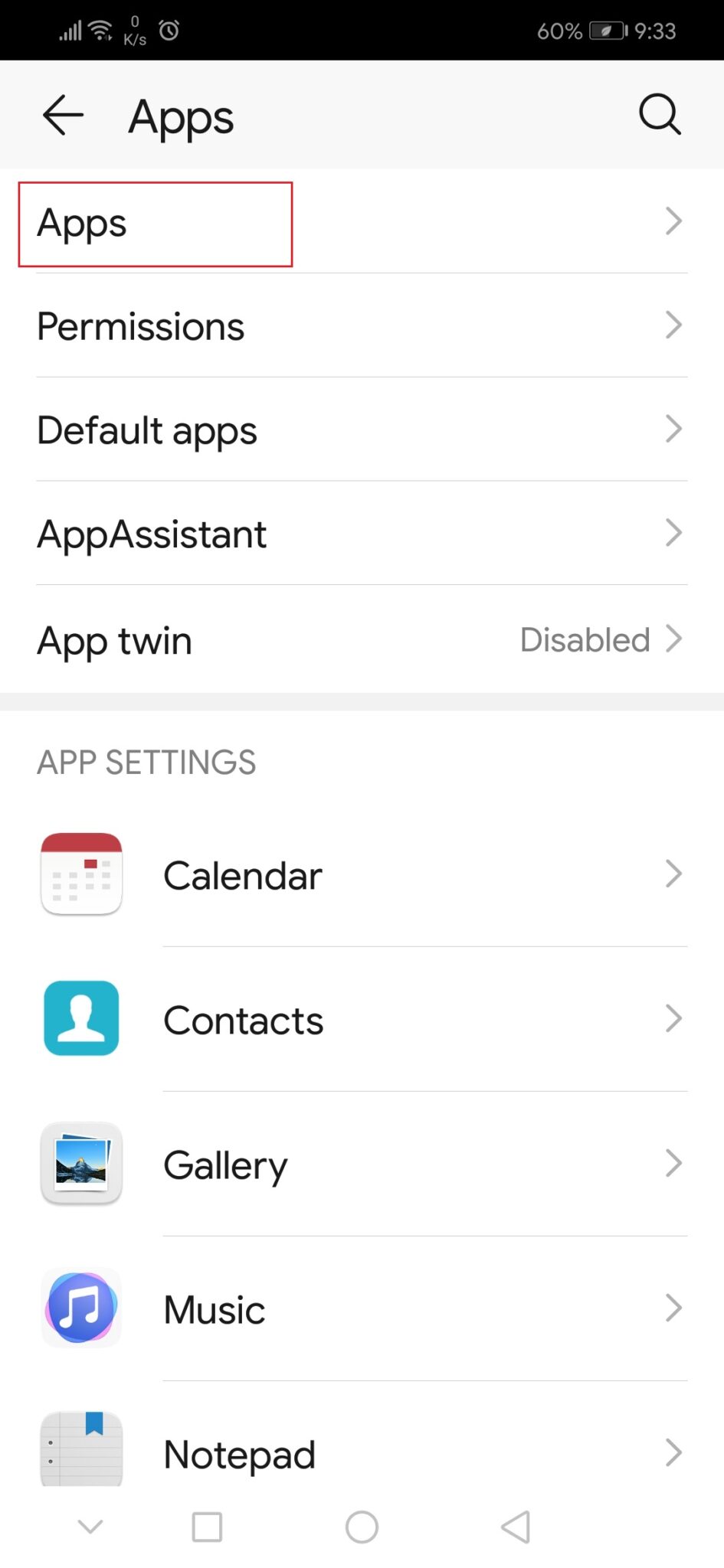
3. Сега потърсете приложението Spotify и го докоснете. Той ще отвори настройките на приложението Spotify .
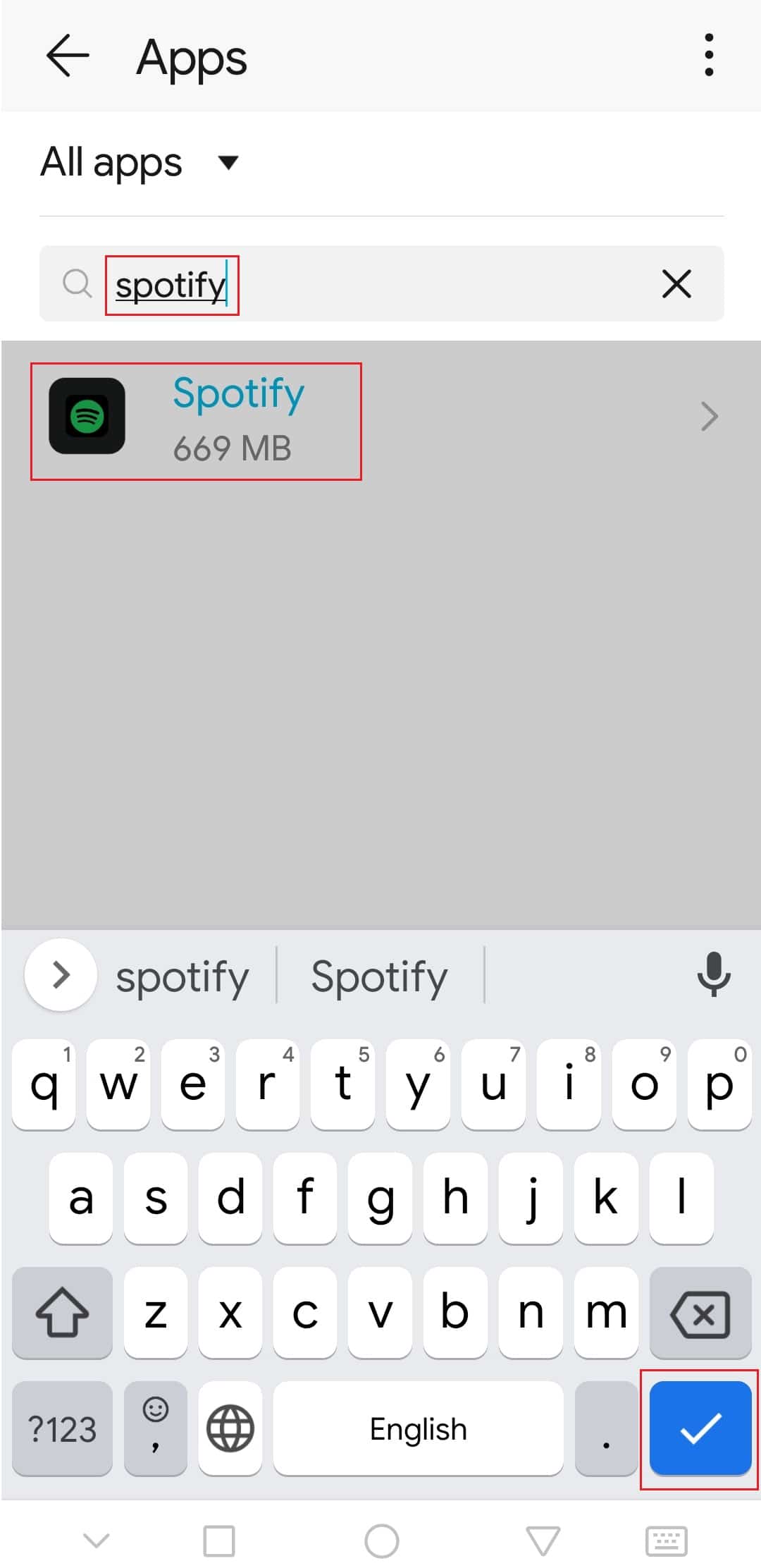
4. Докоснете опцията Съхранение .(Storage)

5. Докоснете опцията Изчистване на кеша . (Clear Cache )Кешът на Spotify(Spotify) ще бъде изтрит.

Проверете дали сте успели да поправите неработещия проблем с обвит Spotify .
Прочетете също: (Also Read:) Как да изчистите опашката в Spotify?(How to Clear Queue in Spotify?)
Метод 6: Промяна на опциите за програмисти(Method 6: Modify Developer Options )
Някои потребители съобщават, че настройките по подразбиране за анимация(Animation) и мащаб на прехода(Transition) могат да причинят проблеми в функцията, обгърната от Spotify . Като промените тези настройки, може да успеете да поправите неработещия проблем с обвит Spotify . Следвайте стъпките по-долу, за да направите същото.
1. Следвайте стъпка 1 от метод 5(Method 5) .
2. Намерете и докоснете опцията About phone .

3. Докоснете номер на компилация(build number) 5-7 пъти. Това ще активира опциите за програмисти(Developer options) .

4. Върнете се към Настройки(Settings) .
5. Намерете и докоснете Опции за разработчици(Developer options) .
6. В Опции за разработчици(Developer) намерете тези опции
- Мащаб за анимация на прозореца(Window animation scale)
- Преходна анимационна скала(Transition animation scale)
- Скала за продължителност на аниматора(Animator duration scale)
7. По подразбиране тяхната анимационна скала(Animation scale) ще бъде настроена на 1x . Докоснете всеки от тях и го променете на 3x .
Отворете приложението Spotify и проверете дали можете да видите Spotify Wrapped сега.
Препоръчва се:(Recommended:)
- 26 най-добър софтуер за копаене на данни(26 Best Data Mining Software)
- Коригирайте високоговорителите на Logitech, които не работят в Windows 10(Fix Logitech Speakers Not Working on Windows 10)
- Коригирайте видеоклиповете в YouTube, които не се възпроизвеждат на Android(Fix YouTube Videos Not Playing on Android)
- Как да промените снимката на плейлиста на Spotify(How to Change Spotify Playlist Picture)
Надяваме се, че това ръководство е било полезно и сте успели да поправите проблема с неработещия Spotify , а сега знаете защо моят Spotify wrapped не работи. Кажете ни кой метод е работил най-добре за вас. Ако имате някакви въпроси или предложения, не се колебайте да ги пуснете в секцията за коментари.
Related posts
Как да поправите грешка в приложението 0xc0000005
Как да поправите грешка в приложението 0xc000007b
Коригирайте Spotify, който не се отваря в Windows 10
Как да поправите Windows 10, работещ бавно след актуализация
Как да поправите грешка в приложението 0xc0000142
Поправете, че Teamviewer не се свързва в Windows 10
Как да коригирате забавянето на споделянето на екрана в Discord
Коригирайте мрежата на Telegram, която не работи
Поправете, че камерата не работи в екипи
Как да поправите, че NVIDIA ShadowPlay не записва
Поправете, че ROG Gaming Center не работи
Поправете Discord, който не открива микрофон
Поправете, че Steam трябва да работи, за да играете тази игра в Windows 10
Поправете Zoom Audio, който не работи в Windows 10
Поправете Ами сега, нещо се обърка в YouTube грешка
Поправете, че четецът на карти Realtek на Windows 10 не работи
Коригиране на грешка при заключен файл със съдържание на Steam (2022)
Коригирайте Steam Remote Play, който не работи в Windows 10
Коригиране на Microsoft Setup Bootstrapper е спрял да работи
Fix Minecraft Launcher в момента не е наличен във вашия акаунт
