Поправете, че не е намерен видеоклип с поддържан формат и тип MIME
Съвременните уебсайтове са непълни без видеоклипове. Независимо дали става дума за Facebook , YouTube или Twitter , видеоклиповете се превърнаха в сърцето на интернет. Въпреки това, поради някаква причина, видеоклиповете във вашия браузър Firefox отказват да се възпроизвеждат. Ако откриете, че се борите със същия проблем, вие сте на правилното място. Представяме ви полезно ръководство, което ще ви научи как да поправите грешката " Няма видео(No Video) с поддържан формат(Supported Format) и тип MIME " във (MIME)Firefox .

Поправете, че не е намерен видеоклип с поддържан формат и тип MIME(Fix No Video with Supported Format and MIME type found)
Какво причинява грешката Няма видео с поддържан формат?(What causes the No Video with Supported Format error?)
Откакто се появи HTML 5 , медийните грешки в интернет станаха често срещани. След спирането на Adobe Flash Player, HTML 5 се превърна в идеалния заместител. Като по-безопасен и по-бърз език за маркиране, HTML 5 е силно чувствителен към проблеми на вашия компютър. Те включват остарели браузъри, повредени кеш файлове и натрапчиви разширения. За щастие грешката „Няма видео с поддържан формат“ може да бъде коригирана с няколко лесни стъпки.
Метод 1: Актуализирайте Firefox(Method 1: Update Firefox)
Възпроизвеждането на видеоклипове в остарели браузъри е предизвикателна задача. Много пъти по-старите версии не могат да регистрират нови медийни кодери и се борят да възпроизвеждат видеоклипове.
1. Отворете (Open) Firefox и щракнете върху менюто за хамбургер в горния десен ъгъл на екрана.
2. От опциите изберете Помощ.(select Help.)

3. Щракнете върху About Firefox.(Click on About Firefox.)
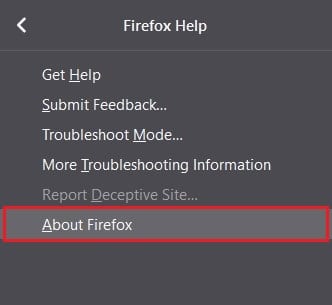
4. На екрана ви ще се появи прозорец. Ако браузърът ви не е актуален, ще получите опцията да изтеглите най-новата версия.

5. Пуснете видеоклипа отново и вижте дали можете да коригирате грешката „ Няма видео(No Video) с поддържан формат “.(Supported Format)
Метод 2: Изчистване на кеша и бисквитките на браузъра(Method 2: Clear Browser Cache and Cookies)
Кешираните(Cached) бисквитки и данни могат да забавят вашия компютър и да причинят нежелани грешки. Освен това повредените бисквитки пречат на сайтовете да зареждат медийни файлове, което води до грешка „ Няма видео(No Video) с поддържан формат“.
1. Отворете Firefox(Open Firefox) и изберете менюто за хамбургер
2. Щракнете върху Опции.(Click on Options.)

3. Отидете на Поверителност и сигурност(Privacy and Security) от панела вляво.

4. Превъртете(Scroll) надолу до Бисквитки(Cookies) и данни за сайтове(Site Data) и щракнете върху бутона Изчистване на данните(click on Clear Data) .

5. Активирайте и двете квадратчета за отметка и щракнете върху Изчисти.(Enable both the checkboxes and click on Clear.)
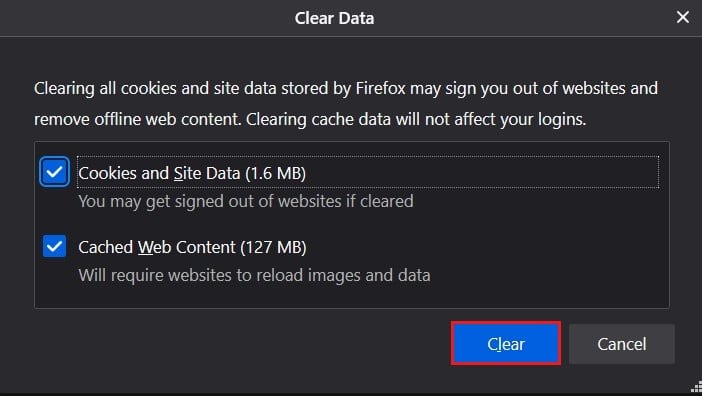
6. Превъртете по-надолу до панела История и (History)щракнете върху бутона Изчистване на историята(click on Clear History) .

7. Променете времевия диапазон от Last Hour на Всичко.( Everything.)
8. Изберете всички квадратчета за отметка(Select all the checkboxes) и щракнете върху OK.

9. Това ще изчисти цялото кеширано хранилище и запазените бисквитки. Пуснете видеоклипа отново и вижте дали коригира грешката „ Няма видео(No Video) с поддържан формат“.
Прочетете също: (Also Read: )Коригирайте зареждането на видеоклипове в YouTube, но не възпроизвеждането на видеоклипове(Fix YouTube Videos loading but not playing videos)
Метод 3: Деактивирайте добавките на браузъра(Method 3: Disable Browser Add-ons)
Подобно на разширенията на Chrome , Firefox въведе добавки, за да направи сърфирането по-забавно. Въпреки че тези услуги могат да обогатят вашето онлайн изживяване, те пречат на онлайн дейността. Опитайте да деактивирате няколко добавки, за да коригирате грешката „ Няма видео(No Video) с поддържан формат“.
1. Щракнете(Click) върху менюто за хамбургер и изберете Добавки и теми.(Add-ons and Themes.)

2. Отидете на Разширения(Extensions) от панела вляво.

3. Намерете разширенията, които биха могли да причинят грешки по време на възпроизвеждане.
4. Щракнете върху трите точки и изберете Премахни.(select Remove.)

5. Презаредете(Reload) уебсайта и вижте дали видеото се възпроизвежда.
Метод 4: Използвайте друг браузър(Method 4: Use Another Browser)
Въпреки че Mozilla Firefox свърши похвална работа през годините, той не е настигнал скоростта и ефективността на Google Chrome . Ако всички гореспоменати стъпки се провалят, време е да се сбогувате с Firefox и да опитате други опции. В браузъра си отидете на страницата за инсталиране на Google Chrome(Google Chrome’s installation page) и изтеглете приложението. Вашите видеоклипове трябва да работят правилно.
Препоръчва се:(Recommended:)
- Поправете грешката на сървъра не е намерен във Firefox(Fix Server Not Found Error in Firefox)
- Как да поправите проблема с черния екран на Firefox(How To Fix Firefox Black Screen Issue)
- Как да извлечете RAR файлове на компютър или мобилен телефон(How to Extract RAR files on PC or Mobile)
- Как да коригирате проблема с несинхронизирането на Fitbit(How to Fix Fitbit Not Syncing Issue)
Надяваме се, че това ръководство е било полезно и сте успели да поправите грешка в „Няма видео с поддържан формат и тип MIME“ във Firefox. (fix No Video with Supported Format and MIME type found error on Firefox. )Кажете ни кой метод работи най-добре за вас. Ако имате въпроси относно тази статия, пуснете ги в секцията за коментари.
Related posts
Поправете замръзвания при възпроизвеждане на видео в Windows 10
Коригирайте възпроизвеждането на видео на зелен екран в YouTube
Поправете вътрешна грешка на видео планировчика
Поправете грешка при неизправност на видео TDR в Windows 10
Поправете неизправност на видео TDR (atikmpag.sys) в Windows 10
Как да поправите, че компютърът не публикува
Fix USB продължава да се изключва и свързва отново
Как да деактивирате „Видео на пауза. Продължете да гледате в YouTube
Поправете VCRUNTIME140.dll липсва от Windows 10
Поправка Това копие на Windows не е оригинално Грешка
Коригиране на работния плот се отнася до местоположение, което е недостъпно
Поправете Steam има проблеми със свързването със сървъри
Поправяне на хост на услугата: Локална система (svchost.exe) Високо използване на процесора и диска
Коригиране на Host Process за Windows Services спря да работи
Коригирайте Windows Компютърът се рестартира без предупреждение
Поправете, че Alt+Tab не работи в Windows 10
Поправка Не може да се инсталира код на грешка 28 на мрежовия адаптер
Коригирайте компютъра да не преминава в спящ режим в Windows 10
Коригиране на грешка 651: Модемът (или друго свързващо устройство) е съобщил за грешка
Поправете грешка BAD_SYSTEM_CONFIG_INFO
