Поправете BSOD грешка на EXFAT FILE SYSTEM (volmgr.sys) в Windows 11/10
Според документацията на Microsoft , проверката за (Microsoft)грешки EXFAT_FILE_SYSTEM (volmgr.sys) има стойност 0x0000012C , което показва, че е възникнал проблем във файловата система с разширена таблица за разпределение на файлове (exFAT)(Extended File Allocation Table (exFAT) file system) . Тази публикация предоставя решения, потребителите на компютри, които са се сблъскали с тази грешка в синия екран(Blue Screen) на смъртта(Death) , могат да се опитат успешно да разрешат този проблем
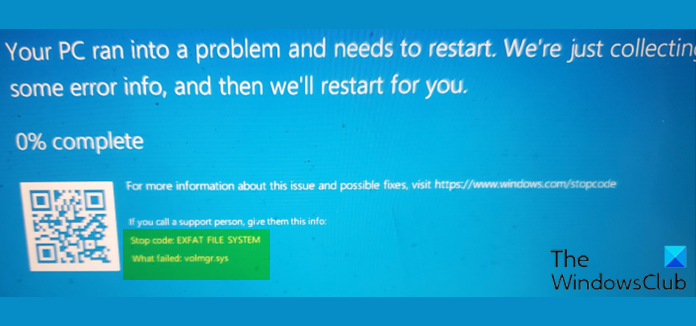
Какво е volmgr sys?
Файлът с драйвер на Volume Manager(Manager Driver) (volmgr.sys) се счита за тип Win64 DLL ( Driver ) файл. Те са свързани с разширението на файла SYS за 32-битовата операционна система Windows NT .
Следват някои от вариантите на грешката;
volmgr.sys could not be found
volmgr.sys failed to load
The file volmgr.sys is missing or corrupt
Windows failed to start – volmgr.sys
Когато срещнете някоя от изброените по-горе грешки, можете да извършите възстановяване на системата(System Restore) , да деинсталирате и преинсталирате всеки софтуер, който сте инсталирали наскоро. Вижте по-подробни решения по-долу.
EXFAT ФАЙЛОВА СИСТЕМА(EXFAT FILE SYSTEM) (volmgr.sys) Грешка в син екран(Blue Screen)
Ако сте изправени пред тази грешка в синия екран на EXFAT FILE SYSTEM (volmgr.sys)(EXFAT FILE SYSTEM (volmgr.sys) Blue Screen error) на вашия компютър с Windows , можете да опитате препоръчаните от нас решения по-долу без определен ред и да видите дали това помага за разрешаването на проблема.
- Стартирайте онлайн инструмента за отстраняване на неизправности със синия екран(Blue Screen Online Troubleshooter)
- Стартирайте SFC сканиране
- Стартирайте DISM сканиране
- Стартирайте CHKDSK
- Актуализиране на драйвери
- Заменете файла volmgr.sys
- Извършете възстановяване на системата
Преди да опитате решенията по-долу, проверете за актуализации(check for updates) и инсталирайте всички налични битове на вашето устройство с Windows 10/11 и вижте дали грешката се появява отново. Освен това изключете всички външни устройства за съхранение, докинг станции, драйвери и друг хардуер, който е включен към вашия компютър.
Нека да разгледаме описанието на процеса по отношение на всяко от изброените решения.
Ако можете да влезете нормално, добре; в противен случай ще трябва да стартирате в безопасен режим(boot into Safe Mode) , да влезете в екрана с разширени опции за стартиране(Advanced Startup options screen) или да използвате инсталационния носител, за да стартирате(use the Installation Media to boot) , за да можете да изпълните тези инструкции.
1] Стартирайте(Run) онлайн инструмента за отстраняване на неизправности със синия екран(Blue Screen Online Troubleshooter)
Това решение изисква да стартирате онлайн инструмента за отстраняване на неизправности със синия екран(run the Blue Screen Online Troubleshooter) и да видите дали грешката в синия екран на EXFAT (Blue Screen)FILE SYSTEM (volmgr.sys)(EXFAT FILE SYSTEM (volmgr.sys)) е разрешена. Ако не, опитайте следващото решение.
2] Стартирайте SFC сканиране
Грешката в изгледа показва грешка във файловата система. Така че можете да стартирате SFC сканиране и да видите дали това помага. В противен случай(Otherwise) опитайте следващото решение.
3] Стартирайте DISM сканиране
Можете да стартирате DISM сканиране(run a DISM scan) в тежки случаи на повреда на системата/изображението, когато помощната програма за проверка на системните файлове(System File Checker) не успява да възстанови повредените или повредени системни файлове.
4] Стартирайте CHKDSK
Тъй като въпросният драйвер, който е неуспешен, е драйвер за управление на обеми, можете да стартирате CHKDSK , за да коригирате лошите сектори, които могат да задействат тази грешка. Можете също да стартирате SMART проверка(run SMART check) , за да се уверите, че вашето устройство е здраво. Ако всичко се провери, но проблемът продължава, опитайте следващото решение.
5] Актуализиране на драйвери
Повредените драйвери на твърдия диск може да са виновникът за грешката. В този случай можете или да актуализирате драйверите си ръчно чрез диспечера на устройствата(update your drivers manually via the Device Manager) , или можете да получите актуализациите на драйверите в раздела Опционални актуализации(get the driver updates on the Optional Updates) под Windows Update . Можете също да изтеглите най-новата версия на драйвера(download the latest version of the driver) от уебсайта на производителя на твърдия диск.
Ако са инсталирани най-новите драйвери, можете да върнете обратно драйвера или да изтеглите и инсталирате по-ранна версия на драйверите и да видите дали проблемът е разрешен. В противен случай опитайте следващото решение.
6] Заменете файла volmgr.sys
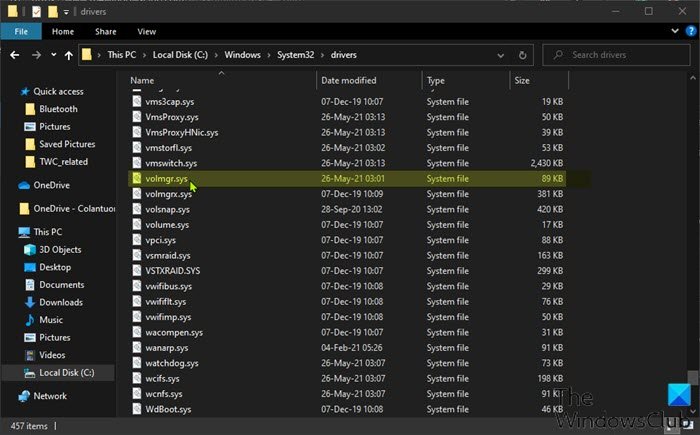
Направете следното:
- Влезте(Log) в друг работещ и наскоро актуализиран компютър Windows 10/11 .
- Включете USB флаш устройство.
- Натиснете клавиша Windows key + E , за да отворите File Explorer(open File Explorer) .
- Придвижете се до пътя на папката по-долу:
C:\Windows\System32\drivers
- На мястото копирайте файла volmgr.sys на USB флаш устройството.
- След това включете флаш устройството в проблемния компютър.
- Придвижете се до същата папка като по-горе.
- Копирайте и поставете файла volmgr.sys на това място, за да замените дефектния файл.
- Излезте от File Explorer.
Ако проблемът продължава, опитайте следващото решение.
7] Извършете възстановяване на системата
Ако в този момент проблемът все още не е решен, е напълно възможно грешката да се задейства от промяна, през която вашата система е преминала наскоро. В този случай можете да възстановите системата си до по-ранна точка, преди системата да е работила правилно.
Как да поправя заседнал BSOD на 100%?
Ако вашият компютър с Windows 10/11 удари грешка в синия екран(Blue Screen) на смъртта(Death) и е блокиран на 100% завършен, а компютърът не реагира, можете да опитате да натиснете клавиша Windows и да видите дали реагира. Можете също да натиснете CTRL + ALT + Delete може да работи. Ако нищо не работи, натиснете и задръжте бутона за захранване, за да рестартирате(hard reboot) компютъра.
Как да поправя грешка в файловата система FAT?
За потребители на компютри, които се сблъскват с грешката на файловата система FAT , за да отстраните проблема, просто деинсталирайте текущо инсталирания антивирус на трета страна, като използвате програма за деинсталиране на софтуер(third-party software uninstaller) на трета страна или най-препоръчително използвайте инструмента за премахване на AV(AV removal tool) . Ако проблемът е разрешен, това показва, че вашата антивирусна програма е несъвместима. В този случай можете да инсталирате AV софтуер(AV software) , който е съвместим с вашата система, или да се придържате към Microsoft Defender .
Свързана публикация(Related post) : Коригиране на синия екран на FAT FILE SYSTEM (fastfat.sys).(Fix FAT FILE SYSTEM (fastfat.sys) Blue Screen.)
Related posts
Поправете синия екран на FAT FILE SYSTEM (fastfat.sys) на Windows 10
NTFS ФАЙЛОВА СИСТЕМА Грешка в синия екран на Windows 11/10
ИЗКЛЮЧВАНЕ НА СИСТЕМНАТА НИШКА НЕ ОБРАБОТЕНО (ldiagio.sys) BSOD
Поправете неуспешна BSOD грешка на ndis.sys BUGCODE_NDIS_DRIVER
Поправете ИЗКЛЮЧЕНИЕ НА СИСТЕМНАТА УСЛУГА Син екран на Windows 11/10
Поправете грешка PAGE_FAULT_IN_NONPAGED_AREA 0x00000050
DRIVER_VERIFIER_DETECTED_VIOLATION BSOD грешка в Windows 10
Поправете FaceIt.sys, rzudd.sys или AcmeVideo.sys BSOD грешка в Windows 10
Поправете грешката в синия екран USBXHCI.sys в Windows 10
Поправете Storport.sys BSOD грешки в Windows 10
Поправете грешка 0xc0000135 в синия екран на Windows 11/10
Поправете грешката на rtf64x64.sys в синия екран на смъртта в Windows 11/10
Поправете грешката на aksdf.sys в синия екран на смъртта в Windows 11/10
Поправете грешката в синия екран aksfridge.sys в Windows 10
INVALID_KERNEL_HANDLE BSOD грешка 0x00000093
Поправете BSOD грешка на Ndu.sys в Windows 11/10
Поправете ФАТАЛНА ГРЕШКА ПРИ ПРОСЛЕДЯВАНЕ НА СЪБИТИЯ Грешка със син екран на компютър с Windows
Поправете 0x00000667, невалиден аргумент за BSOD грешка на командния ред
Поправете грешката на bhtpcrdr.sys в синия екран на Windows 10
Поправете грешката в синия екран Klif.sys в Windows 11/10
