Поправете бели празни икони на работния плот в Windows 11/10
Ако виждате бели празни икони(white blank icons) на работния плот на (Desktop)Windows 10 , това е, защото ОС не може да зареди иконите, прикачени към тези програми и файлове. Windows поддържа база данни с икони, която се използва често, вместо да зарежда всичко от източника. Ако този кеш на икони(Icon Cache) се повреди, тогава ще видите тези видове празни икони в Windows . В тази публикация ще споделим някои предложения как можете да отстраните проблема.
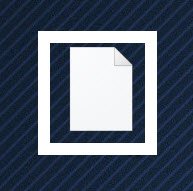
Може да изглежда като незначителен проблем, особено при мнозина, които не държат нищо на работния плот; потребителското изживяване е досадно. Ако нямате пряк път в лентата на задачите и сте мислили да стартирате от работния плот(Desktop) , това ще ви накара да се почувствате неудобно.
Поправете бели празни икони(Fix White Blank Icons) на работния плот на Windows(Windows Desktop)
Следвайте тези методи, за да разрешите проблема.
- Изтрийте IconCache
- Задайте ръчно нова икона
- Преинсталирайте приложение или софтуер
Може да се нуждаете от администраторско разрешение за решението на командния ред.
1] Изтрийте IconCache
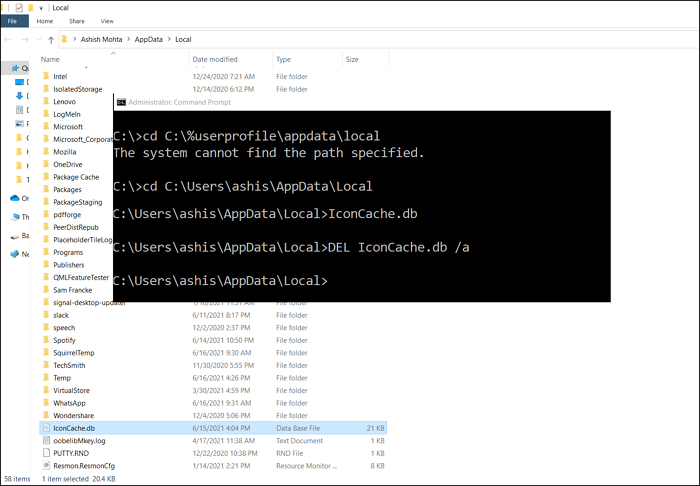
Windows поддържа база данни за всички икони във файла IconCache.db . Намира се в C:%userprofile%AppDataLocal. Можете да го изтриете с помощта на командния ред, ако не работи директно от Windows Explorer .
За да възстановите кеша на иконите в Windows 10(rebuild the icon cache in Windows 10) , ще трябва да следвате тази процедура:
- Отворете командния ред(Command Prompt) , като въведете cmd в менюто " Старт(Start) " и след това изберете да стартирате като администратор.
- Първо отидете до локалната(Local) папка.
cd C:\%userprofile%\AppData\Local
- Веднъж тук, проверете дали можете да намерите базата данни iconcache, като напишете нейното име
- Сега, когато знаете, че е там, въведете следното за изтриване
del IconCache.db
- Щракнете с десния бутон(Right-click) върху лентата на задачите и преминете към раздела Процеси(Processes)
- Намерете Windows Explorer(Locate Windows Explorer) , щракнете с десния бутон и изберете да рестартирате
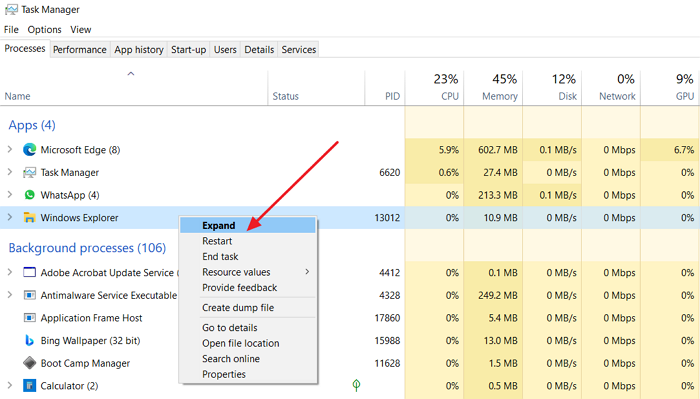
След това ще трябва да отидете до следната папка:
C:\Users\%username%\AppData\Local\Microsoft\Windows\Explorer

Тук ще видите много файлове като iconcache_32.db, iconcache_48.db, iconcache_96.db, iconcache_256.db, iconcache_1024.db, iconcache_1280.db, iconcache_1600.db, iconcache_96.db, iconcache_256.db, iconcache_1024.db, iconcache_1280.db, iconcache_1600.db, iconcache_1600.db, iconcache_db, iconcache_db. .db, iconcache_sr.db, iconcache_wide.dd, iconcache_wide_alternate.db и др.
Изтрийте(Delete) ги всички, за да изчистите и изградите отново кеша на иконите в Windows 10 .
Това ще принуди Windows да опресни кеша на икони и да премахне белите празни икони. Обновете работния плот(Desktop) и иконите трябва да са добри.
Като алтернатива, може да искате да използвате Thumbnail and Icon Cache Rebuilder , който ви позволява да изчистите и възстановите кеша на Thumbnail & Icon Cache с едно щракване.
Прочетете(Read) : Иконите на работния плот се пренареждат и преместват след рестартиране(Desktop icons rearrange and move after reboot) .
2] Ръчно задаване на нова икона
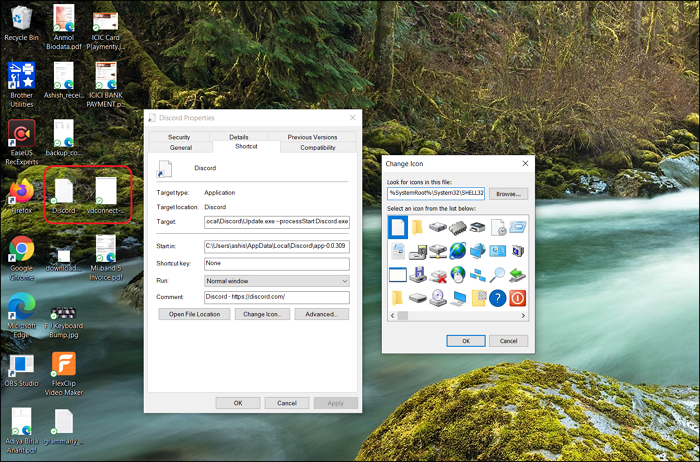
Персонализирането на Windows(Windows Personalization) ви позволява да промените иконата(change the icon) на всеки пряк път или икона на работния плот.
- Щракнете с десния бутон(Right-click) върху иконата и след това изберете свойства.
- След това кликнете върху иконата за промяна.
- След това ще отвори друг прозорец, който ще покаже списъка с наличните икони за тази програма и други икони.
- Моля(Please) , изберете някой от тях и след това щракнете върху бутона OK.
- Приложете промените и белите икони трябва да липсват.
Прочетете(Read) : Иконите на работния плот не работят .
3] Преинсталирайте програмата(Program) или софтуера(Software)
Ако определено приложение, чиято икона е изцяло бяла, е възможно програмата да не е налична в Windows . Щракването двукратно върху(Double-click) иконата ще разкрие проблема. В този случай лесният начин е да инсталирате иконата на приложението и да опресните иконата.
Прочетете(Read) : Разстоянието между иконите на Windows 10 е объркано(Windows 10 icon spacing messed up) .
Липсата на икони в Windows не е нещо сериозно и се случва от време на време. Тези решения гарантират, че ще ги получите или ги замените с алтернативна икона, така че потребителското изживяване да не бъде развалено. Надявам се публикацията да е била полезна и да сте успели да поправите белите празни икони при проблем с работния плот на Windows 10 .
Сега прочетете(Now read) : Иконите на работния плот се зареждат бавно .
Related posts
Fix Remote Desktop не може да намери компютърната грешка в Windows 11/10
Как да разкриете или скриете иконите на работния плот в Windows 11/10
Fix Desktop става розов или лилав в Windows 11/10
Не мога да премествам иконите на работния плот в Windows 11/10
Увеличете броя на връзките с отдалечен работен плот в Windows 11/10
Как да коригирате иконите на работния плот
Вашите идентификационни данни не работят в отдалечен работен плот на Windows 11/10
Как да промените или възстановите иконата по подразбиране за папка в Windows 11/10
Как да поправите празни икони в Windows 11
Възстановете повреден кеш на икони, изчистете кеша с миниатюри в Windows 11/10
Desktop или Explorer не се опресняват автоматично в Windows 11/10
Местоположение на работния плот не е налично или достъпно в Windows 11/10
Как да създадете слайдшоу за тапети на работния плот в Windows 11/10
Работният плот и лентата на задачите се обновяват постоянно в Windows 11/10
Как да промените разстоянието между иконите на работния плот в Windows 11/10
Съвети и трикове за виртуален работен плот за Windows 11/10
Как да закачите Steam игри към лентата на задачите или работния плот в Windows 11/10
Отдалеченият работен плот не работи или не се свързва в Windows 11/10
Фоновата групова политика на работния плот не се прилага в Windows 11/10
Услугите за отдалечен работен плот причиняват висок процесор в Windows 11/10
