Поправете Apex Legends, които не могат да се свържат със сървъри на EA
Apex Legends е приятна онлайн видео игра, предпочитана от геймърите по целия свят. Можете да прекарате свободното си време в тази приключенска игра. Въпреки това, много потребители се сблъскват с Apex , който не може да свърже грешки по време на игра. Ако и вие сте изправени пред същата грешка, значи сте на правилното място! Предлагаме перфектно ръководство, което ще ви помогне да коригирате грешката на Apex Legends , която не може да се свърже със сървъра на EA. Може да има няколко причини, които го причиняват, като:
- Офлайн EA сървъри
- Висок мрежов трафик на сървъри
- Проблеми с настройките на рутера или рутера
- Неадекватна скорост на интернет връзката
- Блокиране от защитната стена на Windows
- Остаряла ОС Windows
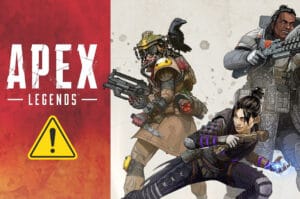
Как да коригираме Apex Legends, които не могат да се свържат със сървъри на EA(How to Fix Apex Legends Unable to Connect to EA Servers)
Забележка:(Note: ) Преди да опитате методите, обсъдени в тази статия, проверете състоянието на сървъра(Server status ) на играта на официалния уебсайт на Apex Legends(Apex Legends official website) , както е показано.
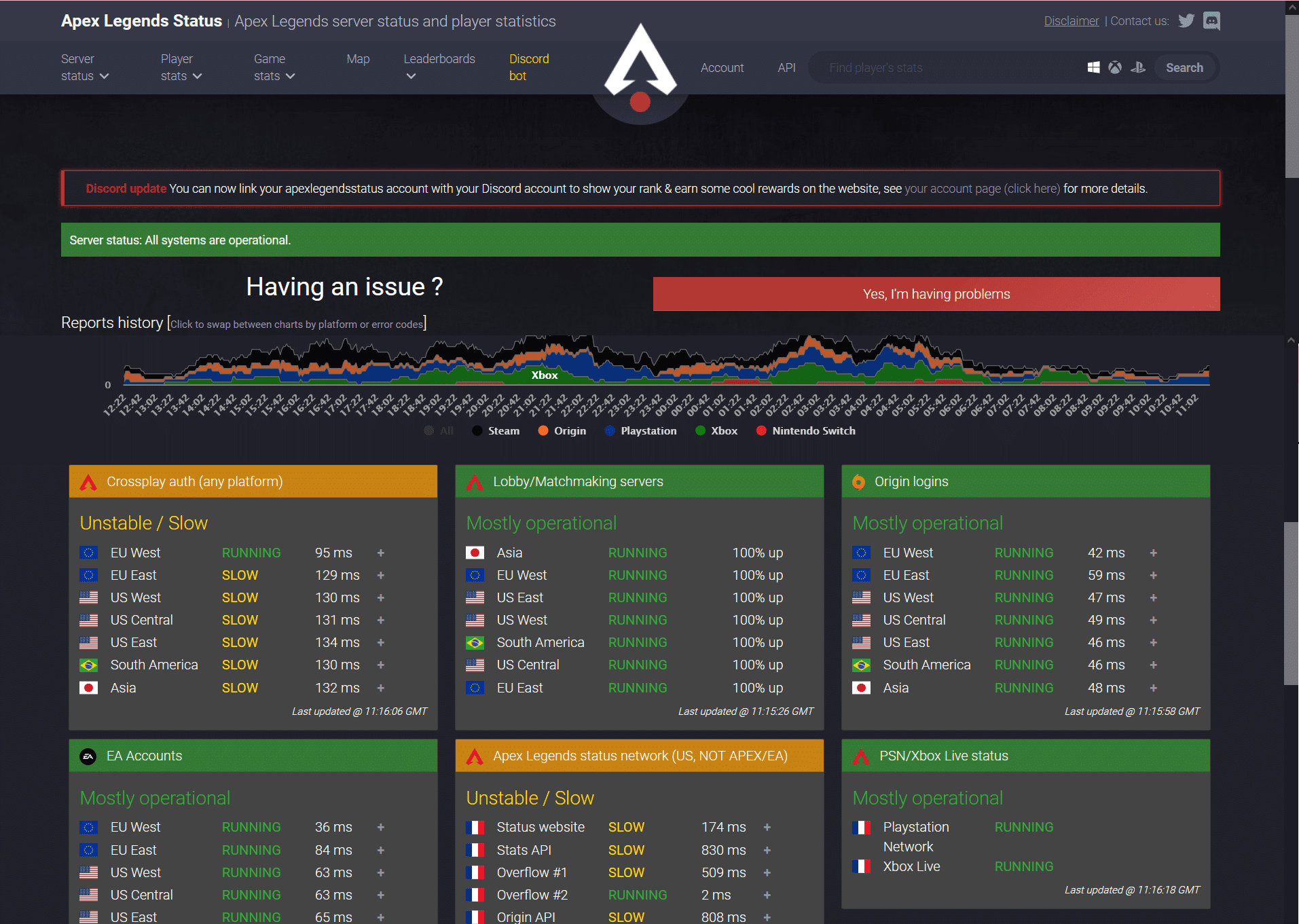
Предварителни проверки за отстраняване на проблем с Apex Legends, които не могат да се свържат
(Preliminary Checks to Fix Apex Legends Unable to Connect Issue
)
Преди да започнете с отстраняването на неизправности,
- Осигурете стабилна интернет връзка(Ensure stable internet connectivity) . Ако е необходимо, използвайте Ethernet връзка вместо безжична мрежа. Прочетете също как да отстраните проблеми с мрежовата връзка в Windows 10(How to Troubleshoot Network Connectivity Problems on Windows 10) .. Прочетете също как да отстраните проблеми с мрежовата свързаност в Windows 10(How to Troubleshoot Network Connectivity Problems on Windows 10) ..
- Рестартирайте компютъра си(Restart your PC) , за да се отървете от дребни проблеми.
- Освен това рестартирайте или (restart or) нулирайте вашия рутер(reset your router) , ако е необходимо.
- Проверете минималните системни изисквания,(Check minimum system requirements) за да функционира играта правилно.
- Влезте като администратор(Log in as an administrator) и след това стартирайте играта. Ако това работи, следвайте метод 1(Method 1) , за да гарантирате, че играта работи с административни привилегии всеки път, когато я стартирате.
Метод 1: Влезте в друга игра(Method 1: Log into Another Game)
Понякога проблем във вашия акаунт може да ви попречи да влезете или да заредите играта си. Това ограничава връзката ви със сървърите на EA. Ако имате друга EA игра(another EA game) на вашето устройство, опитайте да влезете в играта със същия акаунт в EA.
- Ако можете успешно да влезете в друга игра, като използвате същия акаунт в EA, това означава, че проблемът не е във вашия акаунт в EA. В този случай приложете други методи, разгледани в тази статия.
- Ако се сблъскате със същия проблем със зареждането с друга игра, това означава, че имате проблем с вашия акаунт в EA. В този случай се свържете с поддръжката на EA .(EA support)
Метод 2: Промяна на настройките за дата и час(Method 2: Change Date & Time Settings)
Връзката ви със сървъра на играта често ще бъде прекъсвана, когато имате грешни настройки за дата и час. Възможно е да сте променили нормалната дата и час, за да промените настройките в играта, но сте забравили да върнете настройката към нормалното. Ако това е ситуацията, тогава всякакви времеви разлики между времевите рамки на конзолата и EA сървъра ще доведат до прекъсвания на мрежовата връзка. Следователно(Hence) , винаги следвайте автоматичната настройка на дата и час вместо ръчна настройка, за да коригирате проблема с Apex Legends , който не може да се свърже със сървъра на EA:
1. Натиснете Windows + I keys заедно, за да отворите Настройки на Windows(Windows Settings) .
2. Щракнете върху Време и език(Time & Language) , както е подчертано.

3. Включете превключвателя(On) за Автоматично задаване на време(Set time Automatically) , както е показано.

4. Рестартирайте компютъра и рестартирайте играта.
Прочетете също: (Also Read:) Разрешете или забранете на потребителите да променят датата и часа в Windows 10(Allow or Prevent Users from Changing the Date and Time in Windows 10)
Метод 3: Затворете всички фонови приложения(Method 3: Close All Background Applications)
Може да има много приложения, които работят във фонов режим. Това ще увеличи използването на процесора(CPU) и паметта, като по този начин ще повлияе на производителността на играта и компютъра. Следвайте посочените по-долу стъпки, за да коригирате Apex Legends , които не могат да се свържат, като затворите фоновите задачи:
1. Натиснете клавиша Windows(Windows key) , въведете диспечера на задачите(task manager) и щракнете върху Отвори(Open) .

2. Тук, в раздела Процеси(Processes) , потърсете ненужни задачи(unnecessary tasks) , изпълнявани във фонов режим.
Забележка(Note) : Предпочитайте да избирате програми на трети страни и избягвайте да избирате услуги на Windows и Microsoft .
3. Щракнете с десния бутон върху работещото приложение(app) (напр . Google Chrome ) и изберете Край на задачата(End task) , както е показано по-долу.
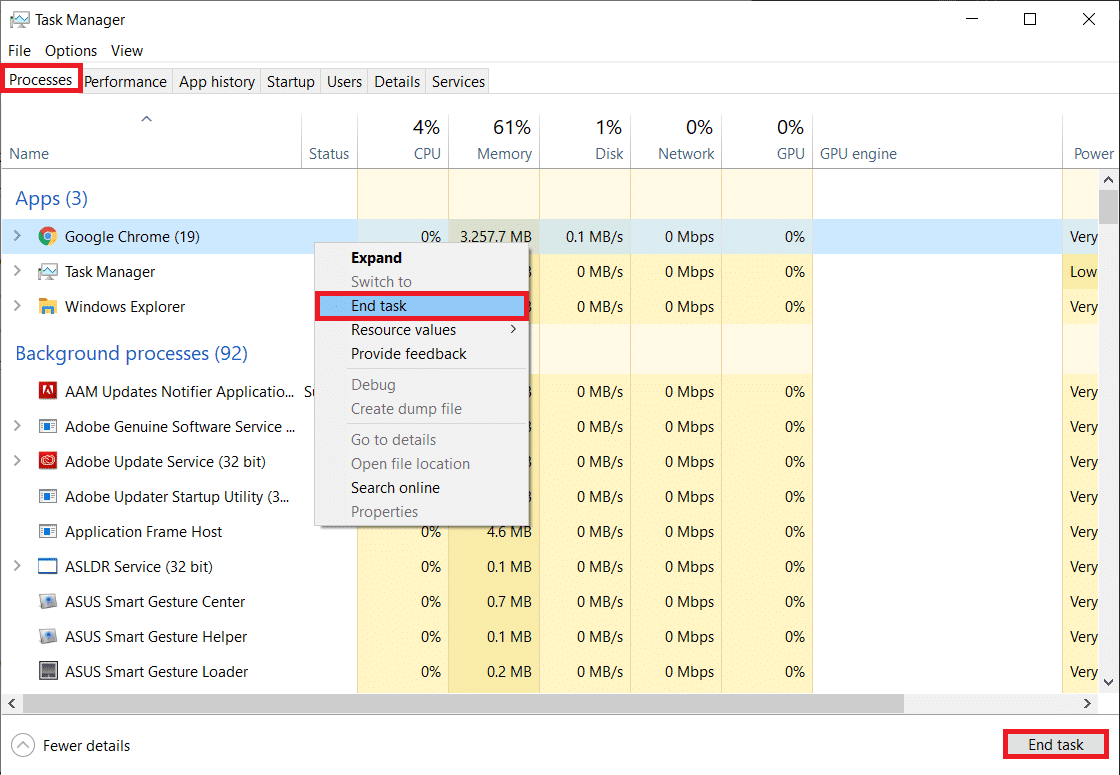
Метод 4: Актуализирайте играта Apex Legends(Method 4: Update Apex Legends Game)
Винаги е важно играта да стартира най-новата си версия, за да се избегнат конфликти. Следователно, след актуализация, може да успеете да поправите грешка при невъзможност за свързване на Apex Legends . Обикновено актуализациите ще се задават автоматично. Ако обаче имате някакъв проблем или проблем с играта си, трябва да я актуализирате ръчно.
Забележка:(Note:) Следвайте стъпките според платформата за игри. Използвахме Steam Client за илюстративни цели.
Ако има налична нова актуализация за вашата игра, тя ще бъде показана на самата начална страница на Steam(Steam home page) . Просто щракнете върху бутона АКТУАЛИЗИРАНЕ(UPDATE) , показан подчертан.

Освен това, следвайте тези стъпки, за да активирате функцията за автоматично актуализиране за Steam игри:
1. Стартирайте Steam и отидете до БИБЛИОТЕКА(LIBRARY) , както е показано.

2. След това щракнете с десния бутон върху играта(Game) и изберете опцията Properties… .

3. Сега превключете към раздела АКТУАЛИЗАЦИИ(UPDATES ) и изберете Винаги поддържайте тази игра актуализирана(Always keep this game updated) от падащото меню АВТОМАТИЧНИ АКТУАЛИЗАЦИИ , както е показано по-долу.(AUTOMATIC UPDATES)

След актуализацията проверете дали проблемът с връзката със сървъра за игри е отстранен. Ако не, опитайте следващата корекция.
Прочетете също: (Also Read:) Къде са инсталирани Steam игри?(Where Are Steam Games Installed?)
Метод 5: Актуализирайте Windows(Method 5: Update Windows)
Ако не използвате вашия компютър в неговата актуализирана версия, тогава файловете в системата няма да са съвместими с файловете на играта, което води до грешка при невъзможност за свързване на Apex . Ето как да актуализирате операционната система Windows :
1. Натиснете клавиша Windows(Windows key) , въведете Проверка за актуализации(Check for updates) в лентата за търсене(Search Bar,) и щракнете върху Отвори(Open) .
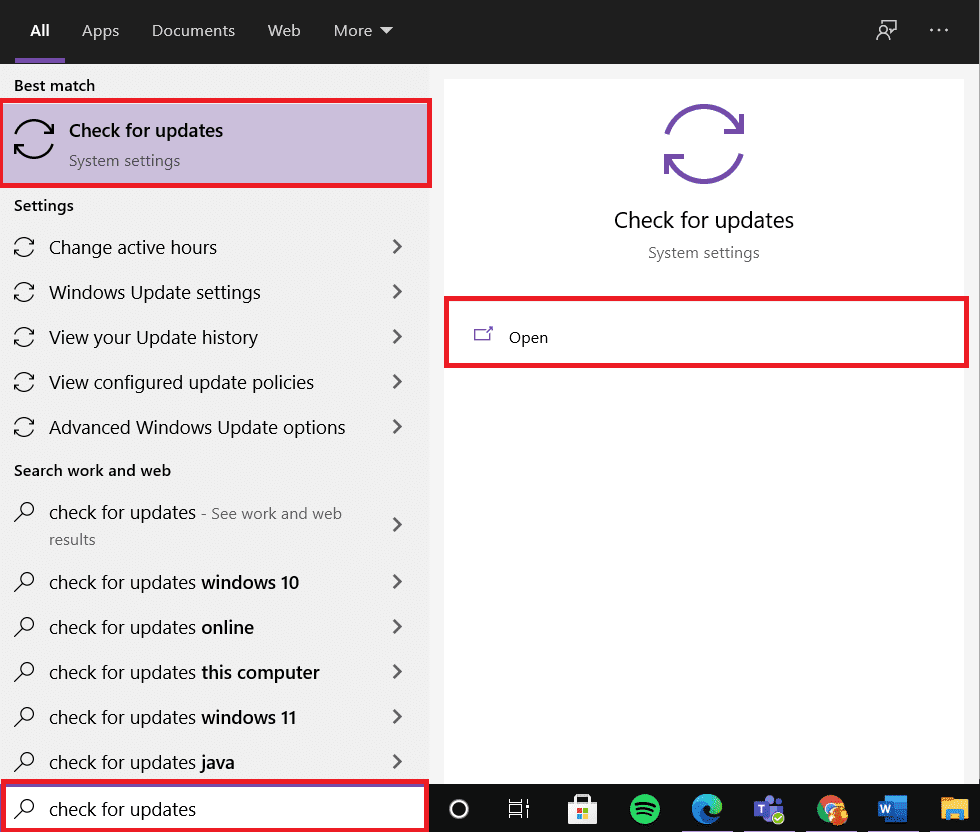
2. Щракнете върху бутона Проверка за актуализации(Check for Updates) от десния панел.

3А. Щракнете върху Инсталиране сега(Install Now) , за да изтеглите и инсталирате най-новата налична актуализация.
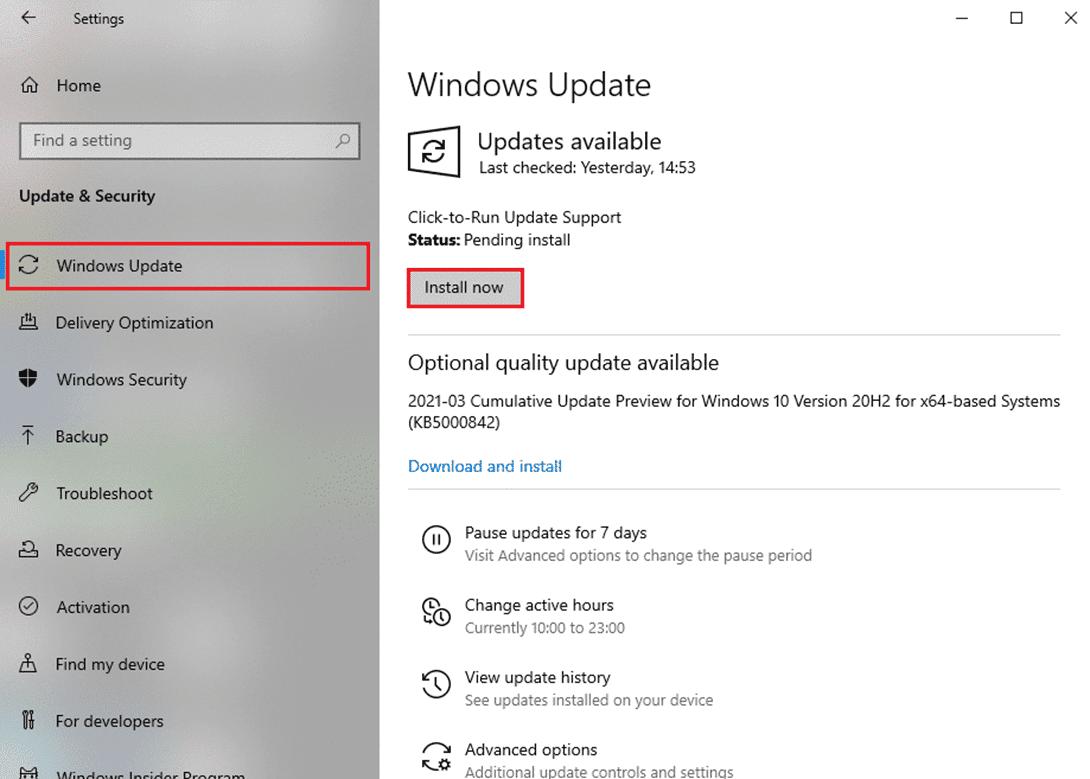
3B. Ако вашият Windows вече е актуален, тогава ще се покаже съобщението вие сте актуален(You’re up to date) .

4. Рестартирайте вашия компютър с Windows и проверете дали проблемът е разрешен сега.
Метод 6: Разрешете играта през защитната стена на Windows Defender
(Method 6: Allow Game Through Windows Defender Firewall
)
Защитната стена на Windows (Windows) Defender(Defender Firewall) действа като филтър във вашата система. Той сканира информацията, която идва на вашия компютър с Windows , и потенциално блокира въведените в него вредни данни. Някои програми обаче също са блокирани от защитната стена(Firewall) . Следователно(Hence) , препоръчваме ви да добавите изключение на играта, която да бъде разрешена през защитната стена, както е обяснено по-долу:
1. Въведете защитна стена на Windows Defender(Windows Defender Firewall) в лентата за търсене на Windows и я отворете от резултатите от търсенето, както е показано.(Windows search)

2. Тук щракнете върху Разрешаване на приложение или функция през защитната стена на Windows Defender(Allow an app or feature through Windows Defender Firewall) .

3. След това щракнете върху Промяна на настройките(Change settings) и отметнете в квадратчетата Домейн, Частен и публичен(Domain, Private & Public) за Apex Legends , за да го разрешите през защитната стена.
Забележка:(Note:) Можете да щракнете върху Разрешаване на друго приложение...(Allow another app… ) за да разглеждате играта, ако не се вижда в списъка.

4. Накрая щракнете върху OK , за да запазите промените и да рестартирате(restart) устройството си.
Алтернативно, прочетете нашето ръководство за това как да деактивирате защитната стена на Windows 10( How to Disable Windows 10 Firewall) , за да я деактивирате временно по време на игра.
Метод 7: Изтриване на кеша и временните файлове на играта
(Method 7: Delete Game Cache & Temp Files
)
Ако компютърът ви има повредени файлове за конфигурация и настройки, може да срещнете грешка в Apex Legends не може да се свърже. Въпреки това, можете да изтриете повредените конфигурационни файлове, като изтриете данни от папката App Data и Local App Data , както следва:
1. В полето за търсене на Windows(Windows Search box) въведете %appdata% и щракнете върху Отвори(Open ) , за да стартирате папката AppData Roaming .

2. Потърсете папката (folder)Apex Legends и щракнете с десния бутон върху нея. След това изберете Изтриване(Delete) , както е показано.
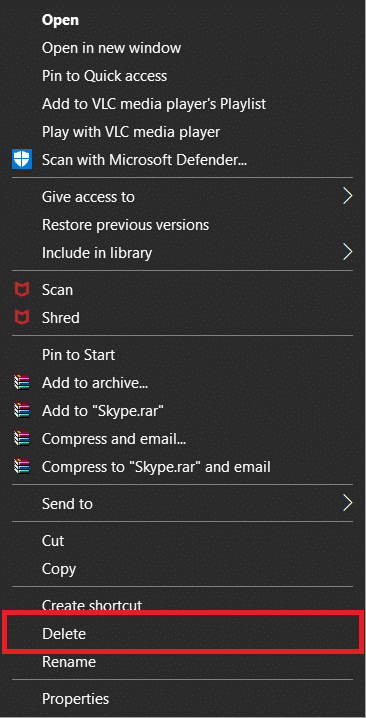
3. Отново натиснете клавиша Windows(Windows key) , въведете %LocalAppData% и щракнете върху Отвори(Open ) , за да отидете до AppData Local папка.
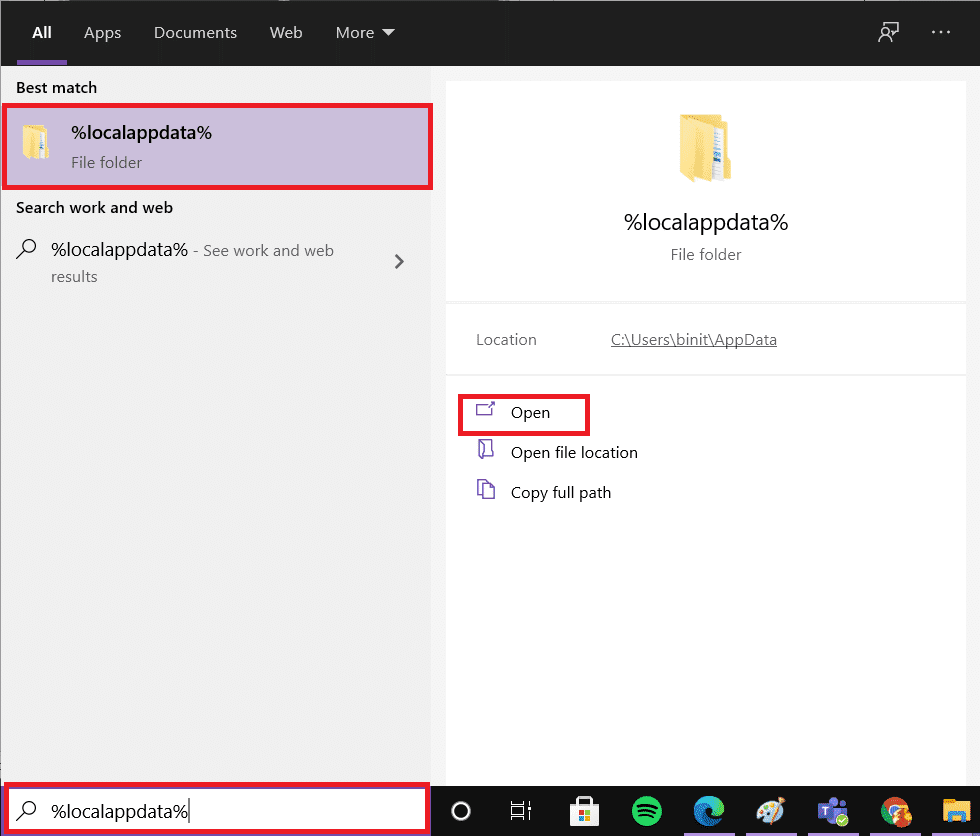
4. Потърсете папката (folder)Apex Legends и(–) щракнете с десния бутон върху нея. След това изберете Изтриване(Delete) , както по-рано.
След като изчистите кеша на играта, можете да изтриете системни временни файлове, като следвате стъпки 5-8.
5. Потърсете %temp% в лентата за търсене(Search Bar, ) и щракнете върху Отвори(Open) , както е показано.

6. Тук изберете всички файлове и папки(files and folders) , като натиснете заедно Ctrl + A keys и след това щракнете с десния бутон върху избраните файлове.
7. Изберете опцията Изтриване(Delete ) , за да премахнете всички временни файлове.

8. Накрая отидете на Desktop и щракнете с десния бутон върху кошчето. (Recycle Bin. )Изберете опцията Изпразване на кошчето(Empty Recycle Bin) , за да изтриете за постоянно данните от вашия компютър с Windows.

Метод 8: Деактивирайте VPN клиент(Method 8: Disable VPN Client)
Ако използвате VPN клиент, опитайте да го деактивирате или да го деинсталирате изцяло от системата и проверете дали грешката не може да се свърже на Apex е коригирана или не.
1. Щракнете върху Старт(Start) и въведете VPN настройки(VPN settings) , след което щракнете върху Отвори(Open) .
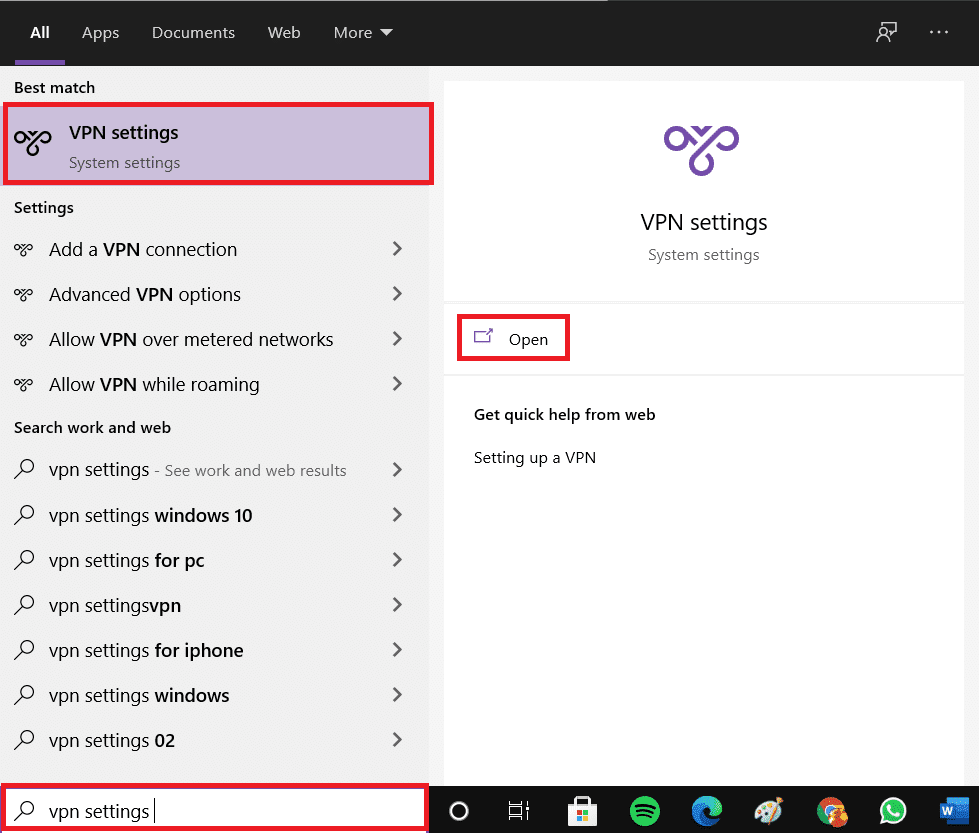
2. Тук изключете VPN под Разширени опции(Advanced Options) , както е показано.
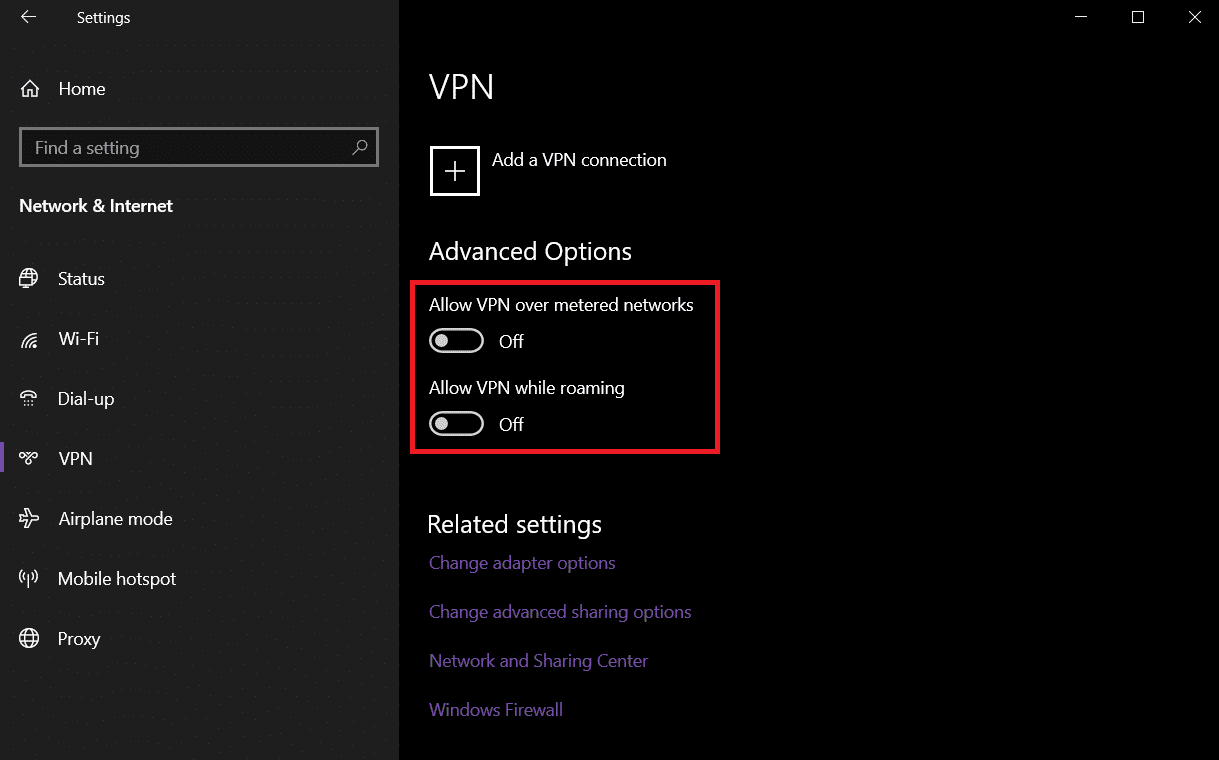
Прочетете също: (Also Read:) Как да настроите VPN на Windows 10(How to set up a VPN on Windows 10)
Метод 9: Променете настройката на DNS сървъра(Method 9: Change DNS Server Setting)
Можете да коригирате проблема с невъзможността за свързване към Apex сървърите на EA, като промените настройките на DNS , както е обсъдено по-долу:(DNS)
1. Натиснете клавиша Windows , въведете Състояние на (Status,)мрежата(Network) и щракнете върху Отвори(Open) .
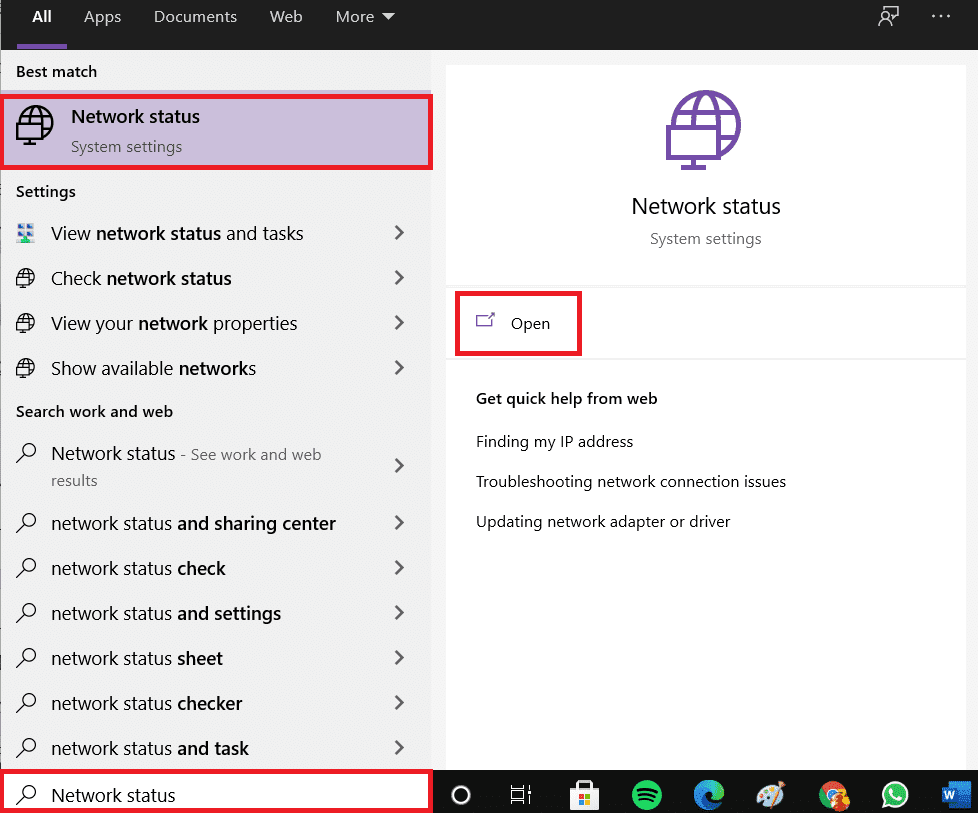
2. Сега отидете на Промяна на опциите на адаптера.(Change adapter options. )
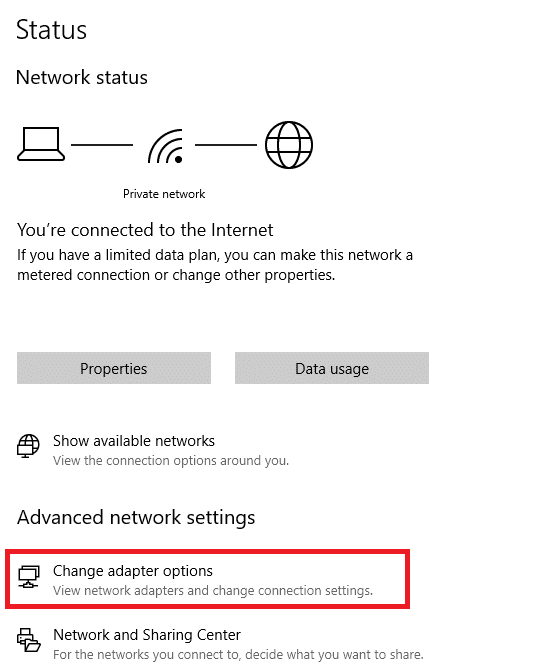
3. Тук щракнете с десния бутон върху вашата мрежова връзка(network connection ) (напр . Wi-Fi ) и щракнете върху Свойства(Properties) , както е показано.

4. В прозореца Wi-Fi Properties изберете Internet Protocol Version 4(TCP/IPv4) и щракнете върху Properties.
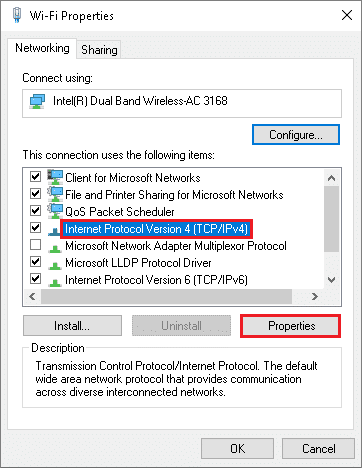
5. Изберете опцията Използване на следните адреси на DNS сървър.(Use the following DNS server addresses option. )
6. След това въведете посочените по-долу стойности в дадените полета, както е показано.
Предпочитан DNS сървър: 8.8.8.8 (Preferred DNS server: 8.8.8.8)
Алтернативен DNS сървър: 8.8.4.4(Alternate DNS server: 8.8.4.4)
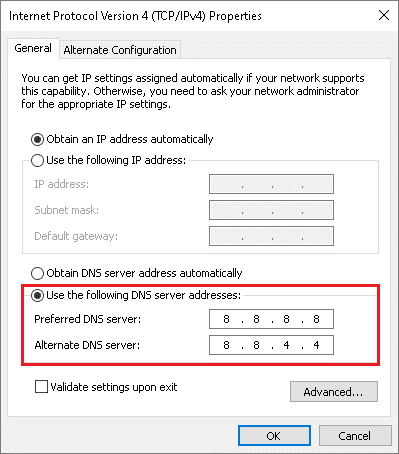
7. След това изберете Проверка на настройките при излизане(Validate settings upon exit) и щракнете върху OK .
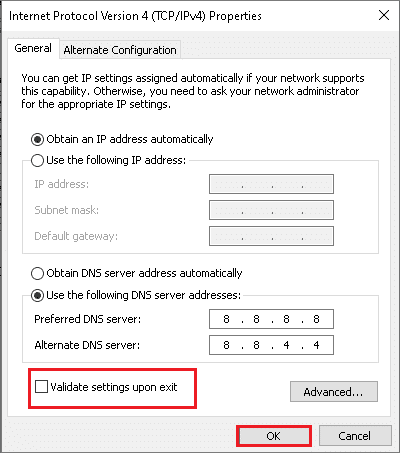
Метод 10: Свържете се с EA за техническа поддръжка(Method 10: Contact EA for Technical Support)
Ако все още се сблъсквате със споменатата грешка, тогава последната опция е да се свържете с EA за техническа поддръжка. Свържете се с тях, като посетите официалния им уебсайт(official website) и може да получите помощ в рамките на 25 минути след запитването на живо.
Препоръчва се:(Recommended:)
- Коригирайте черния екран на Windows 11 с проблем с курсора(Fix Windows 11 Black Screen with Cursor Issue)
- Как да изтеглите Steam игри на външен твърд диск(How to Download Steam Games on External Hard Drive)
- Поправете MHW код за грешка 50382-MW1(Fix MHW Error Code 50382-MW1)
- Как да промените името на призователя на League Of Legends
Надяваме се, че можете да коригирате грешката на Apex Legends, която не може да се свърже (fix Apex Legends unable to connect) с EA Server в компютри с (to EA Server)Windows 10 . Кажете ни кой метод е работил най-добре за вас. Освен това, ако имате въпроси или предложения относно тази статия, не се колебайте да ги пуснете в секцията за коментари по-долу.
Related posts
Поправете невъзможността за свързване към EA сървъри в Windows 11
Поправете черния екран на League of Legends в Windows 10
Коригиране на Avast Blocking League of Legends (LOL)
Поправете капките на рамката на League of Legends
Поправете проблема с бавното изтегляне на League of Legends
Коригиране на грешка 651: Модемът (или друго свързващо устройство) е съобщил за грешка
Поправка Не може да се инсталира код на грешка 28 на мрежовия адаптер
Коригирайте Windows Компютърът се рестартира без предупреждение
Поправете грешка в League of Legends Directx в Windows 10
Поправете контролния панел на NVIDIA, който не се отваря
Поправете проблеми със звука в League of Legends
Коригиране на грешка 0X80010108 в Windows 10
Поправете лентата на задачите на Windows 10, която не се крие
Как да поправите, че компютърът не публикува
Поправяне на хост на услугата: Локална система (svchost.exe) Високо използване на процесора и диска
Поправете, че Alt+Tab не работи в Windows 10
Коригиране на Host Process за Windows Services спря да работи
Коригирайте компютъра да не преминава в спящ режим в Windows 10
Fix USB продължава да се изключва и свързва отново
Поправете компютъра, който не разпознава iPhone
