Поправете Adblock, който вече не работи в YouTube
Рекламите може да са най-досадното нещо на цялата планета, а не само в интернет. Много(Way) по-прилепнали от бившия ви, те ви следват навсякъде, където отидете в световната мрежа. Въпреки че рекламите в уеб страниците все още са поносими, рекламите, които се възпроизвеждат преди видеоклипове в YouTube(YouTube) , могат да бъдат доста вбесяващи. За щастие повечето от тях могат да бъдат пропуснати след няколко секунди (5 за да бъдем точни). Някои обаче трябва да бъдат гледани изцяло.
Преди няколко години човек трябваше да се занимава с JavaScript на уебсайт, за да се отърве от реклами. Сега има множество разширения на браузъра, които го правят вместо вас. От всички приложения за блокиране на реклами, Adblock е може би най-популярното. Adblock автоматично блокира всички реклами в мрежата, за да ви осигури по-добро изживяване при сърфиране.
Въпреки това, след неотдавнашната промяна на правилата от Google , Adblock не успя да блокира рекламите преди или по средата на видеото в YouTube . По-долу сме обяснили няколко метода за коригиране на Adblock, който не работи по проблема с YouTube.(fix Adblock not working on the YouTube issue.)
Защо рекламите са важни?(Why are Ads important?)
В зависимост от коя страна на творческия пазар попадате, вие или обичате рекламите, или абсолютно ги мразите. За създателите на съдържание, като YouTubers и блогъри, рекламите служат като основен източник на приходи. Що се отнася до потребителите на съдържание, рекламите не са нищо повече от леко разсейване.
Концентрирайки се само върху YouTube , любимите ви създатели получават заплащане въз основа на броя кликвания, получени върху реклама, времето на гледане на конкретна реклама и т.н. YouTube , като е безплатна услуга за използване от всички (с изключение на YouTube Premium и Red съдържание), разчита единствено на реклами, за да плаща на създателите на своята платформа. Честно казано, за милиардите безплатни видеоклипове YouTube предлага няколко реклами от време на време е повече от справедлива сделка.
Така че, докато може да се насладите на използването на рекламни блокери и да консумирате съдържание без досадни реклами, те също могат да бъдат причина любимият ви създател да печели много по-малко пари, отколкото човекът заслужава за усилията си.
YouTube, като противодействие на нарастващото използване на рекламни блокери, промени политиката си през декември(December) миналата година. Промяната на правилата има за цел да забрани напълно използването на рекламни блокери и дори да блокира потребителските акаунти, които ги използват. Въпреки че все още не са докладвани подобни забрани, може да искате да сте наясно.
Ние, в инструмента за отстраняване на неизправности, също разчитаме в голяма степен на приходите, генерирани от рекламите, които виждате на нашите уеб страници. Без тях не бихме могли да предоставим на нашите читатели същия брой безплатни инструкции и(How-Tos) ръководства за техните технически загадки.
Помислете за ограничаване на използването на рекламни блокери или пълното им премахване от вашите уеб браузъри, за да поддържате любимите си създатели на YouTube, блогъри, уебсайтове; и им позволявайте да правят това, което обичат, в замяна на богатото и забавно съдържание, което ви предоставят, абсолютно безплатно.
Как да коригирате Adblock, който вече не работи по проблема с YouTube?(How to fix Adblock no longer working on the YouTube issue?)
Доста лесно е да накарате Adblock(Adblock) да работи отново в YouTube . Тъй като рекламите са свързани предимно с вашия акаунт в Google (вашата история на търсене), можете да опитате да излезете и да се върнете в него, временно да деактивирате Adblock и след това отново да активирате или актуализирате списъка с филтри на Adblock . Ако проблемът е причинен от грешка в разширението, ще трябва да го инсталирате отново заедно.
Метод 1: Излезте и се върнете в акаунта си в YouTube
Преди да преминем към методи, които включват объркване с разширението Adblock , опитайте да излезете от акаунта си (Adblock)в YouTube(YouTube) и след това отново да влезете. Съобщава се, че това решава проблема за някои потребители, така че можете да опитате.
1. Започнете, като отворите https://www.youtube.com/ в нов раздел в съответния браузър. https://www.youtube.com/
Ако вече имате отворена подстраница или видеоклип на YouTube(YouTube subpage or video open) в съществуващ раздел, щракнете върху логото на YouTube(YouTube logo) в левия ъгъл на уеб страницата, за да се върнете към началната страница на YouTube .
2. Щракнете върху circular profile/account icon в горния десен ъгъл, за да получите достъп до различни акаунти и опции в YouTube .(YouTube)
3. От следващото меню на акаунти щракнете върху Изход (Sign Out ) и затворете раздела. Продължете и затворете браузъра си.

4. Рестартирайте браузъра, въведете youtube.com в адресната лента и натиснете enter(Relaunch the browser, type youtube.com in the address bar, and press enter) .
5. Този път в горния десен ъгъл на уеб страницата трябва да видите бутон Вход . (Sign In )Просто кликнете върху него и въведете идентификационните данни за вашия акаунт(enter your account credential) (имейл адрес и парола) на следващата страница и натиснете Enter, за да влезете отново в акаунта си в YouTube .
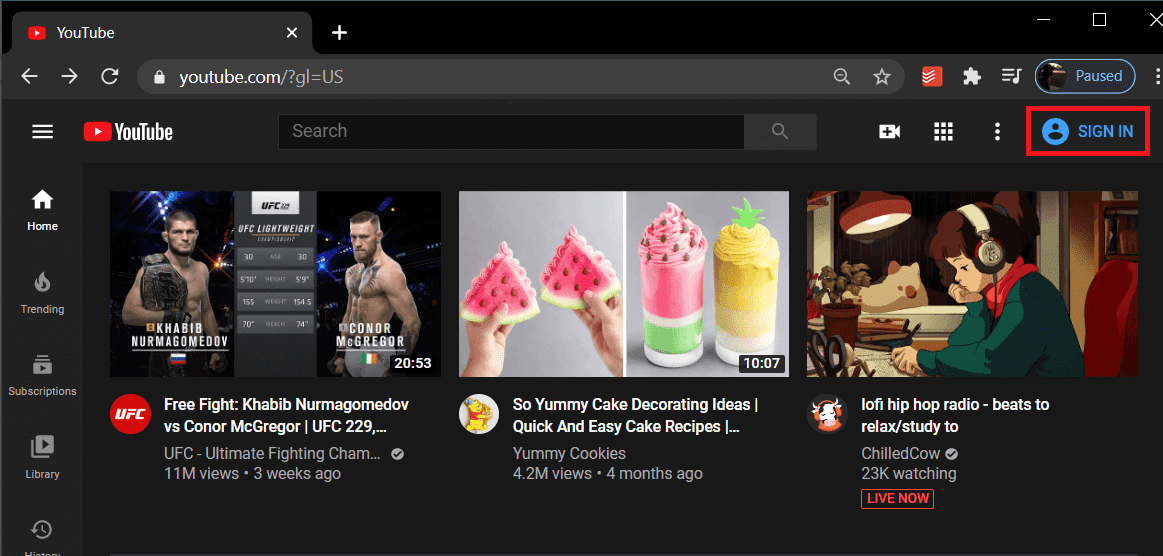
6. Кликнете върху няколко произволни видеоклипа, за да проверите дали Adblock(videos to verify if Adblock) е започнал да блокира рекламите отново или не.
Прочетете също: (Also Read:) 17 най-добри браузъри Adblock за Android (2020)(17 Best Adblock Browsers for Android (2020))
Метод 2: Деактивиране и повторно активиране на разширението Adblock
Нищо не отстранява технически проблеми като метода за изключване и включване на вечнозеленото растение. Променената политика на YouTube пуска реклами, които не могат да бъдат пропуснати в браузъри, оборудвани с Adblock . Докато хората, които не използват Adblock , трябва да се справят само с реклами с възможност за пропускане. Едно просто решение за тази безпристрастност от YouTube е да деактивирате Adblock за кратък период от време и след това да го активирате отново по-късно.
За потребители на Google Chrome:(For Google Chrome users:)
1. Както е очевидно, започнете с стартиране на приложението на браузъра и щракнете върху трите вертикални точки(click on the three vertical dots) (или три хоризонтални ленти, в зависимост от версията на Chrome ), присъстващи в горния десен ъгъл на прозореца на браузъра.
2. В следващото падащо меню задръжте курсора на мишката върху опцията Още инструменти (More Tools ) , за да отворите подменю.
3. От подменюто Още инструменти щракнете върху (More Tools)Разширения(Extensions) .
(Можете също да получите достъп до разширенията си за Google Chrome , като посетите следния URL адрес chrome://extensions/ )

4. Накрая намерете вашето разширение Adblock и го (Adblock)деактивирайте (disable ) , като щракнете върху превключвателя до него.

За потребители на Microsoft Edge:(For Microsoft Edge users:)
1. Подобно на Chrome , щракнете върху трите хоризонтални точки в горния десен ъгъл на прозореца и изберете Разширения (Extensions ) от падащото меню. (или въведете edge://extensions/ в URL лентата и натиснете enter)
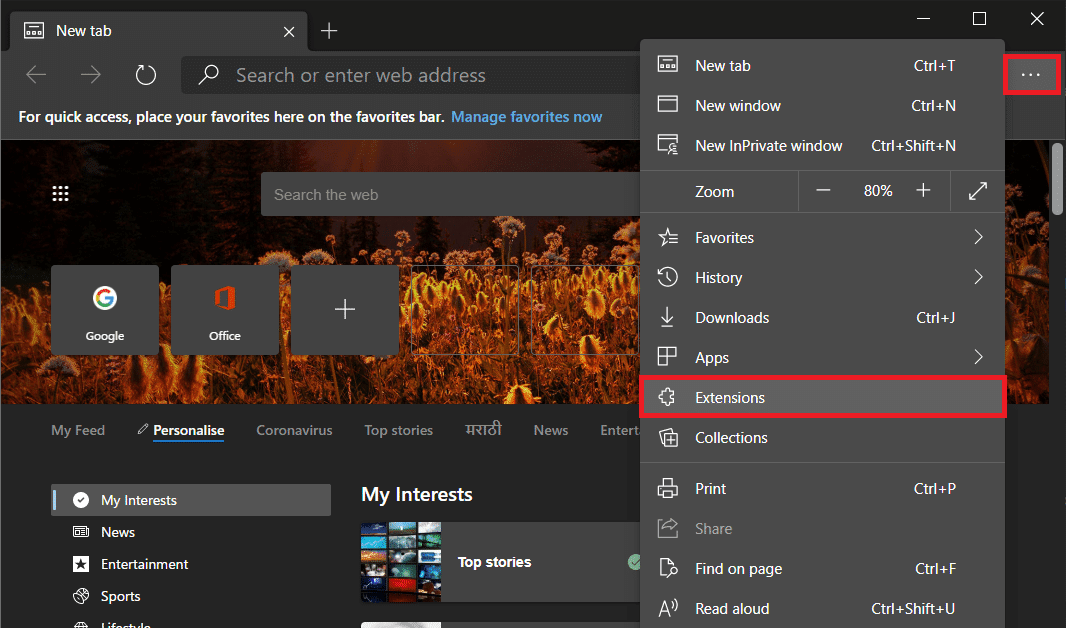
2. Деактивирайте Adblock(Disable Adblock) , като превключите превключвателя в положение „Изключено“.

За потребители на Mozilla Firefox:(For Mozilla Firefox users:)
1. Щракнете върху трите хоризонтални ленти в горния десен ъгъл и след това изберете Добавки(Add-ons) от менюто с опции. Като алтернатива можете да натиснете клавишната комбинация Ctrl + Shift + A за достъп до страницата с добавки(Add-ons) във вашия браузър Firefox . (Или посетете следния URL адрес за: addons(about:addons) )

2. Превключете към секцията Разширения (Extensions ) и деактивирайте Adblock(disable Adblock) , като щракнете върху превключвателя за активиране-деактивиране.

Метод 3: Актуализирайте или преинсталирайте Adblock до най-новата версия
Напълно възможно е Adblock да не работи в YouTube да се дължи на присъщ бъг в определена версия на разширението. В този случай разработчиците вероятно са пуснали нова версия с отстранена грешка и всичко, което трябва да направите, е да я актуализирате.
По подразбиране всички разширения на браузъра се актуализират автоматично(all browser extensions are updated automatically) . Можете обаче да ги актуализирате ръчно чрез магазина за разширения на вашия браузър.
1. Следвайте стъпките, обяснени в предишния метод, и се качете на страницата с разширения (Extensions page ) на съответния уеб браузър.
2. Щракнете върху бутона Премахване (Remove ) (или Деинсталиране(Uninstall) ) до Adblock и потвърдете действието си, ако бъдете помолени.

3. Посетете extension store/website (Chrome Web Store for Google Chrome ) на приложението на браузъра си и потърсете Adblock .
4. Щракнете върху ‘Add to *browser*’ или бутона за инсталиране (install ) , за да оборудвате браузъра си с разширението.

След като приключите, вижте дали можете да коригирате Adblock, който не работи с проблема с YouTube(fix Adblock not working with the YouTube) , ако не, продължете със следващия метод.
Прочетете също: (Also Read: )6 начина лесно да заобиколите възрастовото ограничение на YouTube(6 Ways To Easily Bypass YouTube Age Restriction)
Метод 4: Актуализиране на списъка с филтри за Adblock(Adblock Filter List)
Adblock , подобно на други разширения за блокиране на реклами, поддържа набор от правила, за да определи какво трябва да бъде блокирано и какво не. Този набор от правила е известен като списък с филтри. Списъкът се актуализира автоматично, за да се коригира, ако конкретен уебсайт промени структурата си. Промяната в политиката на YouTube най-вероятно е била съобразена с промяна в основната й структура.
За да актуализирате ръчно списъка с филтри на Adblock:(To manually update Adblock’s filter list:)
1. Намерете иконата за разширение Adblock(Locate the Adblock extension icon) в лентата с инструменти на вашия браузър (обикновено присъства в горния десен ъгъл на прозореца на браузъра) и щракнете върху нея.
В по-новите версии на Chrome всички разширения могат да бъдат намерени, като щракнете върху иконата на пъзел(clicking on the jigsaw puzzle icon) .
2. Изберете Опции (Options ) от падащото меню, което следва.

3. Превключете към страницата/раздела Филтриращи списъци (Filter lists ) от левия панел.
4. Накрая щракнете върху червения бутон Актуализиране сега (Update Now ) до „Ще извличам актуализации автоматично; можете също'

5. Изчакайте разширението Adblock да актуализира списъка си с филтри и след това затворете раздела Опции за Adblock(Adblock Options tab) .
6. Рестартирайте (Restart ) компютъра си.
След като рестартирате, отворете уеб браузъра си и посетете YouTube . Кликнете(Click) върху произволен видеоклип(random video) и проверете дали все още се показват реклами, преди видеоклипът да започне да се възпроизвежда.
Препоръчва се:(Recommended:)
- Отстранете проблем с черния екран на YouTube [РЕШЕНО](Fix YouTube Black Screen Problem [SOLVED])
- 6 начина да свържете телефона си с Android към телевизора(6 Ways to Connect Your Android Phone to Your TV)
- Поправете, че Google Chrome не запазва пароли(Fix Google Chrome Not Saving Passwords)
Надяваме се, че един от методите ви е помогнал да се отървете от рекламите в YouTube. (get rid of ads on YouTube.)Както споменахме по-рано, помислете за деактивиране или премахване на рекламни блокери(Blockers) , за да подкрепите създателите в мрежата, а също и нас!
Related posts
Как да поправя, че YouTube продължава да излизам
Поправете възникнала грешка идентификатор за възпроизвеждане „Опитайте отново“ в YouTube
Поправете, че автоматичното възпроизвеждане на YouTube не работи
Поправете AdBlock, който не работи на Twitch
Как да коригирате липса на звук в YouTube
Как да поправите липса на звук в Steam игри
11 съвета за отстраняване на неработещ проблем с Google Pay
8 начина да коригирате видеообаждането в Instagram, което не работи
Топ 10 съвета и трика в YouTube, които ще подобрят изживяването ви
Коригирането на Instagram не ми позволява да следя никой проблем
Поправете io.netty.channel.AbstractChannel$AnnotatedConnectException грешка в Minecraft
Коригирайте Gmail да не получава имейли на Android
Как да поправите код за грешка на Disney Plus 83
10 начина да коригирате Google Photos, които не се архивират
Коригиране на грешка в Minecraft, която не успя да напише Core Dump
Как да поправите грешка при Git Merge
Поправете проблема с падането на FPS в Overwatch
Как да коригирате търсенето в Spotify, което не работи
Как да поправите, че не е намерена камера в Google Meet (2022)
Коригирайте Google Photos да не качва снимки на Android
