Показване, скриване на групата наскоро добавени приложения в менюто "Старт" на Windows 11/10
За ваше удобство Windows 11/10 показва програмите, които сте инсталирали последно, в менюто " Старт"(Start Menu) под списъка Наскоро добавени(Recently added) , така че лесно да го отваряте. Видяхме как да премахнем елементите от списъка с най-използвани(remove the items in Most Used list) . Днес нека видим как да покажем или скрием наскоро добавените приложения(Recently added apps) в менюто " Старт"(Start Menu) на Windows 11/10 .
Скриване на групата наскоро(Hide Recently) добавени приложения в менюто "Старт" .(Start Menu)
Windows 11
Press Win+I в комбинация, за да отворите настройките(Settings) . Като алтернатива можете да щракнете с десния бутон върху бутона " Старт(Start) " в лентата на задачите(Taskbar) и да изберете Настройки(Settings) от списъка с опции, показан в него.
От страничния панел вляво изберете заглавие за персонализиране .(Personalization)
Превключете надясно, за да намерите стартовата(Start) плочка. Когато бъде намерен, щракнете, за да разширите менюто му.

Под списъка с налични опции превъртете надолу до заглавието Показване на наскоро добавените приложения . (Show the recently added apps)Преместете плъзгача до него в позиция Изключено(Off) .
Windows 10
Ако искате да скриете пълната група наскоро(Recently) добавени приложения в менюто "Старт" на (Start Menu)Windows 11/10 , можете да направите следното.
Отворете приложението Настройки на Windows(Windows Settings) > Персонализация > Старт.
Под списъка Персонализиране(Customize) ще видите Показване на наскоро добавените приложения(Show the recently added apps) . Преместете плъзгача на позиция Off .
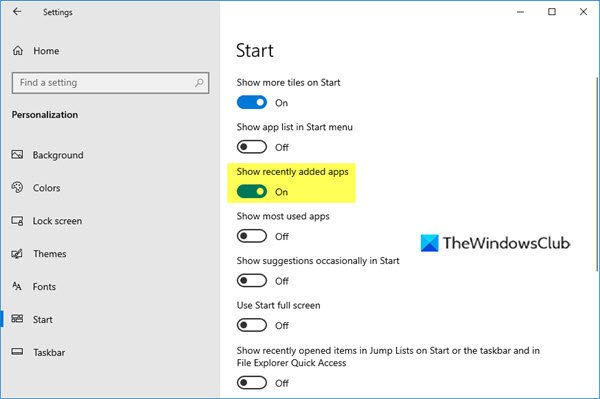
Отворете менюто "Старт"(Start Menu) сега и ще видите, че тази група наскоро(Recently) добавени приложения изобщо не се показва.
Премахнете наскоро(Remove Recently) добавено приложение от менюто "Старт" .(Start Menu)
Windows 11
Ако искате да премахнете конкретен софтуер от списъка с препоръчани(Recommended) :

Щракнете върху менюто " Старт (Start) "(Menu) , щракнете с десния бутон върху елемента в списъка с препоръки(Recommended) и изберете опцията Премахване от списъка(Remove from list) .
Windows 10
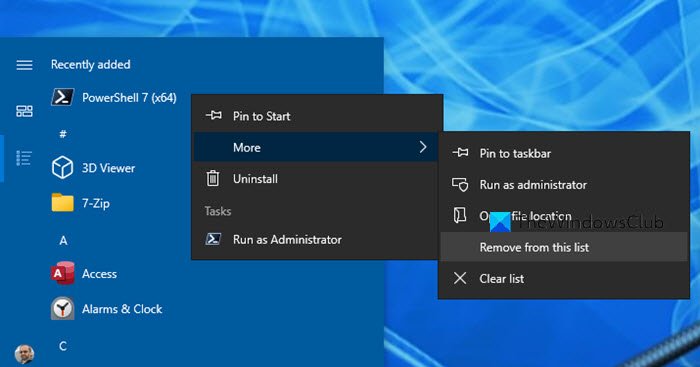
Ако искате просто да премахнете конкретен софтуер от списъка наскоро добавени(Recently added) :
- Отворете менюто "Старт".
- Щракнете с десния бутон(Right-click) върху елемента под Наскоро(Recently) добавени
- Изберете Още(More) > Премахни от този списък(Remove from this list) .
Този конкретен елемент няма да се покаже, когато затворите и отворите отново менюто си "Старт"(Start Menu) .
Има няколко такива съвета за персонализиране на менюто "Старт" на Windows 10 или Windows 11 . Съвети за персонализиране на Windows 10 Start – Те ще персонализират вашето компютърно изживяване с Windows . Разгледайте ги!
Какво е група от менюто "Старт"?
Когато стартирате Windows на вашия компютър, ще видите икони на приложенията, закачени в менюто " Старт(Start) ". Тези икони или приложения, подредени в организирани групи, представляват групата меню " Старт ". (Start)Можете да добавите често използвани приложения към него, ако е необходимо.
Какво е персонализация(Personalization) в компютъра?
Персонализацията е методът, чрез който потребителят може да персонализира външния вид на своя работен плот(Desktop) или уеб-базиран интерфейс, за да отговаря на личните предпочитания. Почти(Almost) всички операционни системи предлагат тази персонализация, за да придадат персонализирано докосване и усещане и да накарат устройствата да работят, както потребителят прецени за добре.
Related posts
Менюто "Старт" не се отваря или бутонът "Старт" не работи в Windows 11/10
Опции за захранване липсват в менюто "Старт" в Windows 11/10
Как да закачите преносими приложения към менюто "Старт" в Windows 11/10
Как да добавяте или премахвате елементи във всички приложения в менюто "Старт" на Windows 11/10
Премахнете най-използваните приложения от менюто "Старт" в Windows 11/10
Как да добавите персонализирана цветова тема към менюто "Старт" на Windows 11/10
Как да скриете всички приложения и да направите стартово меню с една колона -
Заменете Powershell с командния ред в менюто "Старт" на Windows 10
Как да персонализирате оформлението на Windows 10 Start, като замените .xml файла
Как да покажете или скриете най-използваните приложения в менюто "Старт" на Windows 11
Закачете или откачете програмни икони от лентата на задачите или менюто "Старт" в Windows 11/10
Премахнете плочките от менюто "Старт", които потъмняват при проблем с Windows 10
Менюто Pin To Start не работи или е в сиво в Windows 11/10
Дублиращи се преки пътища на програмата в менюто "Старт" на Windows 10
Как да закачите списъци със задачи на Microsoft към менюто "Старт" в Windows 10
Как да отворите Windows Tools в Windows 11
Менюто "Старт" продължава да изскача или да се отваря на случаен принцип в Windows 11/10
Как да добавите или премахнете списък с всички приложения в менюто "Старт" на Windows 11/10
Как да добавите часовник към менюто "Старт" с помощта на приложението Alarms & Clock в Windows
Деактивирайте контекстното меню с десния бутон в менюто "Старт" на Windows 11/10
