Показване на използване на процесора, мрежата, паметта, диска в лентата на задачите с помощта на XMeters
Ако използвате компютър, може би знаете, че има няколко компонента като дънната платка, процесор, твърд диск, RAM и т.н., които го правят. Може да дойде момент, когато трябва да проверите изправността на компонентите на вашия компютър. Има много софтуер, който може да ви помогне да ги тествате и един от тях се нарича XMeters . XMeters за Windows 10/8/7 ще покаже процесора(CPU) , мрежата(Network) , използването на диска(Disk Usage) , съхранението(Storage) , използването на RAM . и т.н., в лентата на задачите(Taskbar) и ви помага да наблюдавате производителността на вашата система.
Показване на процесора(Show CPU) , мрежата(Network) , използването на диска(Disk Usage) , паметта(Memory) в лентата на задачите(Taskbar)
Предимството на използването на XMeters е, че можете да наблюдавате системните ресурси през цялото време. Тъй като всички данни се виждат в лентата на задачите(Taskbar) и не е нужно да отваряте никакъв прозорец, за да видите статистиката.
XMeters е много лесен за използване софтуер. Преди да използвате този инструмент, трябва да знаете, че той не показва никаква допълнителна информация, освен показаните ленти в лентата на задачите(Taskbar) . С други думи, трябва да разпознаете процеса, който консумира повече ресурси от другите. Можете да намерите прозорец нещо подобно;
След като го изтеглите и инсталирате, ще видите прозорец като този -
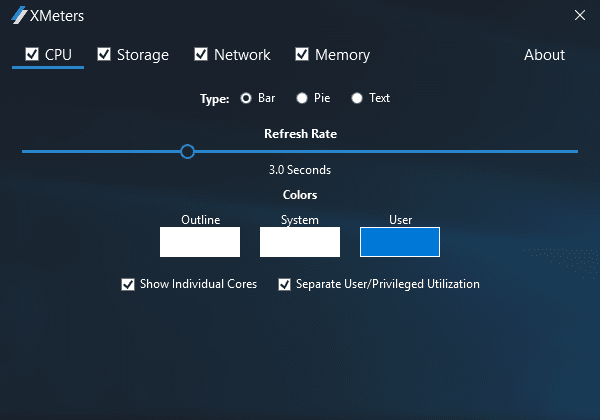
Тук можете да изберете какво искате да покажете и външния вид. Например, можете да покажете или скриете използване на процесора(CPU) , съхранение, използване на мрежата и памет. Освен това можете да промените цветовете на контура, системата и потребителя. Възможно е също да се покаже цялата информация като лента, пай или текст. Ако имате 4-ядрена машина и искате да покажете лента за всяко ядро, можете да направите и това.
След като направите всички промени, ще видите подробностите, които се показват, както следва -
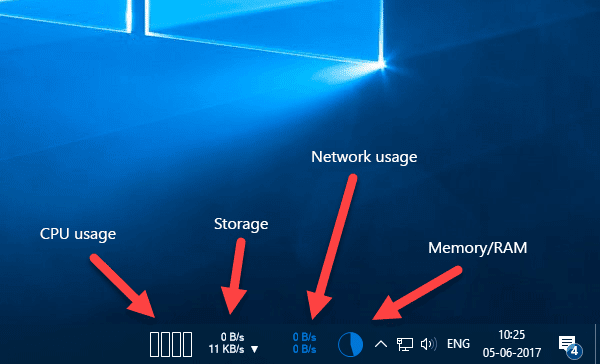
По подразбиране той обновява всички данни на всеки 3 секунди, което не може да се променя в безплатната версия. Потребителите на платената версия могат да променят честотата на опресняване. Ако обаче не искате да го направите, придържайте се към безплатната версия.
Изтегляне на XMeters
Ако желаете, можете да изтеглите XMeters от тук(here)(here) .
Related posts
Поправете системата и компресирана памет Висок процесор, RAM, използване на диск
Поправяне на хост на услугата: Локална система (svchost.exe) Високо използване на процесора и диска
Наблюдавайте компютъра от системната област с My CPU & Memory Monitor
MemInfo е монитор за използване на памет и файл на страници в реално време
Хост на услугата: Услуга за диагностична политика 100% използване на диск на компютър с Windows
Macrorit Disk Partition Expert: Безплатен софтуер за управление на дискове
Променете настройките за паркиране на ядрото, мащабиране на честотата на процесора в Windows 11/10
Коригирайте високото използване на диск и памет, когато играете игри на компютър с Windows
Comet (Управлявано почистване на диск): алтернатива на инструмента за почистване на диска на Windows
Xinorbis е безплатен анализатор на твърди дискове, папки и съхранение за Windows 10
Услуга за защита от злонамерен софтуер Изпълним файл Висока употреба на процесор, памет, диск
Cleanmgr+ е алтернатива на класическия инструмент за почистване на диск на Windows
NetTraffic: Монитор на мрежовия трафик в реално време за Windows 11/10
Wireshark Network Analyzer: преглед, урок, безплатно изтегляне
Измервайте скоростта на локалната мрежа с инструмента за тестване на скоростта на LAN
Оптимизация на доставката на хоста на услугата Висока употреба на мрежа, диск или процесор
ThrottleStop: Наблюдавайте и деактивирайте дроселирането на процесора на лаптопи с Windows
Поправете високото използване на процесора в iTunes в Windows 10
WinCDEmu е чудесен за монтиране на дискови изображения в Windows 10
Коригирайте грешката NTOSKRNL.exe и проблема с високото използване на процесора, паметта и диска
