Покажете или скрийте дяла на твърдия диск с помощта на командния ред
Всички обичаме да крием личните си данни и докато можете да заключите папка и да продължите да качвате в онлайн хранилище, какво ще кажете за скриването на целия дял? Макар че може да ви се струва излишно, но ако имате тонове файлове, до които не искате никой да има достъп, тогава това е най-добрият метод, който да следвате. В тази публикация ще покажем как можете да покажете или скриете дялове на устройството с помощта на командния ред(Command Prompt) .
Показване(Unhide) или скриване на дяла на твърдия диск(Hide Hard Drive Partition) с помощта на командния ред(Command Prompt)
Въпреки че има няколко начина за скриване на дялове на дискове,(hide drive partitions,) в тази публикация ние специално споделяме как да го направите от командния ред(Command Prompt) . Използваме инструмента Diskpart(Diskpart tool) , който също предлага интерфейс на командния ред. Преди да продължите, бъдете предупредени, че Diskpart е мощен инструмент, който предлага пълно управление на устройството и включва опцията за изтриване на дяловете. Докато скриването не изтрива и винаги можете да ги върнете, използвайте го внимателно.
Основна команда Diskpart
- diskpart – Отваря конзолата на Diskpart
- обем на списъка(list volume) – Показва всички томове на компютъра.
- select volume #number – Избира дяла, който искате да скриете
- remove letter #driveletter – Премахва(Removes) буквата на устройството от избрания том
- assign letter #driveletter – Присвоява(Assigns) буквата на устройството на избрания том
Следвайте стъпките, за да скриете или покажете дисковия дял.
Отворете командния ред(Command Prompt) с администраторски права. Можете да направите това, като напишете CMD в подканата за изпълнение ( (Run)Win + R ), последвано от едновременно натискане на Shift + Enter . Ще получите подкана за UAC ; не забравяйте да изберете да от изскачащия прозорец.
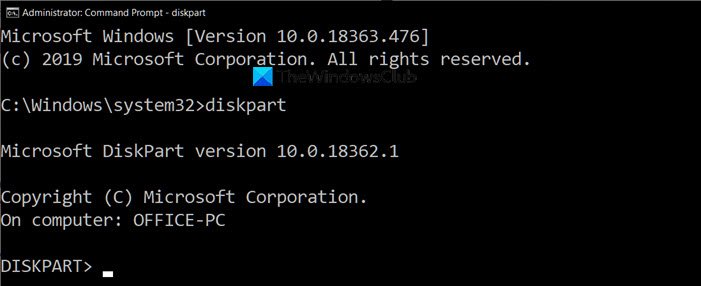
Въведете следната команда и натиснете клавиша Enter , за да стартирате конзолата Diskpart .
Diskpart
Текстът в командния ред(Command Prompt) , който показваше пътя, ще бъде заменен с “Diskpart>” След това въведете следното, за да изброите всички дялове, които можете да видите с File Explorer .
list volume
Отворете File Explorer(Open File Explorer) , отидете на Този компютър и го съпоставете с това, което виждате тук. В резултата от инструмента Diskpart колоната Lable ще съвпада с точното име, което виждате на компютъра. Може да съкрати името поради ограничението, но ви дава добра идея. Можете също да идентифицирате диска с буквата на устройството.
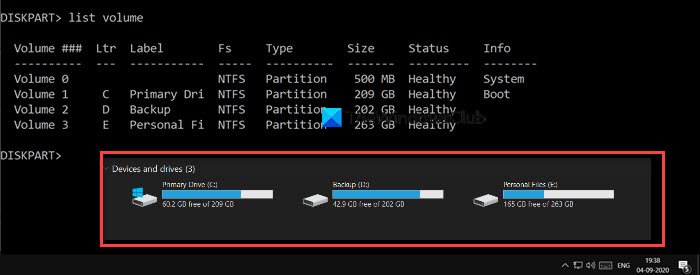
За да извършите някаква операция на конкретно устройство, тук ще го скрием, трябва да изберете устройството или дяла. Да предположим, че искам да скрия дяла „D“ с етикета Backup . Първо(First) , ще трябва да изберем силата на звука и след това да работим с устройството. Резервният дял има етикет Volume 2. Изпълнете следното според вашия компютър, за да изберете устройството, което искате да скриете.
select volume 2

По проект, ако на дял няма присвоена буква на устройството, той няма да бъде достъпен. Ако си спомняте, когато форматирате устройство, винаги му се присвоява буква на устройството в края. Сега знаете причината. Изпълнете командата за премахване на буквата на устройството, която в моя случай е D.
remove letter D
След като изпълнението приключи, трябва да получите съобщение за успех. Проверете отново с File Explorer и той няма да бъде достъпен от никъде. Технически, дялът е демонтиран.
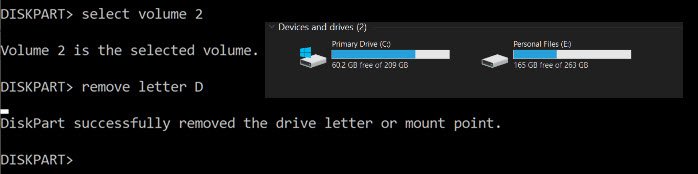
За да върнете дяла, ще трябва да го монтирате отново и да присвоите отново буквата на устройството. Винаги можете да присвоите всяка буква на устройството, която не е присвоена на никой друг. Ако го правите след известно време, следвайте пълния списък, в противен случай само последният е достатъчен.
list volume select volume 2 assign letter J
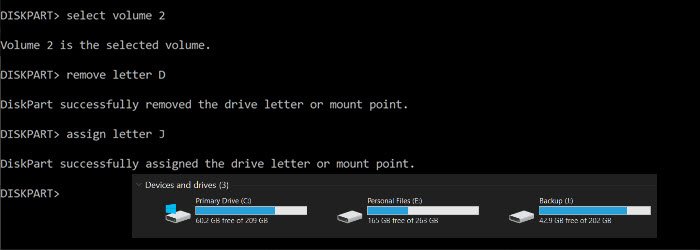
За да излезете от инструмента diskpart, въведете exit и ще се върнете към командния ред, както обикновено.
Надявам се публикацията да ви е помогнала да скриете дяловете на диска с помощта на командния ред.
Прочетете(Read) : Защо C винаги е буквата на системния диск на Windows по подразбиране(Why is C the default Windows System Drive letter always) ?
Related posts
Премахнете вируса от USB флаш устройство с помощта на командния ред или пакетния файл
Какво е SMART или технология за самоконтрол, анализ и отчитане
Защо буквата C по подразбиране винаги е системното устройство на Windows?
Поправете извършена интелигентна проверка, грешка при кратка DST неуспешна грешка на компютъра на HP
Поправете проблема с твърдия диск не е инсталиран в Windows 11/10
Как да стартирате Java програма от командния ред
Как да извлечете файлове от мъртъв твърд диск
Списък с клавишни комбинации от CMD или командния ред в Windows 11/10
Външният твърд диск не се показва в Windows или OS X?
Windows не разпознава втория твърд диск
Как да запазите имейлите си на локален твърд диск
Поправете неразпределения твърд диск, без да губите данни в Windows 10
Как да архивирате Gmail на твърдия диск на Windows 11/10
Как да деинсталирате програма с помощта на командния ред в Windows 11/10
Твърдият диск не се показва в менюто за зареждане
Как да възпроизвеждате видео с VLC с помощта на командния ред
Как да проверите какъв твърд диск имате на Windows 11/10
IsMyHdOK е безплатен софтуер за проверка на състоянието на твърдия диск за Windows 10
Как да актуализирате драйвери с помощта на командния ред в Windows 11/10
Windows не успя да поправи устройството в Windows 11/10
