Поглед към приложението Google Messages за Android. Добре ли е?
Когато става въпрос за Android , имате много широк избор от приложения за съобщения, от които да избирате(messaging apps to choose from) . Тъй като операционната система Android(Android OS) е продукт на Google , шансовете са доста добри телефонът ви да се предлага по подразбиране с приложението Google Messages (известно също като Messages ).
Ако го нямате на телефона си, можете да изтеглите и инсталирате Messages от Google Play Store(Messages from the Google Play Store) .

С толкова много налични приложения за съобщения за Android , като Facebook Messenger , Pulse SMS и EvolveSMS само за да назовем само няколко, Google Messages е достатъчно добър, за да се използва като приложение за съобщения по подразбиране?
Нека разгледаме по-отблизо функциите, които ще намерите в приложението Google Messages за Android , и можете да решите сами.
Основният прозорец на приложението Google Messages
Главният прозорец за съобщения в Google Messages е това, което очаквате да изглежда приложението за съобщения. Ще видите дневник на всички ваши изпратени и получени съобщения и бутон Стартиране на чат(Start chat) в долната част, за да изпратите ново съобщение до някого.
Преди да стигнем до това, разгледайте опциите на менюто, като докоснете трите точки в горния десен ъгъл на прозореца.

Там ще видите следните опции:
- Маркирайте(Mark) всички непрочетени съобщения като прочетени (полезно за премахване на удебелени кратки съобщения, които можете да прочетете в прозореца на дневника)
- Отворете Google Messages за мрежата
- Променете темата между светла или тъмна
- Преглед на вашите архивирани съобщения
- Преглеждайте(View) съобщенията, които сте означили като спам или блокирани
- Отворете прозореца с настройки
- Получете помощ или предоставете обратна връзка на Google
Ако не сте чували за уеб базираната версия на Google Messages , това е много полезна функция, ако не винаги имате телефона си със себе си, когато работите на различните си компютри и други устройства.
Google Messages за уеб
Когато изберете Съобщения за уеб(Messages for web) в менюто, ще се отвори нов прозорец, в който можете да докоснете скенер за QR код(QR code scanner) , за да сканирате QR код(QR code) , предоставен от Google Messages за уеб страницата.
За да направите това, посетете messages.google.com/web/ . Ако за първи път използвате сайта и все още не сте синхронизирали телефона си, ще видите QR код. След като докоснете скенер за QR кодове(QR code scanner) , просто сканирайте QR кода на екрана с помощта на камерата си.
Това ще синхронизира вашето телефонно съобщение с базираното в облак приложение Google Messages . Сега ще видите дневника си за входящи и изходящи съобщения на страницата.
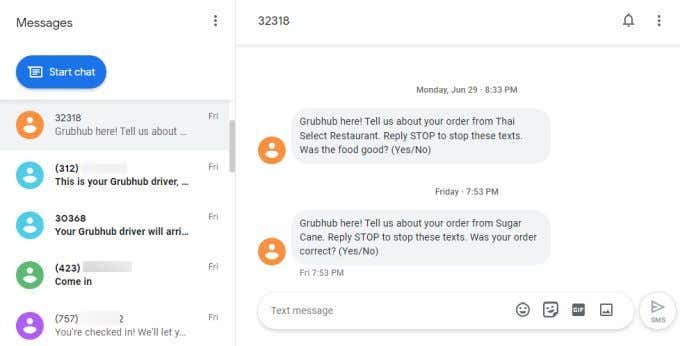
Можете да изберете всяко от съобщенията в дневника, за да продължите разговора точно както бихте направили по телефона.
Можете да докоснете трите точки в горната част на прозореца, за да получите достъп до същото меню, което сте отворили на телефона си по-горе.

Всички настройки, които промените в някое от тези менюта, ще бъдат синхронизирани с вашия телефон. Всички същите настройки са налични в едно дълго меню на уеб страницата.
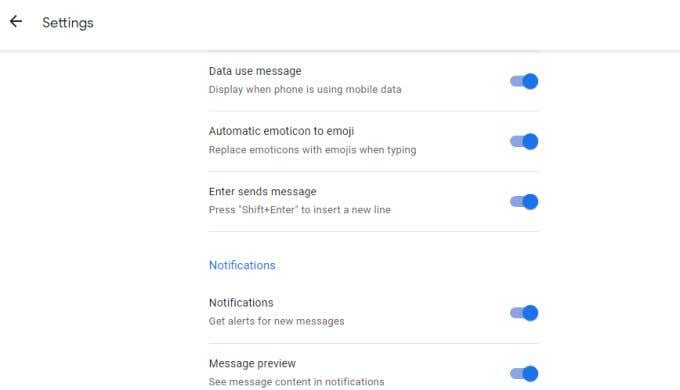
Считайте това уеб приложение като базирана на облак версия на приложението за съобщения(cloud based version of the messaging app) на вашия телефон.
Това е чудесен начин да не пропускате важни входящи съобщения, дори ако сте оставили телефона си в колата си или седите в чекмедже, където не можете да чуете никакви известия.
Менюта за настройка на Google Messages
Един добър начин да разберете напълно функциите, предоставени от Google Messages , е като разгледате менютата с настройки .(Settings)
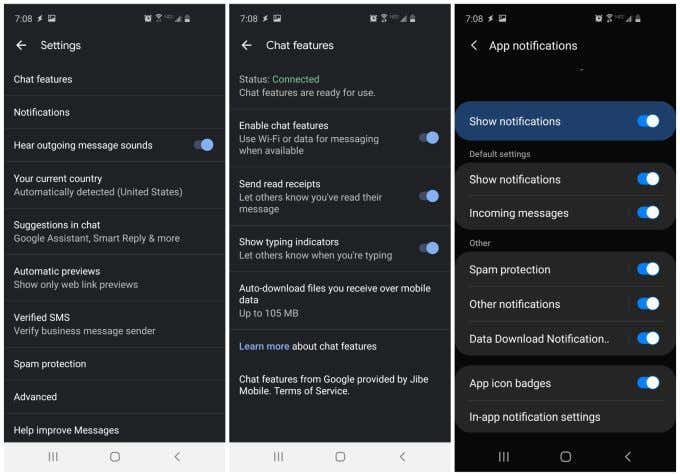
Главният прозорец с настройки(Settings) е мястото, където можете да регулирате функции като:
- Независимо дали искате приложението да вдига шум, когато изпращате изходящи съобщения.
- Задайте текущата си държава или накарайте Android да я открие автоматично.
- Активирайте или деактивирайте автоматичното коригиране и автоматичното предлагане в Съобщения(Messages) . Можете също да накарате тези настройки да се прилагат към Google Асистент(Google Assistant) .
- Активирайте или деактивирайте визуализациите на уеб връзки в прозореца за чат.
- Активирайте потвърждаването на бизнес изпращачите, за да може Google да блокира спам, който не идва от потвърден бизнес.
- Активирайте или деактивирайте интелигентните алгоритми на Google Messages за блокиране на спам
Когато изберете функции за чат(Chat features) от прозореца с настройки, можете да конфигурирате всички от следните функции на Google Messages :
- Вижте дали приложението Google Messages има свързаност.
- Накарайте приложението да използва Wi-Fi за съобщения, ако мобилните данни не са активирани.
- Позволете(Allow) на другите да видят дали сте прочели техните съобщения (разписки за четене)
- Активирайте дали другите могат да виждат дали пишете (ако тяхното собствено приложение за съобщения е съвместимо).
- Активирайте или деактивирайте дали искате Messages автоматично да изтегля файлове, които хората ви изпращат, дори ако използвате само мобилни данни.
Избирането на известия за приложения(App notifications) от менюто с настройки ви позволява да конфигурирате дали искате да виждате известия на телефона си или в мрежата, когато получавате входящи съобщения.
Той също така ви позволява да настроите как искате да получавате известия, да активирате защита от спам и дали искате да бъдете уведомени, когато даден файл се изтегля чрез приложението.
Търсене и изпращане на съобщения в Google Messages
Всеки път, когато получите ново съобщение от някой, от когото никога не сте получавали съобщение, Google Messages ще ви попита какво искате да направите с този нов контакт.
Можете или да изберете Добавяне на контакт(Add contact) , за да добавите този човек към списъка си с контакти, или да изберете Докладвай за спам(Report spam) , за да го маркирате като изпращач на спам.
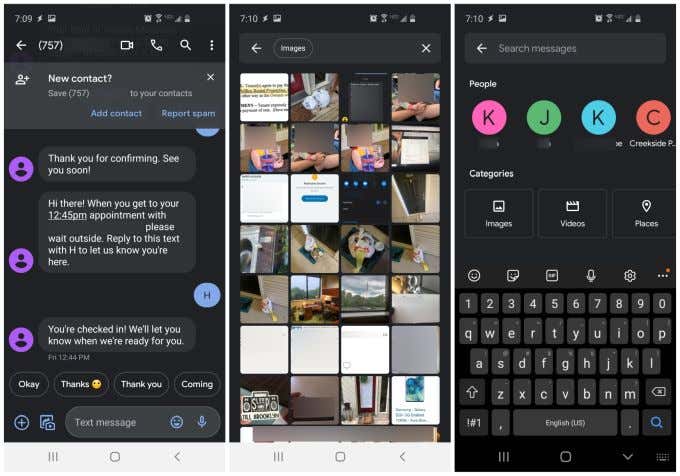
Google Messages също има мощна функция за търсене, така че можете да търсите в цялата си история на съобщенията за някой от следните елементи:
- Изображения
- видеоклипове
- Места
- Връзки
Това е изключително полезно за онези моменти, когато знаете, че някой ви е изпратил снимка на бебето си преди няколко месеца, но не искате да превъртате през стотици стари съобщения, за да я намерите.
Създаването на нови съобщения в Google Messages също е забавно. Приложението предлага цяла библиотека от функции, докато въвеждате съобщенията си. За да получите достъп до тях, просто докоснете иконата + вляво от полето за въвеждане на текст.
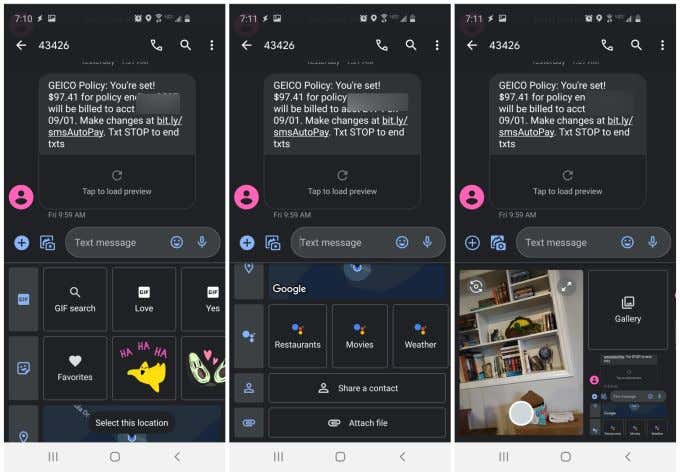
Точно под полето за текстови съобщения можете да търсите GIF файлове(GIFs) , да намерите емоджи, да изпратите текущото си местоположение, да споделите една от вашите данни за контакт или да изпратите на човека файл от вашето мобилно устройство или Google Drive .
Ако изберете малката икона на камера и снимка вляво от текстовото поле, под това поле ще се появи нов прозорец. Там ще видите малък прозорец за визуализация, показващ текущия ви изглед на камерата, и връзка към Галерия(Gallery) , която можете да използвате, за да намерите изображения на вашето устройство.
Визуализацията на камерата ви позволява да направите бърза снимка, докато изпращате текстови съобщения, без да се налага да превключвате към приложението за камера, за да я направите. Много е удобно.
Дали ще решите да използвате Google Messages или не, зависи от вас, но приложението Google Messages си заслужава да опитате. Той има всички функции на повечето основни приложения за съобщения и постоянно се актуализира с полезни нови функции, които ще харесате.
Related posts
Какво е приложението Google и как да го използвам
Липсва джаджа на лентата за търсене на Google? Как да го възстановите на Android
Как да използвате режим инкогнито на Google Maps на устройство с Android
Как да поправите Gboard, който не работи на Android и iOS
4 начина за свеждане до минимум на използването на данни в приложението YouTube
Как да направите линейна графика в Google Sheets
Как да сортирате или филтрирате по цвят в Google Sheets
Как да проследявате промените в Google Документи
Google My Activity: Защо трябва да ви е грижа
Как да вмъкнете подпис в Google Документи
Как да прегледате вашата история на търсене в Google Maps
Как да промените Google акаунта по подразбиране
Защо Chrome изпълнява толкова много процеси?
8 съвета за търсене в Google: Винаги намирайте това, което търсите
Какво е грешка в Google „Необичаен трафик“ и как да я поправя
Как да направите визитка в Google Drive
Как да настроите гласова поща в Google Voice
Как да изтриете история на YouTube и активност при търсене
Как да поправите Gmail, когато не получава имейли
Можете ли да изтриете всички имейли от Gmail наведнъж?
