Подробно ръководство за отстраняване на проблеми с черния екран на Fire TV Stick
Вашият (Did)Fire TV Stick внезапно се изпразни, докато предавате любимото си телевизионно предаване на Netflix( favorite Netflix TV show) ? Или няма да се стартира след черен екран? В това ръководство сме събрали някои решения за отстраняване на неизправности, които ще ви помогнат да отстраните проблема с вашия Fire TV Stick . Проверете ги.
Има няколко причини, поради които това се случва. В много случаи вашият телевизор ще покаже черен екран, ако не получава входен сигнал от Fire TV Stick . Това често се дължи на неправилна кабелна връзка, недостатъчно захранване (към Fire TV Stick ) и др.

Без повече приказки, нека да преминем към решенията.
Забележка:(Note:) Решенията в това ръководство могат да се прилагат и за отстраняване на проблеми с черния екран на Fire TV Stick 4K и Fire TV Stick Lite .
1. Проверете входния източник на телевизора(1. Check TV’s Input Source)
Вашият телевизор има ли няколко HDMI порта? Ако отговорът е да, проверете дали неговият активен входен източник е настроен към HDMI порта, който държи Fire TV Stick . За контекст, ако стрийминг стик е включен във втория HDMI порт на вашия телевизор, уверете се, че входният източник на телевизора е HDMI 2 .
Настройването на телевизора на грешен входен източник (да речем HDMI 1 или HDMI 3 ) може да покаже черен екран. И това може да ви накара да мислите, че Fire TV Stick не работи( Fire TV Stick isn’t working) .
2. Променете източника на захранване(2. Change Power Source)
Включете USB кабела на устройството към функционален адаптер за зареждане, а не към USB порта на вашия телевизор. Fire TV Stick се нуждае от поне 1 Ампер(Ampere) (1A) мощност, за да остане включен и да функционира правилно. Ако е включен в USB порт с по-ниска мощност, Fire TV Stick може да заседне на черен екран.

Ако USB портовете на вашия телевизор не са оценени до 1A, включете Fire TV Stick в USB адаптер за зареждане и след това в електрически контакт. Уверете се, че използвате автентичен USB кабел и захранващ адаптер с най-малко 1A номинална мощност.
Освен това се уверете, че сте включили Fire TV Stick в работещ електрически контакт.
3. Рестартирайте Fire TV Stick(3. Reboot the Fire TV Stick)
Рестартирането на вашия Fire TV Stick също може да реши проблема с черния екран. Можете да рестартирате Fire TV Stick или с помощта на дистанционното управление, или чрез твърдо рестартиране. Задръжте едновременно бутона за избор и бутона(Select button) за Play/Pause button за поне пет (5) секунди. Това ще изключи Fire TV Stick и ще го включи незабавно.

За твърдо рестартиране на Fire TV Stick , изключете го от електрическия контакт, изчакайте около минута и го включете отново.
4. Оставете Fire TV да се охлади(4. Leave Fire TV to Cool Off)
Прегряването също причинява проблем с черния екран, както и други проблеми, свързани с производителността. Ако стрийминг устройството е твърде близо до вашия телевизор или други електронни уреди, то може да прегрее. Пускането на твърде много приложения и добавки на Fire TV Stick е друга причина, поради която той прегрява.
Ако вашият Fire TV Stick заседне на черен екран, изключете го от USB източника на захранване. Оставете го да се охлади за около 10 до 30 минути и го включете обратно в контакта.
5. Проверете вашата кабелна връзка(5. Check Your Cable Connection)
Още едно нещо, което трябва да проверите, е връзката между вашия телевизор и Fire TV Stick . Уверете(Make) се , че Fire TV Stick е правилно поставен в HDMI порта на вашия телевизор. Ако проблемът с черния екран продължава, опитайте да използвате HDMI удължител. Има един, който се доставя предварително с Fire TV Stick .

Amazon препоръчва да свържете Fire TV Stick към вашия телевизор с HDMI удължител. Помага за подобряване на приемането на сигнал от дистанционното и оптимизира Wi-Fi връзката. Използването на разширителя също така предотвратява проблеми с производителността, като проблем с черния екран.
Можете също да опитате да поставите Fire TV Stick в друг HDMI порт на вашия телевизор. Ако вашият телевизор има един HDMI порт, включете друго устройство в порта и проверете дали работи. Ако други устройства също не работят правилно на порта, това означава, че HDMI портът на вашия телевизор е повреден. В такъв случай трябва да поправите телевизора си.
6. Проверете вашата интернет връзка(6. Check Your Internet Connection)
Fire TV Stick понякога може да остане празен, ако не може да установи връзка със сървъра на Amazon . Това особено се случва, когато настройвате Fire TV Stick за първи път.
За да коригирате това, уверете се, че вашият Wi-Fi рутер е включен и предава данни. Освен това проверете дали все още имате активен интернет план/абонамент. Препоръчваме също така да включите захранването на вашия рутер – особено ако други устройства също не могат да установят връзка с рутера. Накрая свържете Fire TV Stick към друга мрежа и вижте дали се зарежда след черния екран.
Трябва също да прочетете нашето изчерпателно ръководство за отстраняване на проблеми с интернет свързаността на вашия рутер(fixing internet connectivity problems on your router) .
7. Поправете проблеми, свързани с приложението(7. Fix App-Related Glitches)
Вашият Fire TV Stick често ли се забива на черен екран, когато стартирате определено приложение? Това може да се дължи на някаква временна пречка с приложението; изчистването на кеша му може да възстанови нормалното състояние на приложението.
Отидете в Settings > Applications > Manage Installed Applications . Изберете засегнатото приложение и щракнете върху Изчистване на кеша(Clear cache) .
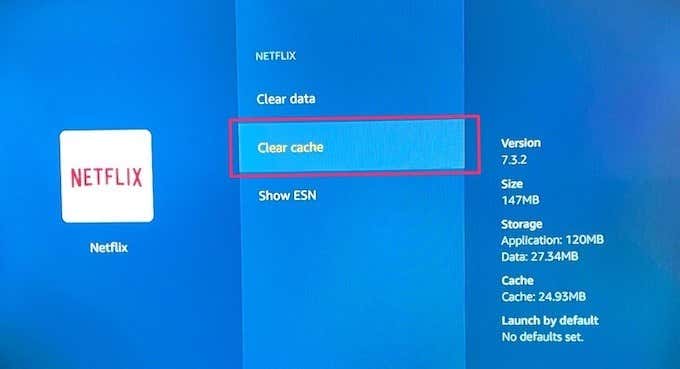
Проблемът може да произтича и от грешки в приложението. За щастие, разработчиците на приложения пускат актуализации, които премахват тези грешки. Актуализирайте засегнатите приложения до най-новата версия и проверете дали това решава проблема с черния екран.
Придвижете се до Settings > Notifications и щракнете върху картата Актуализации на приложения на страницата. (App Updates)След това изберете приложението, което искате да актуализирате, и докоснете бутона Актуализиране(Update) .

Като алтернатива можете да активирате „ Автоматични актуализации на приложения. (Automatic App Updates.)” По този начин Fire TV Stick автоматично ще инсталира актуализации и корекции на грешки. Отидете в Settings > Applications > Appstore и активирайте автоматичните актуализации(Automatic Updates) .

8. Актуализирайте Fire OS(8. Update Fire OS)
Може да срещнете проблеми с черния екран, ако операционната система на вашия Fire TV Stick също има грешки. Уверете се, че имате най-новата версия на Fire OS , инсталирана на устройството. Отидете в Settings > My Fire TV > About и щракнете върху Проверка за актуализации(Check for Updates) .
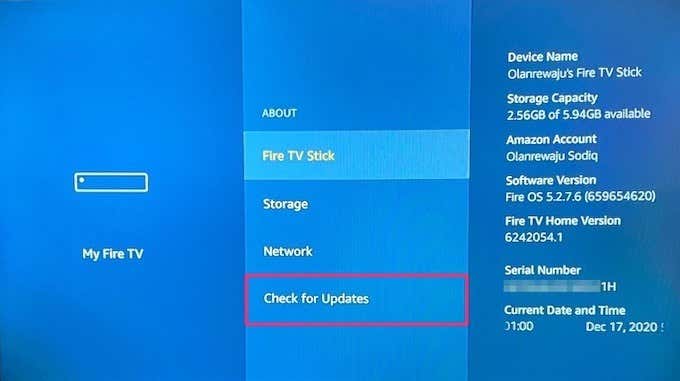
Ако бъде намерена налична актуализация, тя ще бъде изтеглена и инсталирана автоматично. Затова се уверете, че вашата интернет връзка е бърза и остава активна.
Поправете своя Fire TV Stick(Get Your Fire TV Stick Repaired)
Ако нито едно от горните решения не разреши проблема с черния екран, трябва да се свържете с поддръжката на устройства на Amazon(Amazon Device Support) за помощ. Проблемът може да се дължи на потенциална хардуерна повреда на Fire TV Stick .
Related posts
10 идеи за отстраняване на неизправности, когато вашият Amazon Fire Stick не работи
Крайно ръководство за отстраняване на проблеми за Windows 7/8/10 Проблеми с връзката с домашната група
КОРЕКЦИЯ: Amazon Fire Stick продължава да се рестартира
Черен ли е екранът на вашия Chromebook? 8 поправки, които да опитате
Как да поправите проблема с черния екран на Discord
Как да коригирате грешката „IP адресът на сървъра не може да бъде намерен“ в Google Chrome
Поправете „Настройката подготвя компютъра ви за първа употреба“ при всяко рестартиране
Крайно ръководство за отстраняване на неизправности PS4
Как да коригирам кода за грешка при GeForce Experience 0x0003
Екранното дублиране не работи в Windows? Опитайте тези 7 поправки
HBO Max не работи на Fire TV Stick? 8 корекции, които да опитате
Защо Ntoskrnl.Exe причинява висок процесор и как да го поправя
Бутонът за пауза в YouTube не изчезва? 6 начина за поправяне
Споделянето на екрана в Discord не работи? 6 начина за поправяне
Fire TV Stick Остана върху логото на “Fire TV” или “Amazon”? 8 корекции, които да опитате
Поправете планираната задача, която не се изпълнява за .BAT файл
Как да възстановите файлове от повреден USB флаш
Трябва ли да купя или да създам компютър? 10 неща, които трябва да имате предвид
Как да влезете в безопасен режим на Outlook, за да коригирате проблеми
6 най-добри начина за отстраняване на проблема с черния екран на стартовия панел на Minecraft
