Подобрете забавянето на безжичната връзка с WLAN Optimizer за компютър
Досадна функция, с която компютърните потребители постоянно трябва да се справят, докато играят онлайн игри, са проблемите със силата на сигнала. Вероятно е да се сблъскате със същото дори докато чатите и сърфирате. Тези проблеми възникват поради забавяне, т.е. време, необходимо за достигане на конкретен блок данни от източника до местоназначението. WLAN Optimizer е преносимо безплатно приложение, което се опитва да преодолее тези проблеми.
Подобрете забавянето на безжичната връзка

Приложението е програмирано да увеличи латентността на безжичните връзки. Той се опитва да направи това, като деактивира периодичната активност на фоново сканиране за безжични мрежи, които са склонни да причинят голямо изоставане в някои системи.
Оптимизатор на WLAN за Windows 10
Преносимият безплатен софтуер позволява на множество устройства да споделят информация чрез централно устройство, обикновено безжичен рутер. В повечето случаи този рутер е свързан към интернет(Internet) . За да гарантирате, че вашата безжична мрежа остава оптимизирана, можете да изберете да стартирате WLAN Optimizer(Start WLAN Optimizer) с Windows . Затварянето на WLAN Optimizer(Closing WLAN Optimizer) възстановява стандартните стойности на Windows .
Помощната програма може да се стартира от системната област. Когато се стартира, иконата в тавата показва състоянието на избраното устройство (синьо, когато е свързано, иначе сиво). Можете да превключвате автоматично конфигуриране, фоново сканиране и режим на поточно предаване, за да оптимизирате вашата безжична мрежа според вашите изисквания.
Как да инсталирате WLAN Optimizer
- Изтеглете zip файла на програмата,
- Разархивирайте съдържанието в желаната папка
- Стартирайте изпълнимия файл на WLAN Optimizer
По подразбиране WLAN Optimizer се активира с опцията „ Деактивиране на фоновото сканиране(Disable background scan) “, която може да бъде намерена под „Настройки“( ‘Tweaks’) в неговите настройки. Ако някакво подобрение с деактивирана настройка за фоново сканиране не се вижда, тогава можете да активирате режима на поточно предаване. Не забравяйте(Remember) , че когато сте свързани към мрежа, иконата на тавата се появява в син цвят, в противен случай е в сив цвят.
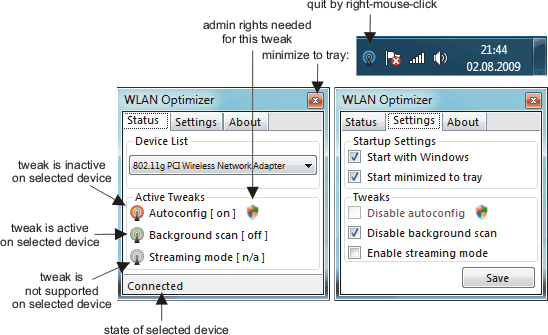
WLAN Optimizer съдържа следните настройки:
- Деактивиране на автоматичното конфигуриране (необходими са администраторски права)
- Деактивиране на сканирането на заден план (не са необходими администраторски права)
- Активиране на режим на поточно предаване (не са необходими администраторски права, но зависи от драйвера)
Потребителят може да избере кои настройки да използва. Препоръчително е обаче да не деактивирате автоматичното конфигуриране. Ако е деактивирано, няма да видите никакви мрежи в Windows .
WLAN Optimizer също е съвместим с Windows 10 и може да бъде изтеглен от тук.(here.)(here.)
Свързани чете:(Related reads:)
- Как да подобрим сигнала на безжичната мрежа(How to improve Wireless Network Signal)
- Ниска сила на Wi-Fi сигнала в Windows 10(Low Wi-Fi signal strength on Windows 10)
- Поправете лоша производителност на WiFi
- Как да увеличите скоростта на WiFi и силата на сигнала и зоната на покритие(increase WiFi Speed and Signal strength and coverage area) .
Related posts
GIGABYTE LAN Optimizer предлага интелигентно управление на мрежата
Разберете кой използва вашата WiFi безжична мрежова връзка
Подобрете скоростта на безжичната мрежа в Windows 10
Отстраняване на проблеми с безжичната мрежова връзка на Windows XP
Отстраняване на проблеми с интернет връзката през безжична мрежа
Как да направите точка за достъп в Windows 11 -
Как да свържете Kindle Fire към компютър с Windows в безжичен режим
Управлявайте безжичните мрежи в Windows с ManageWirelessNetworks
MacBook Pro непрекъснато прекъсва безжичната връзка?
Как да споделяте файлове между компютри чрез LAN в Windows 11/10
Как да превърнете вашия Android в Wi-Fi гореща точка
Топ 10 алтернативи на Hamachi за виртуални игри (LAN)
5 най-добри безжични мишки за компютър и лаптоп, които можете да закупите през 2018 г
Поправете проблеми с безжичния дисплей на Microsoft в Windows 10
Как да използвате Microsoft Wireless Display Adapter
Как да добавите и премахнете функцията за безжичен дисплей в Windows 11/10
Спрете автоматичното свързване към безжична мрежа в Windows 11/10
Променете режима за пестене на енергия на безжичния адаптер с помощта на PowerCFG
Поправете грешка при инсталиране на безжичен дисплей в Windows 11/10
Принудете Windows 7 да използва кабелна връзка през безжична връзка
