Подобрете буферирането, производителността и скоростта в YouTube
YouTube съществува от 15 години и въпреки това никой друг сайт, ориентиран към видео, не притежава средствата да се конкурира ефективно с тази огромна платформа. Докато подобни на Facebook се опитват да позиционират IGTV , за да се конкурират, има дълъг път, преди да може да се превърне в жизнеспособна опция за повечето.

Подобрете буферирането в YouTube(Improve YouTube Buffering) , производителността(Performance) и скоростта(Speed)
Има много уебсайтове за видео стрийминг, а YouTube без съмнение е най-използваният уебсайт за видео на тази планета. Но наскоро започнах да имам проблеми с буферирането в YouTube . Имам доста прилична връзка, но все пак YouTube работи бавно(YouTube was running slow)(YouTube was running slow) и видеоклиповете се буферират завинаги. Това може да бъде разочароващо, когато се опитвате да гледате нещо наистина важно. С изключение на YouTube , всички други стрийминг сайтове работеха добре – например Metacafe , Vimeo и т.н. Затова реших да отстраня някои проблеми, за да видя дали мога да разреша този проблем и да подобря буферирането, производителността и скоростта на YouTube .
Как да накарате видеоклиповете в YouTube(YouTube) да се зареждат по-бързо
В момента YouTube е най-добрият ни залог за съдържание за момента, така че какво да правим, когато видеоклиповете в YouTube започнат да се буферират редовно?
В много случаи проблемите с буферирането и цялостната производителност нямат нищо общо със скоростта на вашата интернет връзка. Понякога факторите са доста различни, поради което решихме да обсъдим алтернативни въпроси относно това защо вашите видеоклипове се зареждат трудно.
Тази статия ще обясни няколко начина за намаляване на проблемите при гледане на видеоклипове в YouTube(YouTube) . Опитайте ги всички, за да видите кой работи най-добре или вие.
- YouTube DNS
- Променете качеството на видеото
- Активиране на ограничаване на резервирана честотна лента
- Трик за изключения на защитната стена
Нека обсъдим тази ситуация по-подробно.
1] YouTube DNS

Един от най-добрите начини за подобряване на буферирането при поточно предаване на видеоклипове е като промените вашия DNS на такъв, предлаган от Google . Използването на този OpenDNS в някои случаи може да помогне много.
Добре, така че първото нещо, което трябва да направите тук, е да посетите контролния панел(Control Panel) и за да направите това, първо трябва да потърсите контролния панел(Control Panel) чрез полето за търсене и да продължите напред от там. След като отворите панела, изберете Мрежа и интернет(Network and Internet) от списъка, след което щракнете върху Център за мрежи и споделяне(Network and Sharing Center) .
Друг начин да стигнете до там е като щракнете с десния бутон върху иконата за връзка с Wi-Fi в лентата на (Wi-Fi)задачите(Taskbar) , след което изберете Отворете(Open Network) настройките за мрежа и интернет . (& Internet)Сега от левия панел щракнете върху Промяна на настройките на адаптера(Change adapter settings) , след което от там щракнете с десния бутон върху една от мрежите и не забравяйте да щракнете двукратно върху Internet Protocol version 4 (TCP/IPv4) .
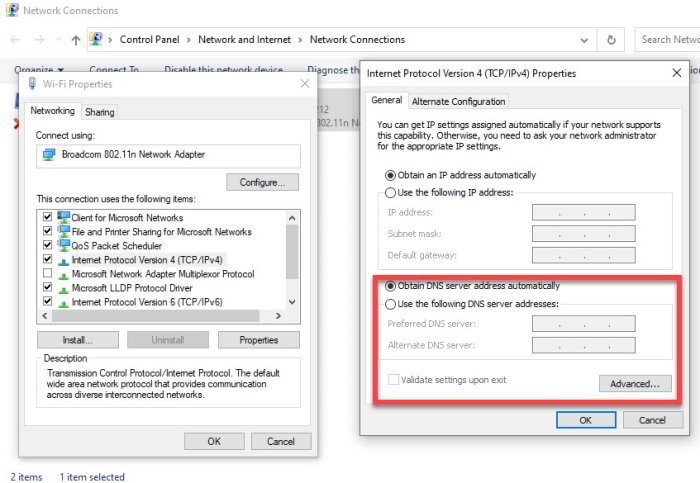
След това потърсете секцията, Използвайте(Use) следните адреси на DNS сървъри и го изберете. (DNS)Оттам следните опции трябва да изглеждат така:
- Предпочитан DNS сървър: 208.67.222.222
- Алтернативен DNS сървър: 208.67.220.220
Накрая щракнете върху бутона OK и рестартирайте компютъра, за да видите промените всеки път, когато посетите YouTube отново.
2] Променете качеството на видеото
Друг начин за подобряване на производителността в YouTube е да промените качеството на видеоклиповете. За мнозина по подразбиране е 720p HD или 1080p HD. В някои случаи по подразбиране може дори да бъде зададено 4K. В зависимост от скоростта на вашата интернет връзка, зареждането на видеоклипове с високо качество може да отнеме известно време.
За да осигурите по-добра производителност, просто намалете качеството на видеото. 480p е хубаво, тъй като поддържа прилично качество, следователно е гледаемо и трябва да се зарежда много по-бързо от всичко, което идва пред него.
3] Активиране на ограничаване(Enable Limit) на резервирана честотна лента
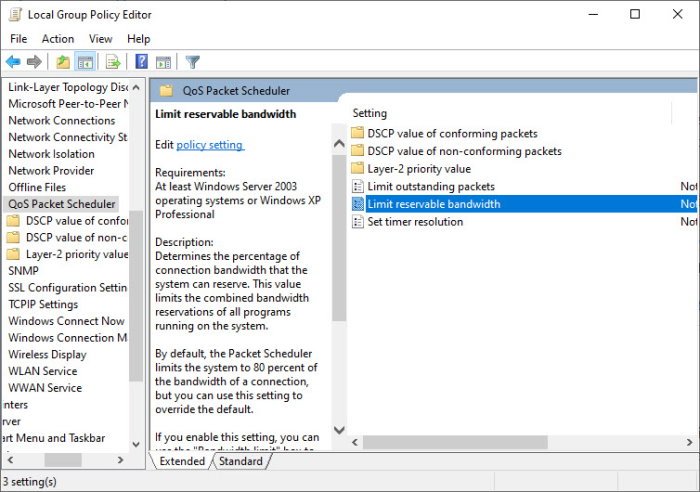
Знаете(Did) ли, че в някои случаи Windows 10 ще резервира част от вашата честотна лента с цел изтегляне на актуализации, наред с други неща. Това е важно, вярно, но функцията не е зададена, защото нещата могат да се променят.
За да се насладите на пълната скорост на това, което вашата интернет връзка може да предложи, ще трябва да деактивираме тази функция. Можем да направим това, като щракнете върху иконата за търсене, след което въведете gpedit.msc. Отворете този инструмент от резултатите от търсенето, след което веднага отидете до:
LOCAL COMPUTER POLICY > COMPUTER CONFIGURATION > ADMNISTRATIVE TEMPELATES > NETWORK > QOS PACKET SHEDULER > LIMIT RESERVABLE BANDWITH.
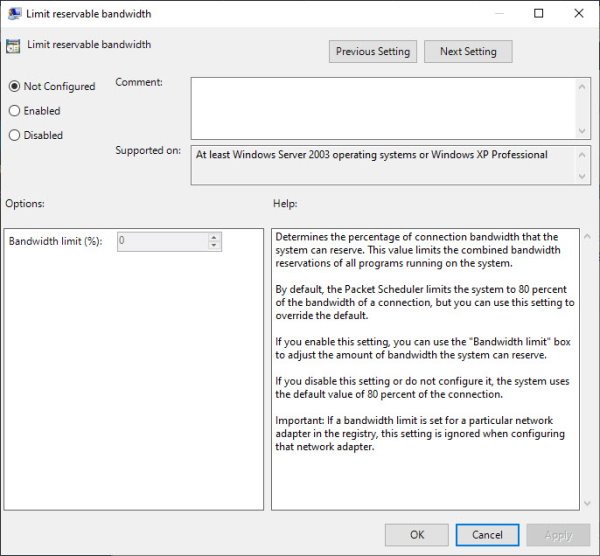
Оттам потърсете опцията, която казва Ограничи резервирана честотна лента(Limit reservable bandwidth)(Limit reservable bandwidth) и я активирайте веднага. След това не забравяйте да зададете ограничението на 0, след което натиснете Приложи(Apply) > OK . И накрая, продължете напред и рестартирайте компютъра си и тествайте дали YouTube зарежда видеоклипове много по-бързо от преди.
4] Трик за изключения на защитната стена
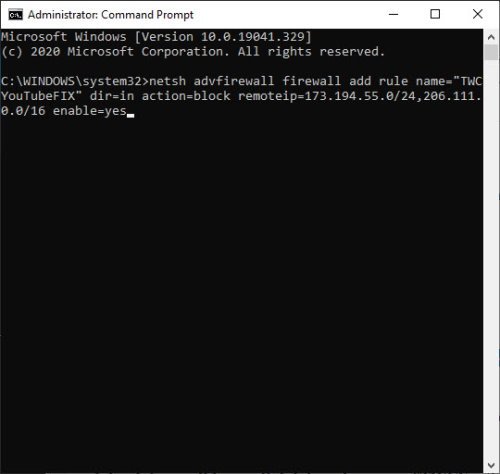
Някои ISP(Certain ISP) са склонни да ограничават честотната лента от сървъра, който кешира видеоклипове, което е причинило проблеми с производителността. Идеята е да се намери съответния IP диапазон и да се блокира чрез защитната стена на Widows(Widows Firewall) . Влизането по този път би трябвало да подобри производителността в някои случаи. Ето как можете да го направите:
- Отидете в менюто "Старт" и въведете CMD
- След това щракнете с десния бутон(Right-click) и щракнете върху Изпълни(Run) като администратор
- След това копирайте и поставете следната команда
netsh advfirewall firewall add rule name="TWCYouTubeFIX" dir=in action=block remoteip=173.194.55.0/24,206.111.0.0/16 enable=yes
Сега ще искате да рестартирате компютъра, преди да се опитате да видите дали всичко работи по съответния начин. Освен това, ако искате да премахнете правилото, въведете следната команда в CMD :
netsh advfirewall firewall delete rule name="TWCYouTubeFIX”
Поне една от тези опции трябва да позволи по-бързо зареждане на видеоклипове в YouTube , така че препоръчваме да ги изпробвате всички, за да видите коя работи най-добре.
Прочетете(Read) : Как да отваряте и редактирате видеоклипове с помощта на видеоредактор в YouTube.(How to open and edit videos using YouTube video editor.)
Related posts
Подобрете поточно предаване и изживяване в YouTube с тези разширения на браузъра
ReadyBoost работи ли? Подобрява ли производителността за по-бавни компютри?
Как да промените своя Wi-Fi канал (и да подобрите производителността)
Подобрете скоростта на безжичната мрежа в Windows 10
Как да обедините множество плейлисти в Spotify и YouTube Music
Как да откривате нови канали в YouTube
Как да използвате YouTube Analytics, за да проверите ефективността на канала
Как да създавате или редактирате субтитри в YouTube
Видеото е ограничено, проверете администратора на работилницата на Google
Как да направите връзка към видеоклип в YouTube от конкретен начален до краен час
Как да изтеглите миниатюрни изображения от YouTube по лесния начин
Как да качвате или изтривате видеоклипове в YouTube
Най-добрите алтернативи на YouTube за създатели
Най-добрите 4 приложения за YouTube в Microsoft Store за компютър с Windows
Как да спрете или премахнете препоръчаните видеоклипове в YouTube
Как да качвате и споделяте видео в YouTube частно
Как да разберете дали видеоклипът ви за YouTube е защитен с авторски права
Как да направите плейлист в YouTube с всеки видеоклип, без да влизате
Ezvid е безплатен Video Maker, Editor, Slideshow Maker за Windows 10
