Pocket за Firefox или Chrome ви позволява да запазите статия за по-късно четене
Повечето потребители като мен не искат купища отметки, които изискват редовно сортиране. Вместо това е добре дошло едно просто решение, което може да позволи на потребителите да разглеждат това, от което се нуждаят, и да изхвърлят това, което искат бързо, без много усилия. Meet Pocket, разширение за браузър, което е достъпно за Chrome , както и за Firefox, което ви позволява да четете запазеното съдържание в мрежата по-късно, когато сте в самолета, влака или навсякъде без интернет връзка.
Добавката се синхронизира автоматично с вашия телефон, таблет или компютър и поддържа лесен и удобен потребителски интерфейс. Възможността за синхронизиране с всяка платформа се оказва полезна, особено когато става въпрос за прескачане между устройства на работното място и дома.
В тази публикация обясняваме как да използвате Pocket във Firefox , но е подобно за Chrome .
Как да използвате добавката Pocket Firefox
След като инсталирате тази добавка, бутонът Pocket се появява в (Pocket)лентата с инструменти за навигация(Navigation Toolbar) на Firefox . Едно щракване върху бутона запазва текущата страница в Pocket . Става червено, което показва, че страницата е запазена. Като алтернатива можете да видите елемент в контекстното меню(Context Menu) – Запазване в джоба(Save to Pocket) , когато щракнете с десния бутон върху фона на страницата.
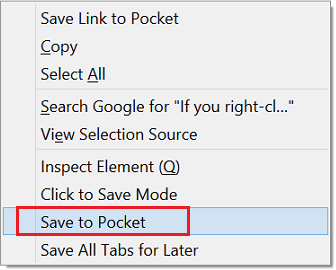
Запазете статия за по-късно четене
Можете да влезете с вашия безплатен акаунт в Pocket с вашия акаунт в Firefox и да започнете веднага и да запазите статиите и видеоклиповете, за да получите достъп до тях по-късно, като посетите тук(here)(here) .
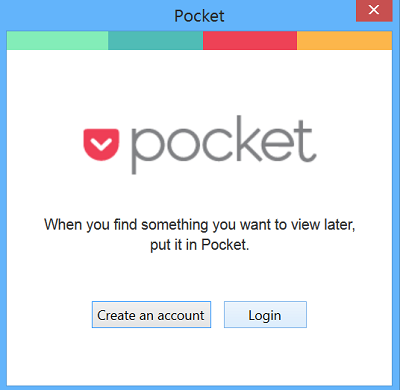
В горния десен ъгъл може да се види иконата на джоба . (Pocket)Това е бутон Прочетете нещо. (Read something button.)Едно щракване върху падащия прозорец показва вашия списък за четене. Можете да редактирате и търсите всичко отвътре.
Под иконата се вижда меню с опции, което ви позволява да персонализирате настройките.

Например, щракването върху бутона „ Онлайн списък(Online list) “ ви насочва към страница, където се показват всички запазени елементи. Просто(Just) кликнете върху елемента, за да го проверите. Pocket ще покаже оптимизирания изглед за статии. За да видите оригинала, щракнете върху бутона за споделяне и изберете „Преглед на оригинала“.
Можете да архивирате, предпочитате(Favorite) или споделяте на тази страница.
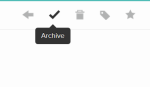
По-късно просто изберете опцията Архив(Archive) от Моят списък(My List) , за да прочетете статията. Позицията ви за четене ще бъде автоматично синхронизирана между устройствата.
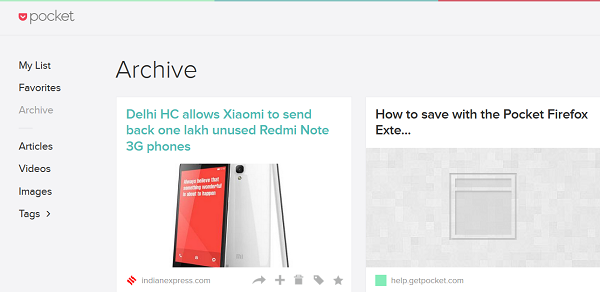
Щракването върху режим на запазване(Save Mode) ви позволява бързо да съставите списък за четене само като щракнете върху интересни връзки.
Ако предпочитате да използвате клавишни комбинации(keyboard shortcuts) , можете да натиснете Alt/Option+W , за да запазите текущата страница. Има и няколко други клавишни комбинации. За да видите целия списък, отворете Pocket , щракнете върху иконата Настройки(Settings) и изберете Клавишни комбинации(Keyboard Shortcuts) . Тук ще видите списък с наличните преки пътища и ще имате възможност да ги редактирате.

В крайна сметка, ако решите да използвате функцията Pocket , въздействието върху производителността на Firefox или използването на паметта ще бъде минимално. За потребители, които решат да не използват функцията и да премахнат бутона от лентата си с инструменти, въздействието ще бъде намалено още повече.
Деактивирайте Pocket във Firefox за постоянно
Въпреки че разширението е добро и служи добре на целта си, шепа потребители може да ме попитат – когато има отметка на браузъра, която работи добре за добавяне на неща, и отметка към уеб сайта за четене, каква е нуждата от добавка- На? Е, можете да го деактивирате; процесът обаче не е лесен и ясен.
Процесът не е толкова прост като деинсталиране на разширение или превключване на квадратче за отметка в настройките. За да деактивирате Pocket Integration, трябва да преминете през следния процес.
Отворете Pocket , щракнете върху Опции(Options) (икона на зъбно колело, която се вижда) и изберете „Акаунт“ от лявата част.
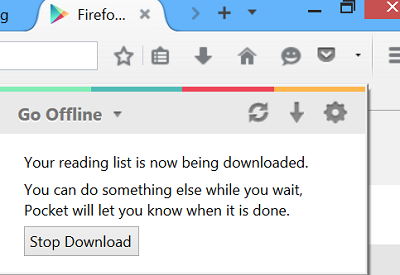
След това натиснете раздела „Изход“.
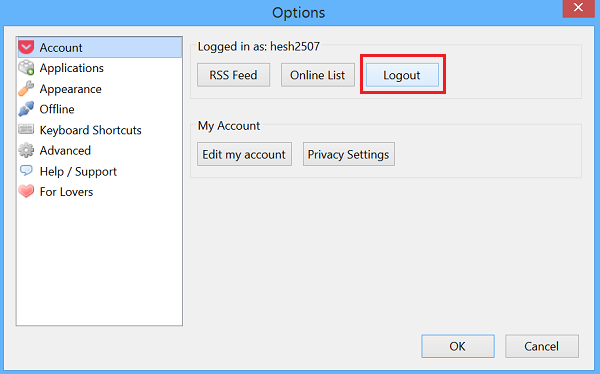
Деинсталирайте добавката. За това отидете на Tools > Add-ons , изберете „Разширения“ и натиснете бутона „Премахване“ за Прочетете(Read) го по -късно(Later) .
Сега отворете директорията на вашия профил на Firefox . За да направите това, щракнете върху менюто на Firefox , изберете секцията „Помощ“ и превключете на екрана „Информация за отстраняване на неизправности“. (Troubleshooting)Там трябва да видите раздела „Основи на приложенията“. В непосредствена близост(Adjacent) до 'Profile Folder' ще забележите бутона 'Show Folder'. Натисни бутона.
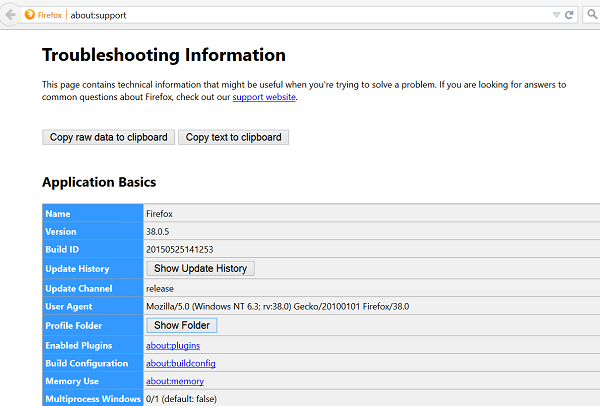
Тук намерете и изтрийте папката „ Read It Later “ и файла „ (Read It Later)readItLater.sqlite “
Това е всичко! Това ще деактивира Pocket във Firefox и иконата не трябва да се вижда за вас, когато рестартирате браузъра.
Моля(Please) , имайте предвид, че ако сте използвали предишната версия - потребител 0.9, можете да намерите стари отметки под отметките на Firefox . Отворете секцията с отметки на Firefox и потърсете папка с име „Прочетете го по-късно“. Ако бъде намерен, изтрийте го.
Всичко казано, ако все още използвате Pocket и нямате нищо против интеграцията му с Firefox тогава, пропуснете всички горни стъпки и й се насладете – функцията е на живо сега в Beta и Nightly версии на Firefox и вероятно ще бъде направена на живо(Live) с следващото голямо издание на Firefox . Посетете getpocket.com , за да ги получите.
Related posts
Как да изчистите кеша, бисквитките, историята на сърфирането в Chrome и Firefox
Chrome или Firefox не могат да изтеглят или запазват файлове на вашия компютър
Заснемайте или правете екранни снимки в браузъра Chrome или Firefox по произход
Деактивирайте, деинсталирайте Adobe Flash, Shockwave в Chrome, Firefox, Edge, IE
КОРЕКЦИЯ: reCAPTCHA не работи в Chrome, Firefox или който и да е браузър
Как да деактивирате или активирате сърфирането с карета в Chrome или Firefox
Рестартирайте Chrome, Edge или Firefox, без да губите раздели в Windows 11/10
Най-добрите добавки и разширения на Kodi за Chrome и Firefox
Как да деактивирате вградения мениджър на пароли в Chrome, Edge, Firefox
Как да копирате URL адреси на всички отворени раздели в браузъра Chrome и Firefox
Принудително отваряне на връзки във фонов раздел в Chrome, Edge, Firefox, Opera
Как да деактивирате геолокацията във Firefox, Chrome и Edge
Затворете всички отворени раздели на браузъра наведнъж в Chrome, Edge или Firefox
Какво е Lazy Loading? Активирайте или деактивирайте го в Chrome, Firefox, Edge
Google Chrome срещу Firefox Quantum за компютър с Windows
Записвайте аудио от раздела на браузъра на Chrome или Firefox
Променете езика на потребителския интерфейс за браузъра Chrome или Firefox
Как да накарам Flash да работи в Chrome, Edge, Firefox СЕГА
Как да спрете автоматичните пренасочвания в браузърите Chrome, Firefox, Edge
Как да промените шрифта по подразбиране в браузъра Chrome, Edge, Firefox
